Article Number: 000186185
Gmail toevoegen in Outlook
Summary: In dit artikel worden de stappen beschreven voor het toevoegen van Gmail aan uw Outlook-account.
Article Content
Instructions
Bij het toevoegen van uw Gmail-account in Outlook is een app-wachtwoord vereist dat is gegenereerd via de Gmail-website. Een app-wachtwoord is een eenmalig wachtwoord dat wordt gebruikt om Gmail te laten weten dat u de persoon bent die toegang heeft tot uw e-mail. U kunt uw app-wachtwoord ophalen door uw authenticatie met twee factoren te activeren in Gmail.
Het toevoegen van uw Gmail-account aan Outlook is afhankelijk van de versie die u hebt.
Gmail toevoegen aan Outlook 2016
Volg deze stappen om Gmail toe te voegen aan Outlook 2016:- Open Outlook 2016.
- Selecteer Account toevoegen van bestanden>.
- Het venster Welkom bij Outlook wordt weergegeven.
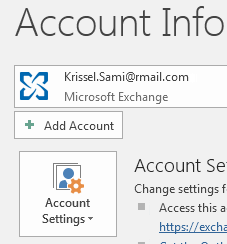
- Voer uw Gmail-e-mailadres in en klik vervolgens op Verbinden.
- Als uw scherm er anders uitziet, voert u uw naam, Gmail-adres en het app-wachtwoord in. Mogelijk wordt u gevraagd om uw gegenereerde wachtwoord opnieuw in te voeren als onderdeel van Windows Security.
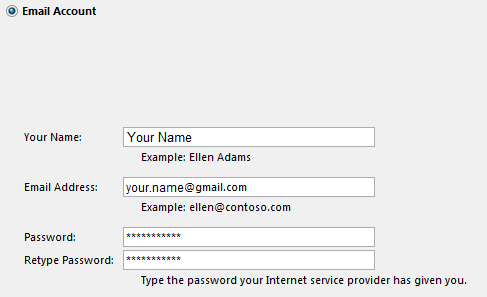
- Klik op Volgende>voltooien.
Gmail toevoegen in Outlook 2013
Volg deze stappen om Gmail toe te voegen aan Outlook 2013:- Open Outlook 2013.
- Selecteer Account toevoegen van bestanden>.
- Het venster Welkom bij Outlook wordt weergegeven.
- Voer uw Gmail-e-mailadres in en klik vervolgens op Verbinden.
- Als uw scherm er anders uitziet, voert u uw naam, Gmail-adres en het app-wachtwoord in. Mogelijk wordt u gevraagd om uw gegenereerde wachtwoord opnieuw in te voeren als onderdeel van Windows Security.
- Klik op Volgende>voltooien.
Gmail toevoegen in Outlook 2010
Volg deze stappen om Gmail toe te voegen aan Outlook 2010:- Open Outlook 2010.
- Selecteer Account toevoegen van bestanden>.
- Het venster Welkom bij Outlook wordt weergegeven.
- Selecteer Handmatig configureren van serverinstellingen of extra servertypen.
- Klik op Volgende.
- Selecteer Internet-e-mail en klik op Volgende.
- Selecteer een IMAP-account:
- Inkomende server - imap.gmail.com
- Uitgaande server - smtp.gmail.com
- Gebruikersnaam - uw Gmail-e-mailadres
- Wachtwoord - app-wachtwoord
- Klik op Meer instellingen.
- Klik op het tabblad Uitgaande server en selecteer My outgoing server (SMTP) requires authentication .
- Klik op het tabblad Geavanceerd en selecteer het volgende:
- Inkomende server - 993
- Uitgaande server - 465
- Gebruik de volgende vervolgkeuzelijst voor versleutelde verbindingen - SSL
- Klik op OK>Next.
- Klik op Finish.
Gmail toevoegen in Outlook 2007
Als u Gmail wilt toevoegen aan Outlook 2007, moet u POP- of IMAP-toegang tot uw Gmail-account inschakelen. Volg deze stappen om aan deze vereiste te voldoen:- Open Gmail in uw browser en klik op het pictogram Instellingen .
- Ga naar Settings>Forwarding en POP/IMAP.
- Selecteer Pop inschakelen voor alle e-mail of Enable IMAP (aanbevolen).
- Open Outlook 2007.
- Selecteer Accountinstellingen voor Tools>.
- Klik op het tabblad E-mail en selecteer Nieuw.
- Selecteer Microsoft Exchange, POP3, IMAP of HTTP en klik vervolgens op Volgende.
- Selecteer Handmatig serverinstellingen configureren of extra servertypen en klik vervolgens op Volgende.
- Selecteer Internet-e-mail en klik vervolgens op Volgende.
- Selecteer een IMAP-account:
- inkomende server - imap.gmail.com
- uitgaande server - smtp.gmail.com
- gebruikersnaam - uw e-mailadres
- Klik op Volgende.
- Klik op Finish.
Article Properties
Affected Product
Microsoft 365 from Dell
Last Published Date
17 May 2021
Version
1
Article Type
How To