Article Number: 000186185
So fügen Sie Gmail in Outlook hinzu
Summary: In diesem Artikel werden die Schritte zum Hinzufügen von Gmail zu Ihrem Outlook-Konto beschrieben.
Article Content
Instructions
Wenn Sie Ihr Gmail-Konto in Outlook hinzufügen, ist ein von der Gmail-Website erzeugtes Anwendungskennwort erforderlich. Ein App-Kennwort ist ein einmaliges Kennwort, mit dem Gmail überprüft, dass Sie selbst es sind, die/der auf Ihre E-Mails zugreift. Sie können das App-Kennwort abrufen, indem Sie die Zwei-Faktor-Authentifizierung in Gmail aktivieren.
Das Vorgehen beim Hinzufügen Ihres Gmail-Kontos zu Outlook hängt von Ihrer Version ab.
Hinzufügen von Gmail in Outlook 2016
Gehen Sie folgendermaßen vor, um Gmail in Outlook 2016 hinzuzufügen:- Öffnen Sie Outlook 2016.
- Wählen Sie Datei > Konto hinzufügen aus.
- Das Fenster „Willkommen bei Outlook“ wird angezeigt.
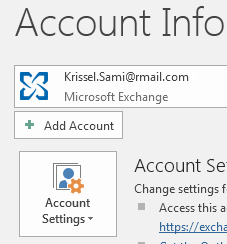
- Geben Sie Ihre Gmail-E-Mail-Adresse ein und klicken Sie dann auf Verbinden.
- Wenn der Bildschirm anders aussieht, geben Sie Ihren Namen, Ihre Gmail-Adresse und das App-Kennwort ein. Möglicherweise werden Sie aufgefordert, das erzeugte Kennwort im Rahmen der Windows-Sicherheit erneut einzugeben.
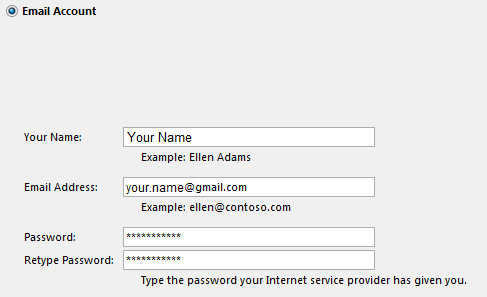
- Klicken Sie auf Weiter > Fertigstellen.
Hinzufügen von Gmail in Outlook 2013
Gehen Sie folgendermaßen vor, um Gmail in Outlook 2013 hinzuzufügen:- Öffnen Sie Outlook 2013.
- Wählen Sie Datei > Konto hinzufügen aus.
- Das Fenster „Willkommen bei Outlook“ wird angezeigt.
- Geben Sie Ihre Gmail-E-Mail-Adresse ein und klicken Sie dann auf Verbinden.
- Wenn der Bildschirm anders aussieht, geben Sie Ihren Namen, Ihre Gmail-Adresse und das App-Kennwort ein. Möglicherweise werden Sie aufgefordert, das erzeugte Kennwort im Rahmen der Windows-Sicherheit erneut einzugeben.
- Klicken Sie auf Weiter > Fertigstellen.
Hinzufügen von Gmail in Outlook 2010
Gehen Sie folgendermaßen vor, um Gmail in Outlook 2010 hinzuzufügen:- Öffnen Sie Outlook 2010.
- Wählen Sie Datei > Konto hinzufügen aus.
- Das Fenster „Willkommen bei Outlook“ wird angezeigt.
- Wählen Sie Servereinstellungen oder zusätzliche Servertypen manuell konfigurieren aus.
- Klicken Sie auf Next.
- Wählen Sie Internet-E-Mail aus und klicken Sie dann auf Weiter.
- Wählen Sie ein IMAP-Konto aus:
- Posteingangsserver: imap.gmail.com
- Postausgangsserver: smtp.gmail.com
- Benutzername: Ihre Gmail-E-Mail-Adresse
- Kennwort: Ihr App-Kennwort
- Klicken Sie auf Weitere Einstellungen.
- Klicken Sie auf die Registerkarte Postausgangsserver und wählen Sie Der Postausgangsserver (SMTP) erfordert Authentifizierung.
- Klicken Sie auf die Registerkarte Erweitert und wählen Sie Folgendes aus:
- Posteingangsserver: 993
- Postausgangsserver: 465
- Wählen Sie die folgende Art von verschlüsselter Verbindung aus der Drop-down-Liste: SSL
- Klicken Sie auf OK > Weiter.
- Klicken Sie auf Fertig stellen.
Hinzufügen von Gmail in Outlook 2007
Um Gmail in Outlook 2007 hinzuzufügen, müssen Sie den POP- oder IMAP-Zugriff auf Ihr Gmail-Konto aktivieren. Um diese Voraussetzung zu erfüllen, führen Sie die folgenden Schritte aus:- Öffnen Sie Gmail in Ihrem Browser und klicken Sie auf das Symbol Einstellungen.
- Navigieren Sie zu Einstellungen > Weiterleitung und POP/IMAP.
- Wählen Sie entweder POP aktivieren für alle E-Mails oder IMAP aktivieren (empfohlen).
- Öffnen Sie Outlook 2007.
- Wählen Sie Tools > Kontoeinstellungen aus.
- Klicken Sie auf die Registerkarte E-Mail und wählen Sie Neu aus.
- Wählen Sie Microsoft Exchange, POP3, IMAP oder HTTP aus und klicken Sie dann auf Weiter.
- Wählen Sie Servereinstellungen oder zusätzliche Servertypen manuell konfigurieren aus und klicken Sie dann auf Weiter.
- Wählen Sie Internet-E-Mail aus und klicken Sie dann auf Weiter.
- Wählen Sie ein IMAP-Konto aus:
- Posteingangsserver: imap.gmail.com
- Postausgangsserver: smtp.gmail.com
- Benutzername: Ihre E-Mail-Adresse
- Klicken Sie auf Next.
- Klicken Sie auf Fertig stellen.
Article Properties
Affected Product
Microsoft 365 from Dell
Last Published Date
17 May 2021
Version
1
Article Type
How To