Article Number: 000186185
Добавление почты Gmail в Outlook
Summary: В этой статье описаны действия по добавлению почты Gmail в учетную запись Outlook.
Article Content
Instructions
При добавлении учетной записи Gmail в Outlook требуется пароль приложения, созданный на сайте Gmail. Пароль приложения — это одноразовый пароль, который используется для уведомления Gmail о том, что вы являетесь пользователем, получающим доступ к вашей электронной почте. Вы можете получить пароль приложения, активировав двухфакторную аутентификацию в Gmail.
Добавление учетной записи Gmail в Outlook зависит от установленной версии.
Добавление Gmail в Outlook 2016
Чтобы добавить Gmail в Outlook 2016, выполните следующие действия.- Откройте Outlook 2016.
- Выберите Файл > Добавить учетную запись.
- Откроется окно приветствия Outlook.
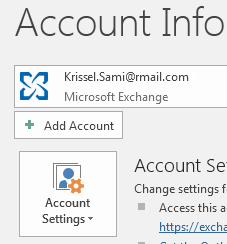
- Введите адрес электронной почты Gmail и нажмите Подключить.
- Если экран выглядит иначе, введите свое имя, адрес Gmail и пароль приложения. Возможно, вам будет предложено повторно ввести сгенерированный пароль в рамках обеспечения безопасности Windows.
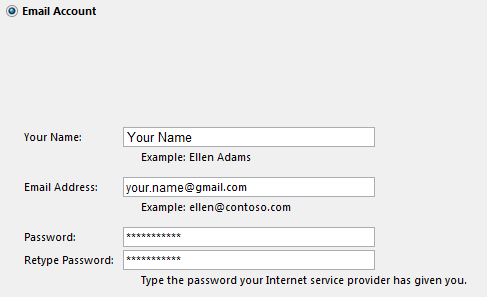
- Нажмите Далее > Готово.
Добавление Gmail в Outlook 2013
Чтобы добавить Gmail в Outlook 2013, выполните следующие действия.- Откройте Outlook 2013.
- Выберите Файл > Добавить учетную запись.
- Откроется окно приветствия Outlook.
- Введите адрес электронной почты Gmail и нажмите Подключить.
- Если экран выглядит иначе, введите свое имя, адрес Gmail и пароль приложения. Возможно, вам будет предложено повторно ввести сгенерированный пароль в рамках обеспечения безопасности Windows.
- Нажмите Далее > Готово.
Добавление Gmail в Outlook 2010
Чтобы добавить Gmail в Outlook 2010, выполните следующие действия.- Откройте Outlook 2010.
- Выберите Файл > Добавить учетную запись.
- Откроется окно приветствия Outlook.
- Выберите Настроить вручную параметры сервера или дополнительные типы серверов.
- Нажмите Next.
- Выберите Интернет-почта, затем нажмите Далее.
- Выберите учетную запись IMAP.
- Сервер входящей почты: imap.gmail.com.
- Сервер исходящей почты: smtp.gmail.com.
- Имя пользователя: ваш адрес электронной почты Gmail.
- Пароль: пароль приложения.
- Нажмите Дополнительные настройки.
- Перейдите на вкладку Сервер исходящей почты и выберите Сервер исходящей почты (SMTP) требует аутентификации.
- Перейдите на вкладку Дополнительно и выберите следующее.
- Сервер входящей почты: 993.
- Сервер исходящей почты: 465.
- В раскрывающемся списке шифрования соединения выберите «SSL».
- Нажмите OK > Далее.
- Нажмите Finish.
Добавление Gmail в Outlook 2007
Чтобы добавить Gmail в Outlook 2007, необходимо включить доступ POP или IMAP к учетной записи Gmail. Для этого выполните следующие действия.- Откройте Gmail в браузере и нажмите на значок Настройки.
- Выберите Настройки > Переадресация и POP/IMAP.
- Выберите Включить POP для всей почты или Включить IMAP (рекомендуется).
- Откройте Outlook 2007.
- Выберите Инструменты > Настройки учетной записи.
- Перейдите на вкладку Электронная почта и выберите Создать.
- Выберите Microsoft Exchange, POP3, IMAP или HTTP и нажмите Далее.
- Выберите Настроить вручную параметры сервера или дополнительные типы серверов, затем нажмите Далее.
- Выберите Интернет-почта и нажмите Далее.
- Выберите Учетная запись IMAP.
- Сервер входящей почты: imap.gmail.com.
- Сервер исходящей почты: smtp.gmail.com.
- Имя пользователя: ваш адрес электронной почты.
- Нажмите Next.
- Нажмите Finish.
Article Properties
Affected Product
Microsoft 365 from Dell
Last Published Date
17 May 2021
Version
1
Article Type
How To