Article Number: 000196921
Anleitung zum Zurücksetzen eines Windows 11-Updates bei Problemen
Summary: Dieser Artikel enthält Informationen zum Zurücksetzen durchgeführter Windows 11-Updates.
Article Content
Instructions
Zurücksetzen eines Windows 11-Updates
Wenn Sie Windows kürzlich aktualisiert haben, Probleme auftreten oder Ihnen die aktuelle Windows-Version nicht gefällt, können Sie Ihre Windows-Updates deinstallieren.
Gehen Sie folgendermaßen vor, um das Update der Windows-Version zu deinstallieren und ein Rollback auf die vorherige durchzuführen:
- Öffnen Sie die Systemeinstellungen.
- Klicken Sie auf System.
- Klicken Sie auf der rechten Seite auf die Seite Wiederherstellung . (Siehe Abbildung 1)
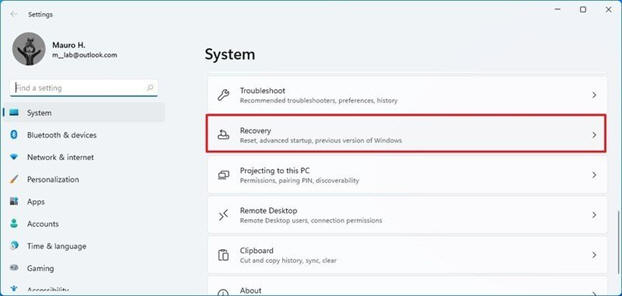
Abbildung 1: Seite „Systemwiederherstellung“ - Klicken Sie im Abschnitt Wiederherstellungs-Optionen in den Einstellungen für Vorherige Windows-Version. auf die Schaltfläche Zurücksetzen.
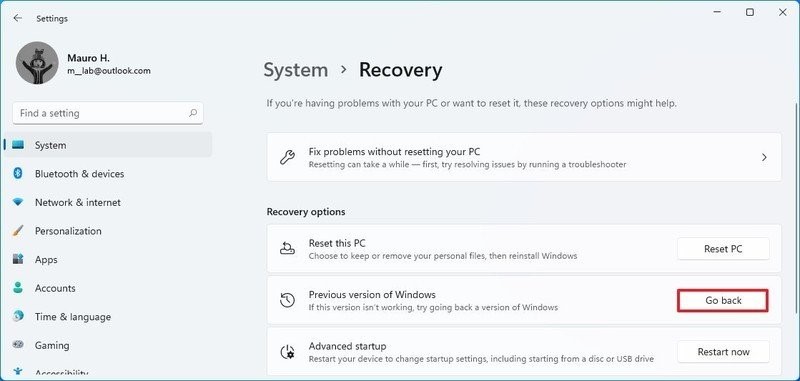
Abbildung 2. ZurücksetzenHinweis: Wenn die Option nicht verfügbar ist, müssen Sie möglicherweise den unten beschriebenen Neuinstallationsprozess durchführen. - Wählen Sie einen der angezeigten Gründe aus. (Siehe Abbildung 2)
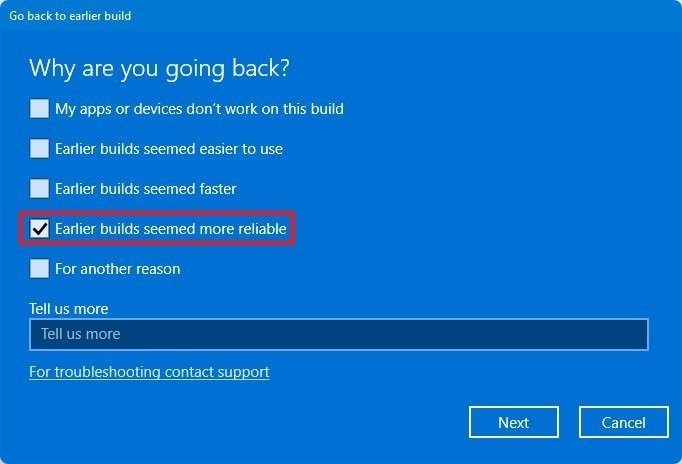
Abbildung 3: Frühere Builds schienen zuverlässiger zu sein - Klicken Sie auf die Schaltfläche Weiter.
- Klicken Sie auf die Schaltfläche Nein, danke. (Siehe Abbildung 4)
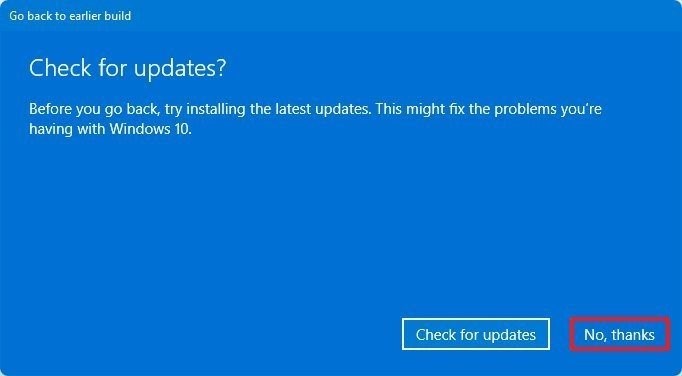
Abbildung 4: Nach Updates suchen - Klicken Sie auf die Schaltfläche Weiter. (Siehe Abbildung 5)
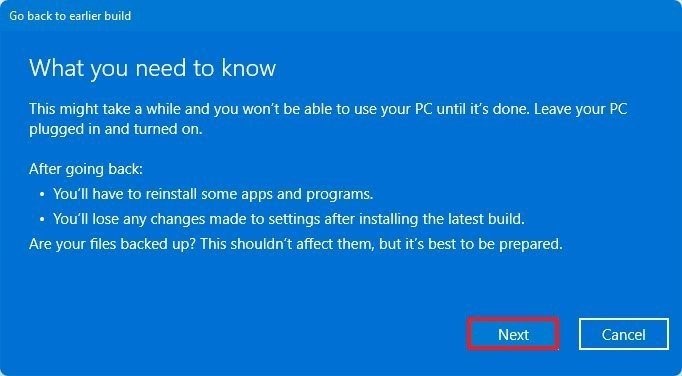
Abbildung 5: Aussperren vermeiden - Klicken Sie erneut auf die Schaltfläche Weiter. (Siehe Abbildung 6)
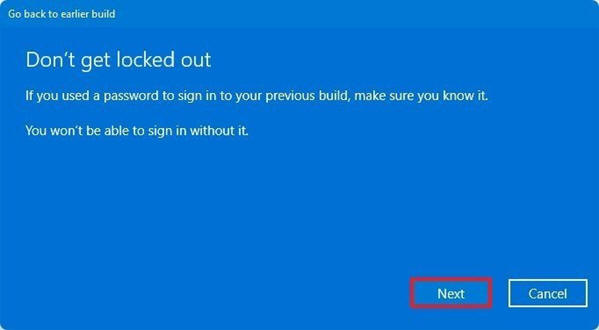
Abbildung 6:Aussperren vermeiden - Klicken Sie auf die Schaltfläche Früheren Build wiederherstellen. (Siehe Abbildung 7)
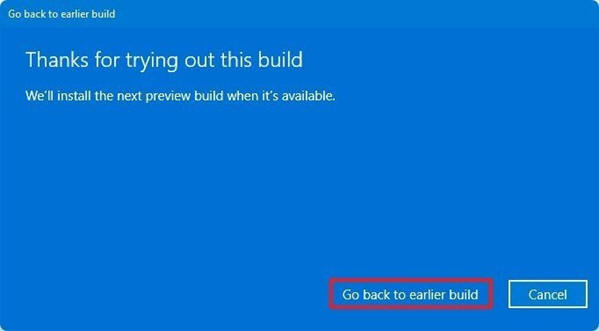
Abbildung 7. Vielen Dank, dass Sie diesen Build ausprobiert haben
Nachdem Sie die Schritte ausgeführt haben, sollten Sie warten, bis ein neues Update veröffentlicht wird, das das Problem behebt, und das Upgrade erneut versuchen.
Article Properties
Last Published Date
23 Jan 2024
Version
4
Article Type
How To