Article Number: 000197384
Посібник із використання та усунення несправностей Dell Slim Conferencing Soundbar SB522A
Summary: У наступній статті наведено інформацію про звукову панель Dell SB522A Slim Conferencing Soundbar. Ви можете звернутися до кожного розділу, щоб дізнатися більше про функції звукової панелі Dell SB522A Slim Conferencing і про те, як нею користуватися. ...
Article Content
Instructions
Зміст:
- Що входить до комплекту звукової панелі Dell SB522A Slim Conferencing Soundbar?
- Тонкі функції звукової панелі для конференцій
- Налаштування тонкої звукової панелі для конференцій
- Підтримувані дисплеї
- Виправлення неполадок
- Додаткова інформація
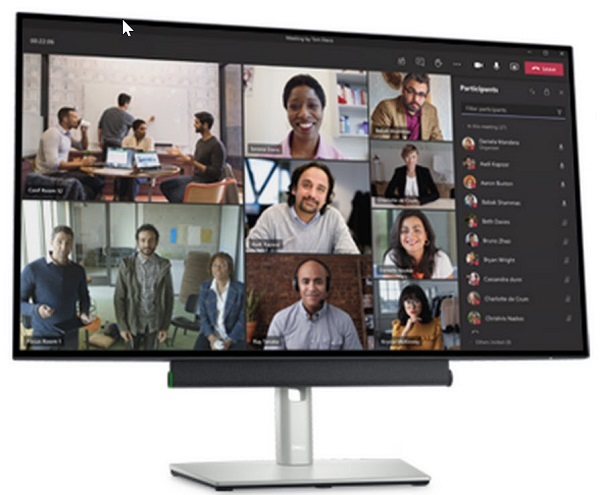
(Малюнок.1 Насолоджуйтеся чіткими конференціями та зменшеним фоновим шумом за допомогою найрозумнішої у світі звукової панелі, сертифікованої Microsoft Teams. Саундбар для конференцій Dell Slim - SB522A)
Що входить до комплекту звукової панелі Dell SB522A Slim Conferencing Soundbar
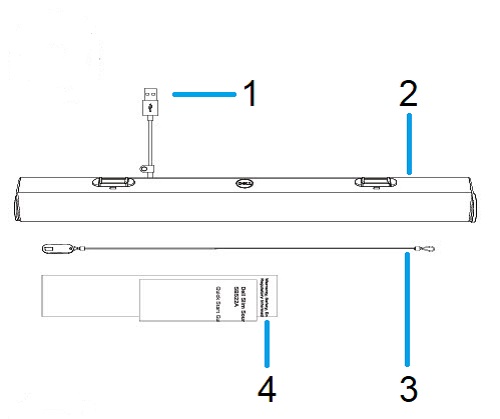
(Малюнок.2 Dell SB522A Тонка звукова панель для конференц-зв'язку Вміст коробки)
| 1 | Кабель USB Type-A | 2 | Тонкий саундбар для конференцій |
| 3 | Кабель захисної петлі | 4 | Документи |
Тонкі функції звукової панелі для конференцій
Вид спереду

(Малюнок.3 Dell SB522A Slim Conferencing Soundbar вид спереду)
Вигляд ліворуч

(Малюнок.4 Dell SB522A Тонкий саундбар для конференцій ліворуч)
Вигляд праворуч

(Малюнок.5 Dell SB522A Тонкий саундбар для конференцій, вигляд праворуч)
Особливості продукту
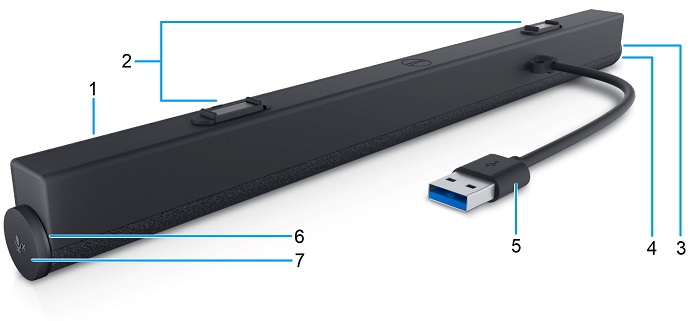
(Малюнок.6 Dell SB522A Slim Conferencing Soundbar Rear View Особливості продукту)
| 1 | Тонкий саундбар для конференцій | 2 | Магнітні вкладки x2 |
| 3 | Світлодіод (білий або зелений) | 4 | Microsoft Teams і кнопка «Відповісти на дзвінок» |
| 5 | Кабель USB Type-A | 6 | Світлодіод (червоний) |
| 7 | Регулятор гучності та кнопка керування мікрофоном |
Налаштування тонкої звукової панелі для конференцій
Сумісності
Операційні системи:
- Windows 7, 8, 8.1, 10 і 11
За допомогою програми Dell Peripheral Manager:
- Windows 10 або новішої версії
Підключення тонкої звукової панелі для конференцій
Тонкий саундбар для конференцій Dell SB522A використовує два магнітні язички, щоб розташувати їх під плоским монітором Dell. Для підключення до монітора використовується кабель USB Type-A. USB-кабель монітора підключається до настільного комп'ютера або ноутбука.

(Малюнок.7 Роз'єм USB Type-A)
Підтримувані дисплеї
Саундбар SB522A можна встановити на такі монітори:
| Спікер | Модель монітора | |
|---|---|---|
| Серія P | U-серія | |
| SB522A | P2222H | U2421E |
| P2223HC | U2422H | |
| P2225H | U2422HE | |
| P2422H | U2422HX | |
| P2422HA | U2424H | |
| P2422HE | U2424HE | |
| Р2423 | U2722D | |
| П2423Д | U2722DE | |
| P2423DE | U2723QE | |
| P2425H | U2723QX | |
| P2425HE | U2724D | |
| Р2425 | U2724DE | |
| П2425Е | U3023E | |
| P2721Q | U3223QE | |
| P2722H | ||
| P2722HE | ||
| П2723Д | ||
| P2723DE | ||
| P2723QE | ||
| P2725H | ||
| P2725HE | ||
| П3221Д | ||
| P3222QE | ||
| P3223DE | ||
| P3223QE | ||
| P3421W | ||
| P3424WE | ||
Виправлення неполадок
| Проблеми | Можливі рішення |
|---|---|
| Саундбар не вмикається |
Примітка. Монітори Dell поставляються з кабелем у комплекті. (USB Type-C до Type-C або USB Type-A до Type-B) Перегляньте посібник користувача монітора, щоб визначити вихідний порт конкретного монітора.
|
| Саундбар увімкнено, але не працює |
|
| Немає звуку зі звукової панелі Soundbar |
|
| Спотворений звук |
|
| Незбалансований звук на виході |
|
| Низька гучність |
|
| Дзижчання |
|
| Саундбар не можна встановити на монітор |
|
| Не працює мікрофон |
|
| Функція відповіді на дзвінок не працює на SB522A під час прийому дзвінків від Teams |
|
| Не вдається прийняти телефонний дзвінок або відповісти на вхідний дзвінок за допомогою кнопки Teams через Line, WhatsApp і WeChat |
|
Additional Information
Сайт підтримки аудіо, динаміків і мікрофонів Dell
Дізнайтеся, як використовувати та усувати неполадки зі звуковою панеллю, яку ви використовуєте, монітором і комп'ютером. Ви можете знайти інформацію про кроки з усунення несправностей, інструкції та відповідні відео підтримки, щоб отримати допомогу.
Щоб відкрити посібник користувача або посібник із звукової панелі Dell SB522A Slim Conferencing Conferencing Soundbar, виконайте такі дії:
- Перейдіть до: Dell SB522A Slim Conferencing Soundbar Online Сторінка посібника
- Перейдіть до розділу «Посібники та документи ».
- Торкніться або клацніть посилання «Переглянути PDF» у правій частині сторінки навпроти списку посібника користувача SB522A.
Рекомендовані статті
Ось кілька рекомендованих статей, пов'язаних з цією темою, які можуть вас зацікавити.
Article Properties
Affected Product
Product
Dell P2425H, Dell P2425HE, Dell P2725H, Dell P2725HE
Last Published Date
18 Apr 2024
Version
16
Article Type
How To