Article Number: 000197384
Dell SB522A İnce Konferans Soundbar'ı Kullanıcı ve Sorun Giderme Rehberi
Summary: Aşağıdaki makalede Dell SB522A İnce Konferans Soundbar'ıyla ilgili bilgiler yer almaktadır. Dell SB522A İnce Konferans Soundbar'ının özellikleri ve nasıl kullanılacağı hakkında daha fazla bilgi edinmek için makalenin ilgili bölümlerine başvurabilirsiniz. ...
Article Content
Instructions
İçindekiler:
- Dell SB522A İnce Konferans Soundbar'ı Kutu İçeriği
- İnce Konferans Soundbar'ının Özellikleri
- İnce Konferans Soundbar'ınızı Kurma
- Desteklenen Ekranlar
- Sorun Giderme
- Ek Bilgiler
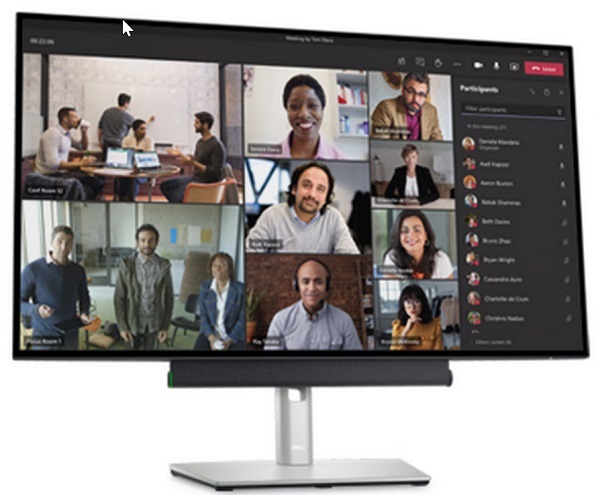
(Şekil 1 Microsoft Teams sertifikalı, dünyanın en akıllı soundbar'ıyla ses açısından sorunsuz bir konferans deneyimi yaşayın ve arka plan gürültüsünü azaltın. Dell İnce Konferans Soundbar'ı - SB522A)
Dell SB522A İnce Konferans Soundbar'ı Kutu İçeriği
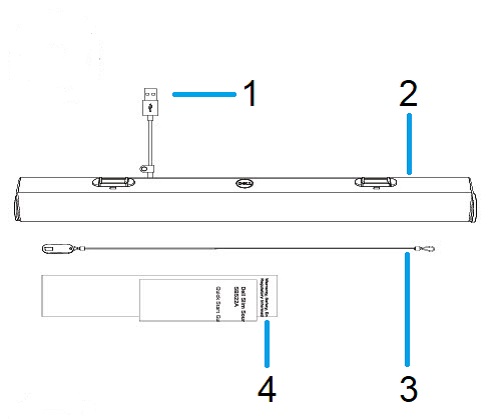
(Şekil 2 Dell SB522A İnce Konferans Soundbar'ı Kutu İçeriği)
| 1 | USB Type-A Kablosu | 2 | İnce Konferans Soundbar'ı |
| 3 | Güvenlik Kablosu | 4 | Belgeler |
İnce Konferans Soundbar'ının Özellikleri
Önden Görünüm

(Şekil 3 Dell SB522A İnce Konferans Soundbar'ının Önden Görünümü)
Soldan Görünüm

(Şekil 4 Dell SB522A İnce Konferans Soundbar'ının Soldan Görünümü)
Sağdan Görünüm

(Şekil 5 Dell SB522A İnce Konferans Soundbar'ının Sağdan Görünümü)
Ürün Özellikleri
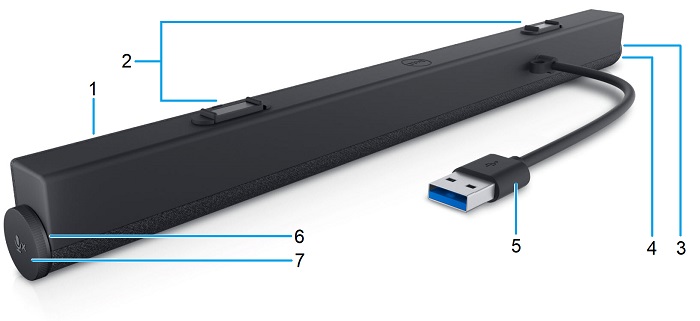
(Şekil 6 Dell SB522A İnce Konferans Soundbar'ının Arkadan Görünümü ve Ürün Özellikleri)
| 1 | İnce Konferans Soundbar'ı | 2 | Manyetik Tırnaklar x2 |
| 3 | LED (Beyaz veya Yeşil) | 4 | Microsoft Teams ve Arama Yanıtlama Düğmesi |
| 5 | USB Type-A Kablosu | 6 | LED (Kırmızı) |
| 7 | Ses Düğmesi ve Mikrofon Kontrol Düğmesi |
İnce Konferans Soundbar'ınızı Kurma
Uyumluluk
İşletim Sistemleri:
- Windows 7, 8, 8.1, 10 ve 11
Dell Peripheral Manager uygulamasını kullanma:
- Windows 10 veya sonraki sürümler
İnce Konferans Soundbar'ını Bağlama
Dell SB522A İnce Konferans Soundbar'ı iki manyetik tırnakla Dell düz panel monitörün altına yerleştirilir. Monitör bağlantısı için USB Type-A kablosu kullanılır. Masaüstü veya Dizüstü Bilgisayar bağlantısı, monitörün USB yukarı akış kablosuyla sağlanır.

(Şekil 7 USB Type-A Konnektörü)
Desteklenen Ekranlar
SB522A soundbar aşağıdaki monitörlere takılabilir:
| Hoparlör | Monitör Modeli | |
|---|---|---|
| P Serisi | U Serisi | |
| SB522A | P2222H | U2421E |
| P2223HC | U2422H | |
| P2225H | U2422HE | |
| P2422H | U2422HX | |
| P2422HA | U2424H | |
| P2422HE | U2424HE | |
| P2423 | U2722D | |
| P2423D | U2722DE | |
| P2423DE | U2723QE | |
| P2425H | U2723QX | |
| P2425HE | U2724D | |
| P2425 Serisi | U2724DE | |
| P2425E | U3023E | |
| P2721Q | U3223QE | |
| P2722H | ||
| P2722HE | ||
| P2723D | ||
| P2723DE | ||
| P2723QE | ||
| P2725H | ||
| P2725HE | ||
| P3221D | ||
| P3222QE | ||
| P3223DE | ||
| P3223QE | ||
| P3421W | ||
| P3424WE | ||
Sorun Giderme
| Sorunlar | Olası çözümler |
|---|---|
| Soundbar açılmıyor |
Not: Dell monitörler, yukarı akış kablosu dahil olarak gönderilir. (USB Type-C - Type C veya USB Type-A - Tip B) Monitörünüzün yukarı akış bağlantı noktasını belirlemek için monitörünüzün kullanıcı rehberini kontrol edin.
|
| Soundbar açık ancak çalışmıyor |
|
| Soundbar'dan ses gelmiyor |
|
| Seste bozukluk |
|
| Dengesiz ses çıkışı |
|
| Düşük ses düzeyi |
|
| Vızıldama sesi |
|
| Soundbar monitöre takılamıyor |
|
| Mikrofon çalışmıyor |
|
| Teams'den arama geldiğinde SB522A'nın arana yanıtlama işlevi çalışmıyor |
|
| Line, WhatsApp veya WeChat üzerinden Teams düğmesi kullanılarak yapılan telefon araması kabul edilemiyor veya gelen aramalar yanıtlanamıyor |
|
Additional Information
Dell Ses, Hoparlör ve Mikrofon Destek Sitesi
Kullandığınız soundbar, monitör ve bilgisayarınızla ilgili sorunları nasıl giderebileceğinizi öğrenin. Yardım için Sorun Giderme adımları, Nasıl Yapılır rehberleri ve ilgili Destek Videoları hakkında bilgi bulabilirsiniz.
Dell SB522A İnce Konferans Soundbar ı Kullanıcı Kılavuzu'nu veya kılavuzunu açmak için:
- Şu adrese gidin: Dell SB522A İnce Konferans Soundbar ı Çevrimiçi Kılavuz Sayfası
- Kılavuzlar ve Belgeler bölümüne gidin.
- SB522A Kullanıcı Rehberi listesinin karşısında, sayfanın sağ tarafında bulunan PDF i Görüntüle bağlantısına dokunun veya tıklayın.
Önerilen Makaleler
Bu konuyla ilgili ilginizi çekebilecek bazı önerilen makaleleri burada bulabilirsiniz.
Article Properties
Affected Product
Product
Dell P2425H, Dell P2425HE, Dell P2725H, Dell P2725HE
Last Published Date
18 Apr 2024
Version
16
Article Type
How To