Article Number: 000197384
Guia de solução de problemas e uso da Soundbar slim para conferências Dell SB522A
Summary: O artigo a seguir apresenta informações sobre a Soundbar slim para conferências Dell SB522A. Você pode consultar cada seção para saber mais sobre os recursos da Soundbar slim para conferências Dell SB522A e obter informações sobre como usá-la. ...
Article Content
Instructions
Sumário:
- Conteúdo da caixa da Soundbar slim para conferências Dell SB522A?
- Recursos da Soundbar slim para conferências
- Como configurar sua Soundbar slim para conferências
- Telas compatíveis
- Solução de problemas
- Informações adicionais
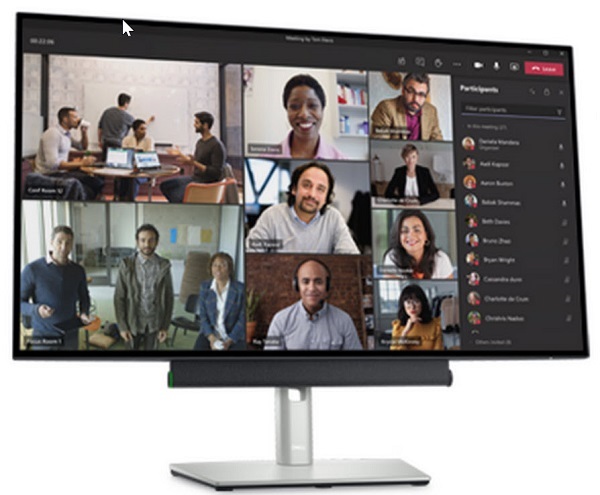
(Figura 1: usufrua uma conferência clara e com ruído de fundo reduzido com a soundbar mais inteligente do mundo, certificada pelo Microsoft Teams. A Soundbar slim Dell para conferências — SB522A)
Conteúdo da caixa da soundbar slim para conferências Dell SB522A
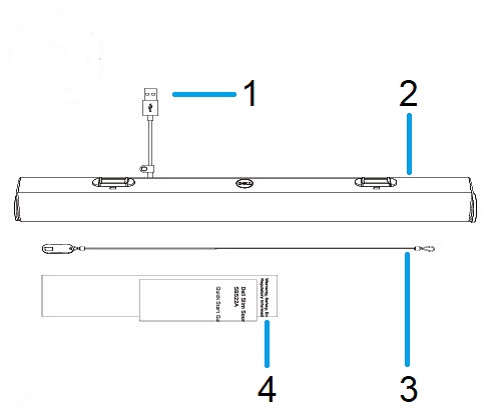
(Figura 2: conteúdo da caixa da Soundbar slim para conferências Dell SB522A)
| 1 | Cabo USB Type-A | 2 | Soundbar slim para conferências |
| 3 | Cabo de segurança | 4 | Documentos |
Recursos da Soundbar slim para conferências
Visão frontal

(Figura 3: visão frontal da Soundbar slim para conferências Dell SB522A)
Exibição à esquerda

(Figura 4: exibição à esquerda da Soundbar slim para conferências Dell SB522A)
Exibição à direita

(Figura 5: exibição à direita da Soundbar slim para conferências Dell SB522A)
Recursos do produto
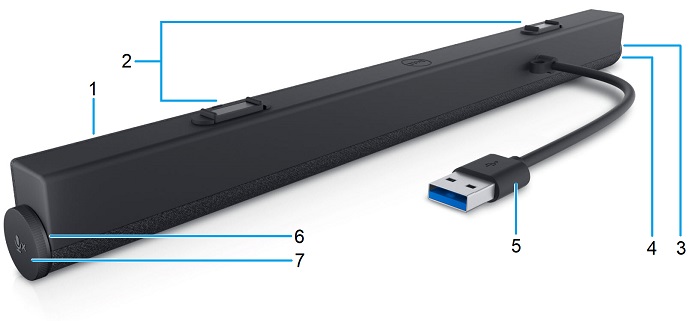
(Figura 6: visão posterior da Soundbar slim para conferências Dell SB522A — recursos do produto)
| 1 | Soundbar slim para conferências | 2 | 2 guias magnéticas |
| 3 | LED (branco ou verde) | 4 | Botão do Microsoft Teams e para atender chamadas |
| 5 | Cabo USB Type-A | 6 | LED (vermelho) |
| 7 | Botão de volume e botão de controle do microfone |
Como configurar sua Soundbar slim para conferências
Compatibilidade
Sistemas operacionais:
- Windows 7, 8, 8.1, 10 e 11
Como usar o aplicativo Dell Peripheral Manager:
- Windows 10 ou posterior
Como conectar a soundbar slim para conferências
A Soundbar slim para conferências Dell SB522A usa duas guias magnéticas para se encaixar sob um monitor de tela plana Dell. Um cabo USB Type-A é usado para se conectar ao monitor. O cabo USB upstream do monitor se conecta ao seu desktop ou notebook.

(Figura 7: conector USB Type-A)
Telas compatíveis
A soundbar SB522A pode ser instalada nos seguintes monitores:
| Alto-falante | Modelo do monitor | |
|---|---|---|
| Série P | Série U | |
| SB522A | P2222H | U2421E |
| P2223HC | U2422H | |
| P2225H | U2422HE | |
| P2422H | U2422HX | |
| P2422HA | U2424H | |
| P2422HE | U2424HE | |
| P2423 | U2722D | |
| P2423D | U2722DE | |
| P2423DE | U2723QE | |
| P2425H | U2723QX | |
| P2425HE | U2724D | |
| Pág. 2425 | U2724DE | |
| P2425E | U3023E | |
| P2721Q | U3223QE | |
| P2722H | ||
| P2722HE | ||
| P2723D | ||
| P2723DE | ||
| P2723QE | ||
| P2725H | ||
| P2725HE | ||
| P3221D | ||
| P3222QE | ||
| P3223DE | ||
| P3223QE | ||
| P3421W | ||
| P3424WE | ||
Solução de problemas
| Problemas | Possíveis soluções |
|---|---|
| A soundbar não liga |
Nota: Os monitores Dell são enviados com o cabo upstream incluído. (USB Type-C para Type-C ou USB Type-A para Type-B) Consulte o guia do usuário do monitor para identificar a porta upstream de seu monitor específico.
|
| A soundbar está ligada, mas não funciona |
|
| Sem áudio na soundbar |
|
| Som distorcido |
|
| Saída de som desequilibrada |
|
| Volume baixo |
|
| Ruído de zumbido |
|
| A soundbar não pode ser montada no monitor |
|
| O microfone não funciona |
|
| A função de atender chamada não funciona na SB522A ao receber chamadas do Teams |
|
| Não é possível aceitar a chamada telefônica ou atender a chamada recebida usando o botão do Teams em Linha, WhatsApp e WeChat |
|
Additional Information
Site de suporte de áudio, alto-falantes e microfone da Dell
Conheça as funções e a solução de problemas da soundbar, do monitor e do computador. Você pode encontrar informações sobre etapas de solução de problemas, guias práticos e vídeos de suporte relevantes para obter ajuda.
Para abrir o Guia do usuário ou manual da Soundbar slim para conferências Dell SB522A:
- Acesse: Página do manual on-line da Soundbar slim para conferências Dell SB522A
- Vá para a seção Manuais e documentos .
- Toque ou clique no link Visualizar PDF no lado direito da página em frente à listagem do Guia do usuário da SB522A.
Artigos recomendados
Aqui estão alguns artigos recomendados relacionados a este tópico que podem ser de seu interesse.
Article Properties
Affected Product
Product
Dell P2425H, Dell P2425HE, Dell P2725H, Dell P2725HE
Last Published Date
18 Apr 2024
Version
16
Article Type
How To