Artikkelin numero: 000198182
Jak spustit diagnostický test pomocí aplikace Dell SupportAssist
Yhteenveto: Tento článek obsahuje pokyny ke spuštění diagnostiky hardwaru pomocí aplikace SupportAssist v počítači Dell.
Artikkelin sisältö
Ohjeet
Spuštěním kontroly hardwaru lze v počítači Dell zjistit problémy s hardwarem. Ve výchozím nastavení aplikace SupportAssist zkontroluje hardware počítače jednou měsíčně a vyhledá možné problémy. Problém s hardwarem můžete identifikovat také ručním provedením jednoho z následujících kroků:
- Kontrola konkrétní hardwarové komponenty.
- Spuštění rychlé kontroly hardwaru.
- Spuštění zátěžového testu.
Další informace naleznete v uživatelské příručce k aplikaci SupportAssist.
Jak zkontrolovat hardware systému pomocí aplikace SupportAssist
V tomto videu se dozvíte, jak spustit kontrolu hardwaru pomocí aplikace SupportAssist.
Délka: 2:47 (mm:ss)
Pomocí ikony nastavení nebo CC v tomto přehrávači videa si můžete vybrat jazyk titulků, pokud jsou k dispozici.
Kontrola konkrétní hardwarové komponenty
Aplikace SupportAssist umožňuje zkontrolovat konkrétní hardwarovou komponentu nainstalovanou v počítači. Postup kontroly závisí na zvolené hardwarové komponentě.
- Otevřete aplikaci SupportAssist a klikněte na kartu Troubleshooting.

Obrázek 1: Karta Troubleshooting na domovské obrazovce aplikace SupportAssist. [obrázek v angličtině]. - Klikněte na možnost I want to troubleshoot my PC a na tlačítko I want to check a specific piece of hardware. Zobrazí se seznam hardwarových komponent nainstalovaných v počítači.
POZNÁMKA: Pokud chcete aktualizovat zobrazený seznam hardwarových komponent, klikněte na odkaz Refresh hardware.
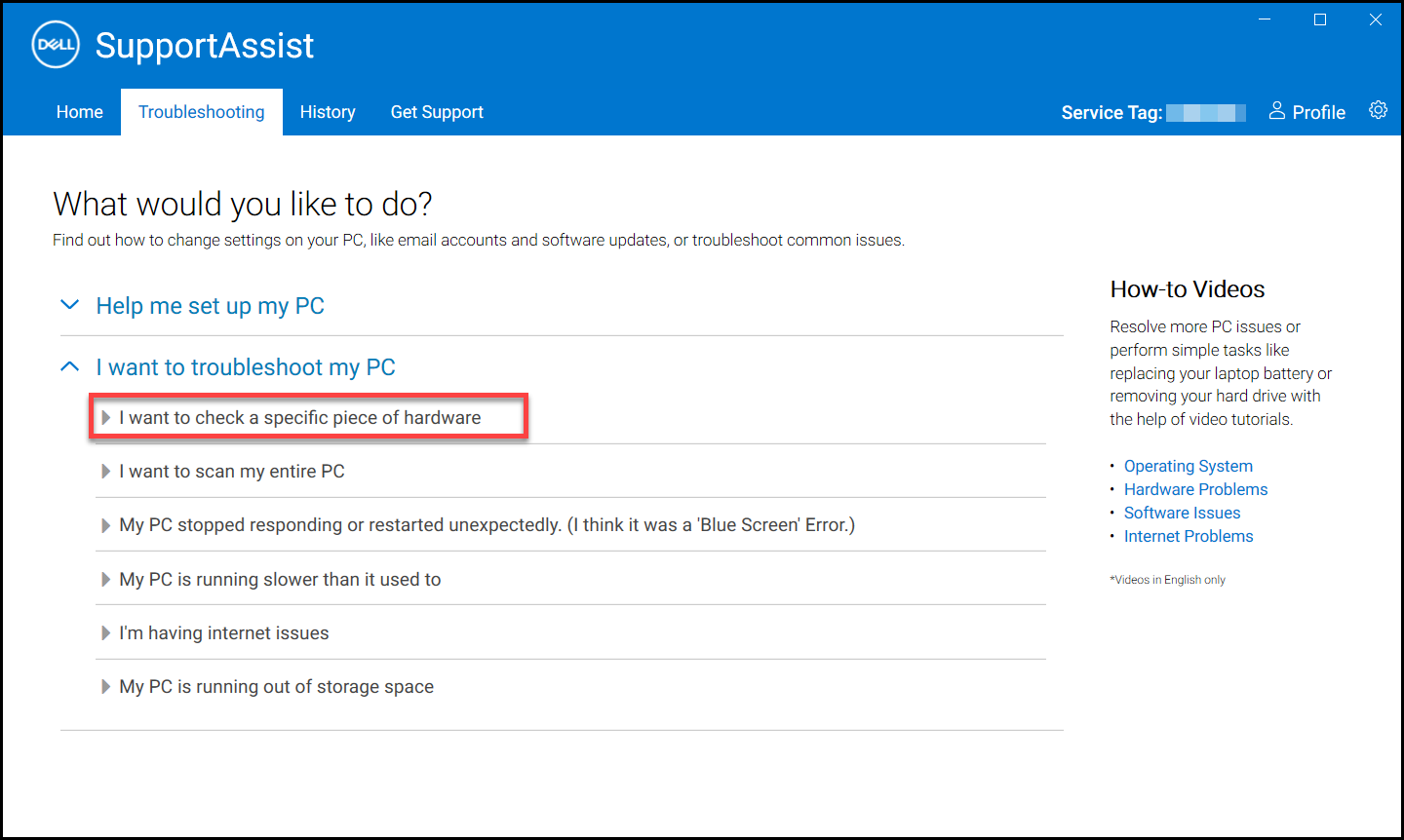
Obrázek 2: Snímek obrazovky s možností „I want to check a specific piece of hardware“. [obrázek v angličtině]. - Vyberte zařízení, které chcete otestovat.
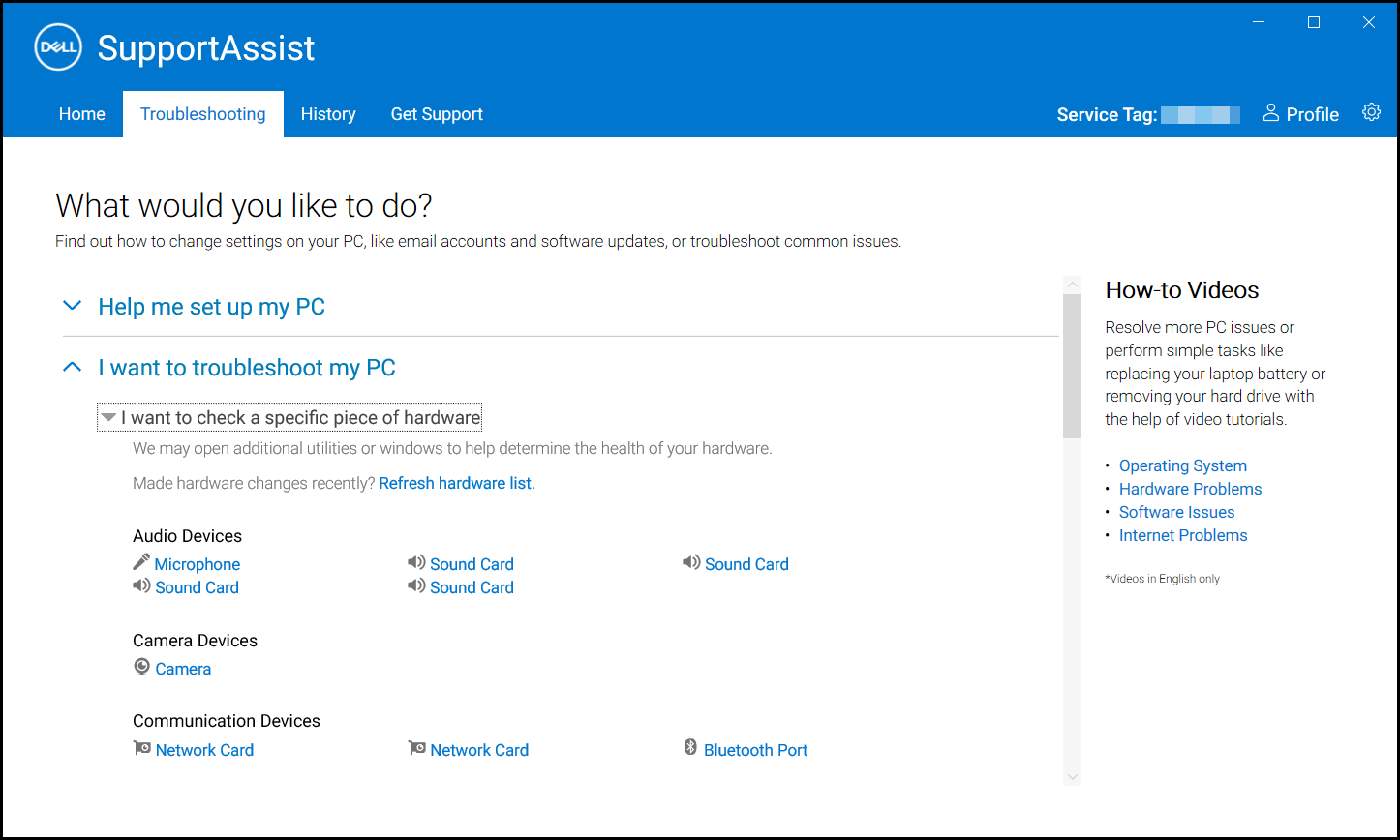
Obrázek 3: Snímek obrazovky s rozpoznanými hardwarovými komponentami v aplikaci SupportAssist. [obrázek v angličtině]. - Postupujte podle pokynů na obrazovce a dokončete test.
Spuštění rychlé kontroly hardwaru
Rychlá kontrola počítače detekuje problémy s hardwarovými komponentami, jako je pevný disk, procesor, paměťový modul atd.
- Otevřete aplikaci SupportAssist a klikněte na ikonu s šipkou dolů.

Obrázek 4: Ikona se šipkou dolů na domovské obrazovce aplikace SupportAssist. [obrázek v angličtině]. - Na dlaždici Scan Hardware klikněte na možnost Run.

Obrázek 5: Snímek obrazovky s tlačítkem Run v části Scan Hardware. [obrázek v angličtině].
Spuštění zátěžového testu
Zátěžový test detekuje problémy s komponentami, jako je základní deska, optické jednotky a kamera. Rovněž zjišťuje problémy s komponentami, které se kontrolují během rychlé kontroly.
- Otevřete aplikaci SupportAssist a klikněte na kartu Troubleshooting.
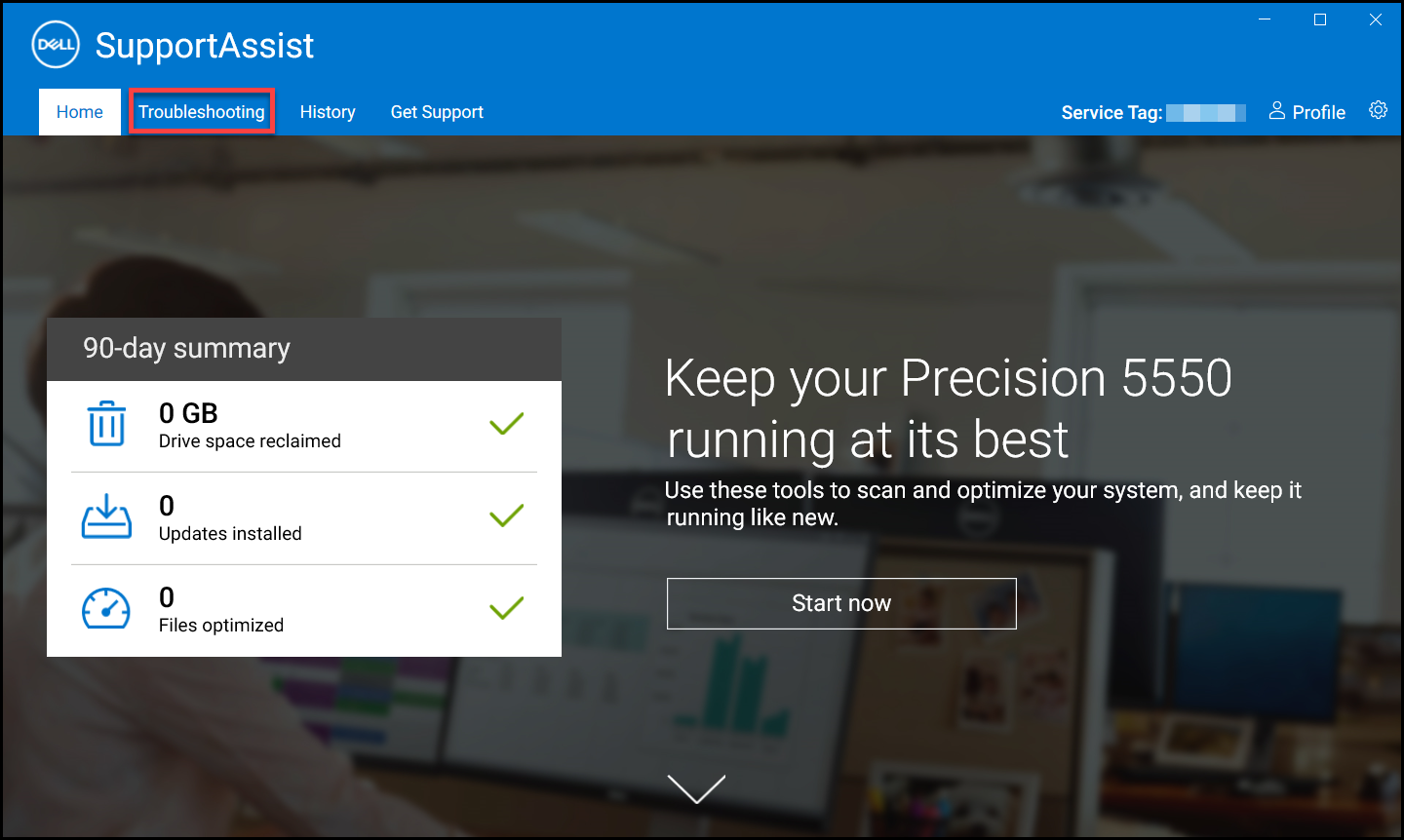
Obrázek 6: Karta Troubleshooting na domovské obrazovce aplikace SupportAssist. [obrázek v angličtině]. - Klikněte na možnost I want to troubleshoot my PC a poté na možnost I want to scan my entire PC.
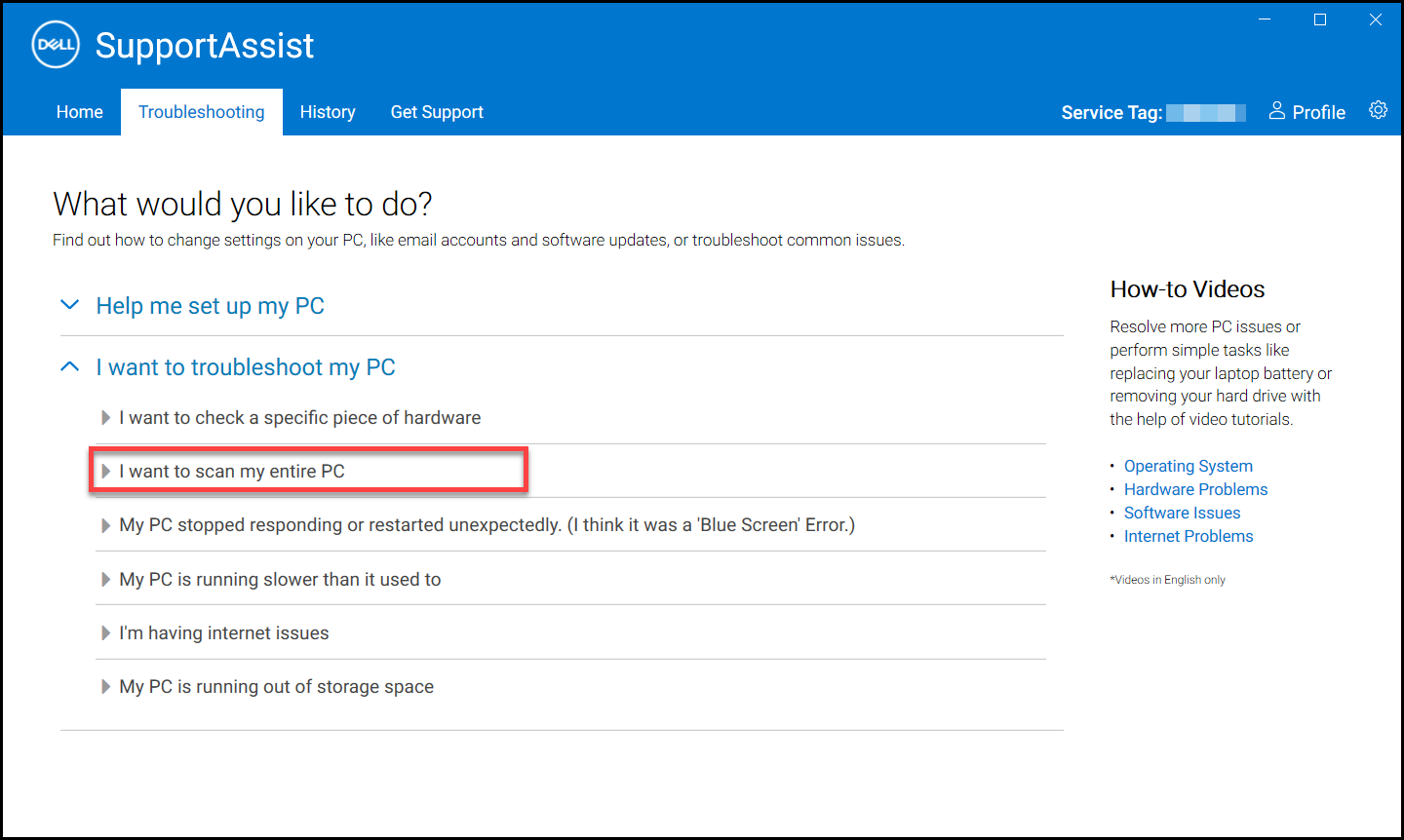
Obrázek 7: Snímek obrazovky s možností „I want to scan my entire PC“. [obrázek v angličtině]. - Klikněte na tlačítko Start. Zobrazí se zpráva s výzvou k uložení souborů a ukončení všech aplikací.
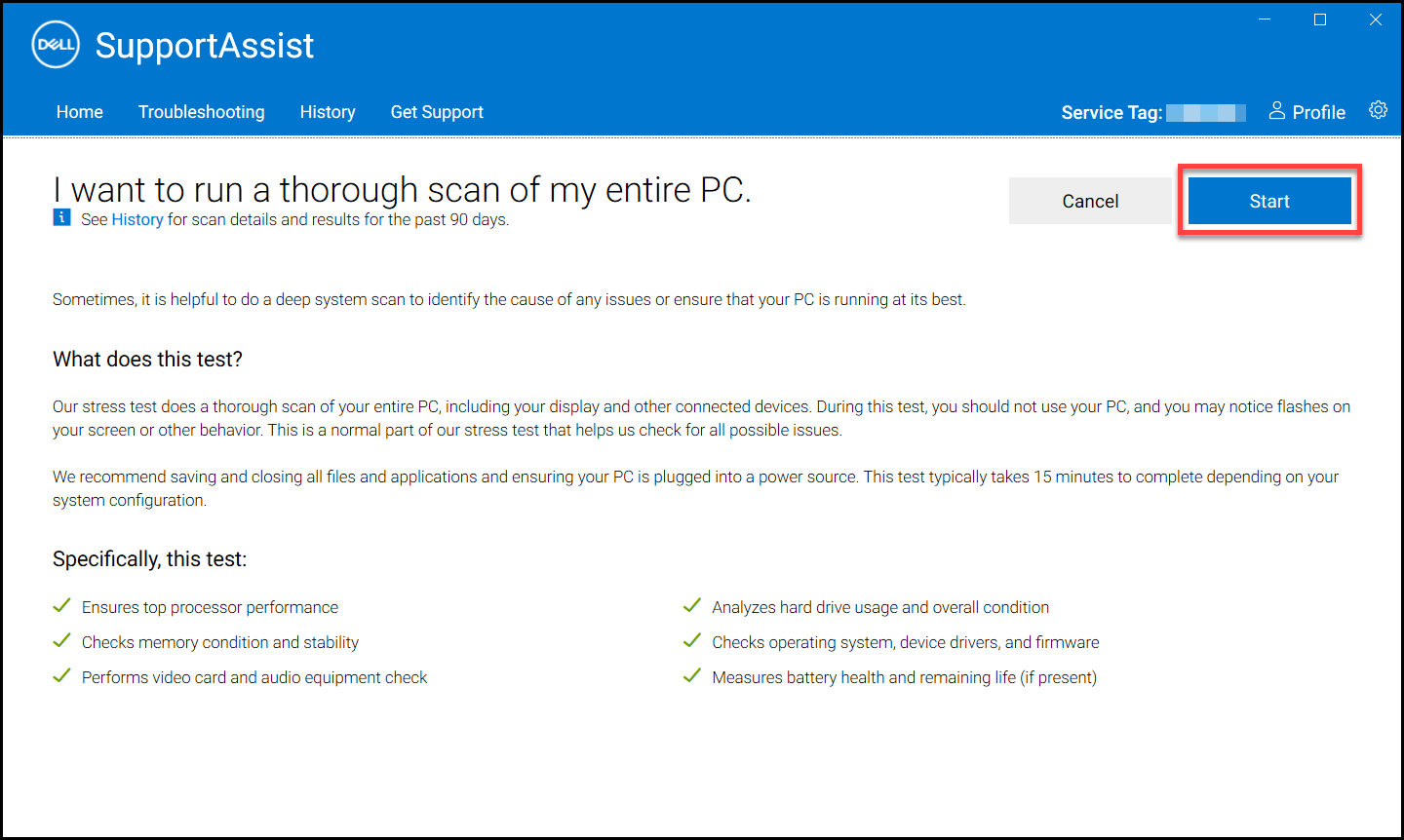
Obrázek 8: Snímek obrazovky s tlačítkem Start pro spuštění kontroly hardwaru v celém počítači. [obrázek v angličtině]. - Po uložení souborů a ukončení všech aplikací spusťte test kliknutím na tlačítko OK. Během testu se nad dlaždicemi zobrazuje název probíhající úlohy a na dlaždici Scan Hardware se zobrazuje průběh kontroly.
Jak zkontrolovat celý počítač pomocí aplikace SupportAssist
V tomto videu se dozvíte, jak spustit úplnou kontrolu hardwaru pomocí aplikace SupportAssist.
Délka: 0:31 (mm:ss)
Pomocí ikony nastavení nebo CC v tomto přehrávači videa si můžete vybrat jazyk titulků, pokud jsou k dispozici.
Lisätietoja
Doporučené články
Zde je několik doporučených článků týkajících se tohoto tématu, které by vás mohly zajímat.
- Postup spuštění diagnostického testu v počítači Dell
- Jak spustit online diagnostický test Dell
- Postup spuštění diagnostického testu na monitoru Dell
- Jak v notebooku Dell spustit vestavěný samočinný test BIST displeje LCD?
- Jak spustit vestavěný samočinný test napájecího zdroje stolního počítače Dell nebo počítače All-in-One
- Jak spustit diagnostiku hardwaru na serveru PowerEdge
Artikkelin ominaisuudet
Tuote, johon asia vaikuttaa
Edellinen julkaisupäivä
08 elok. 2023
Versio
5
Artikkelin tyyppi
How To