Artikkelin numero: 000198182
如何使用 SupportAssist 运行诊断测试
Yhteenveto: 本文提供有关如何在戴尔计算机上使用 SupportAssist 运行硬件诊断的说明。
Artikkelin sisältö
Ohjeet
运行硬件扫描可以检测戴尔计算机上的硬件问题。默认情况下,SupportAssist 每月扫描一次计算机硬件以检测硬件问题。您还可以手动执行以下操作之一来识别硬件问题:
- 扫描特定的硬件组件。
- 运行快速硬件扫描。
- 运行压力测试。
要了解更多信息,请参阅 SupportAssist 用户指南。
如何使用 SupportAssist 扫描系统硬件
观看此视频,了解如何使用 SupportAssist 运行硬件扫描。
持续时间:00:02:47(hh:mm:ss)
如果有的话,可使用此视频播放器上的“Settings”或 CC 图标来选择隐藏式字幕(字幕)语言设置。
扫描特定的硬件组件
SupportAssist 允许您扫描计算机中安装的特定硬件组件。运行扫描的步骤取决于您选择的硬件组件。
- 打开 SupportAssist,然后单击 Troubleshooting 选项卡。
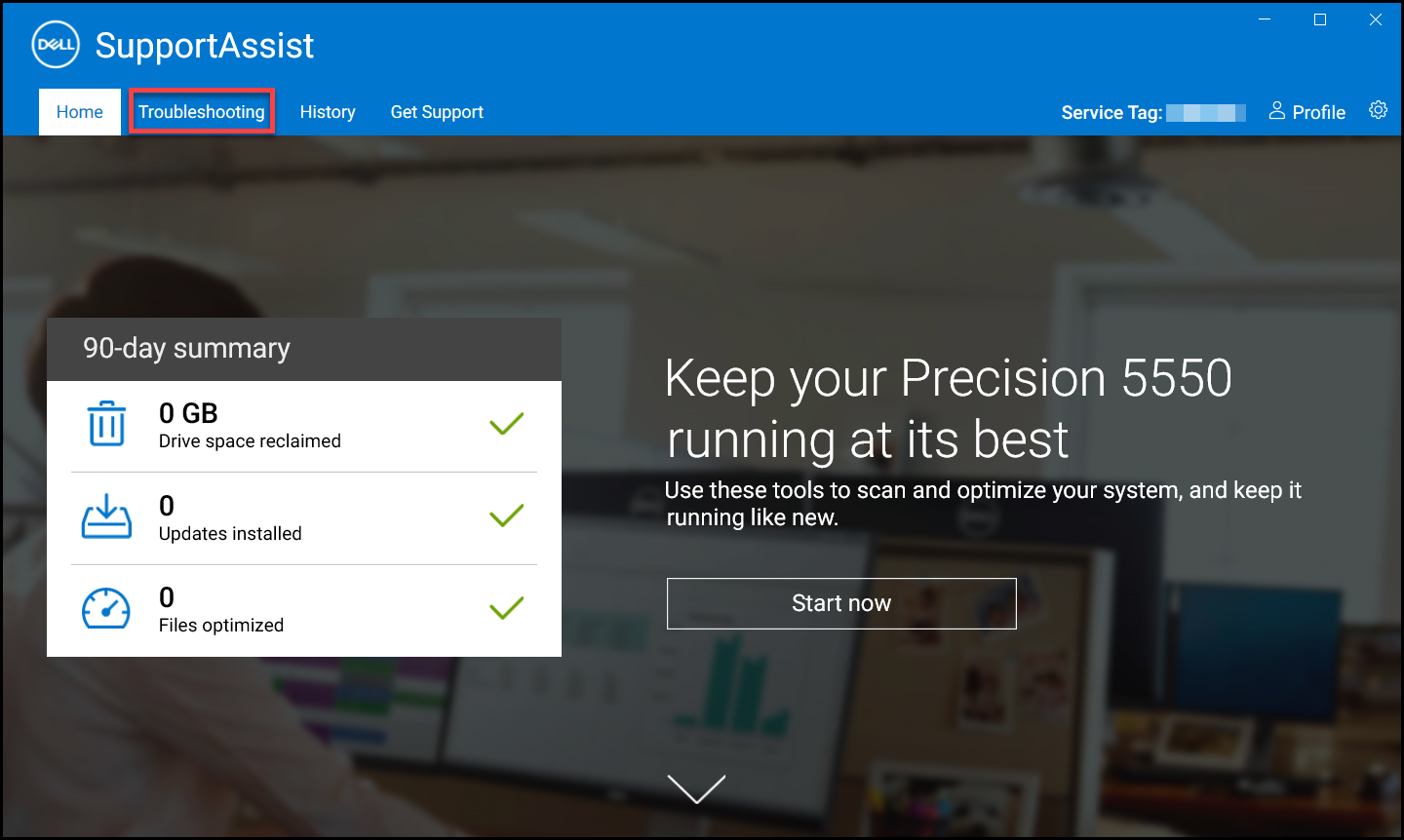
图 1:SupportAssist 主屏幕上“Troubleshooting”选项卡的屏幕截图。[英语图片]。 - 单击 I want to troubleshoot my PC,然后单击 I want to check a specific piece of hardware。此时将显示计算机上的硬件组件列表。
提醒:要更新显示的硬件组件列表,请单击 Refresh hardware 链接。

图 2:“I want to check a specific piece of hardware”选项的屏幕截图。[英语图片]。 - 选择要测试的设备。

图 3:SupportAssist 中检测到的硬件组件的屏幕截图。[英语图片]。 - 按屏幕上的说明完成测试。
运行快速硬件扫描
快速扫描计算机可检测硬盘、处理器、内存模块等硬件组件中的问题。
- 打开 SupportAssist,然后单击向下箭头图标。
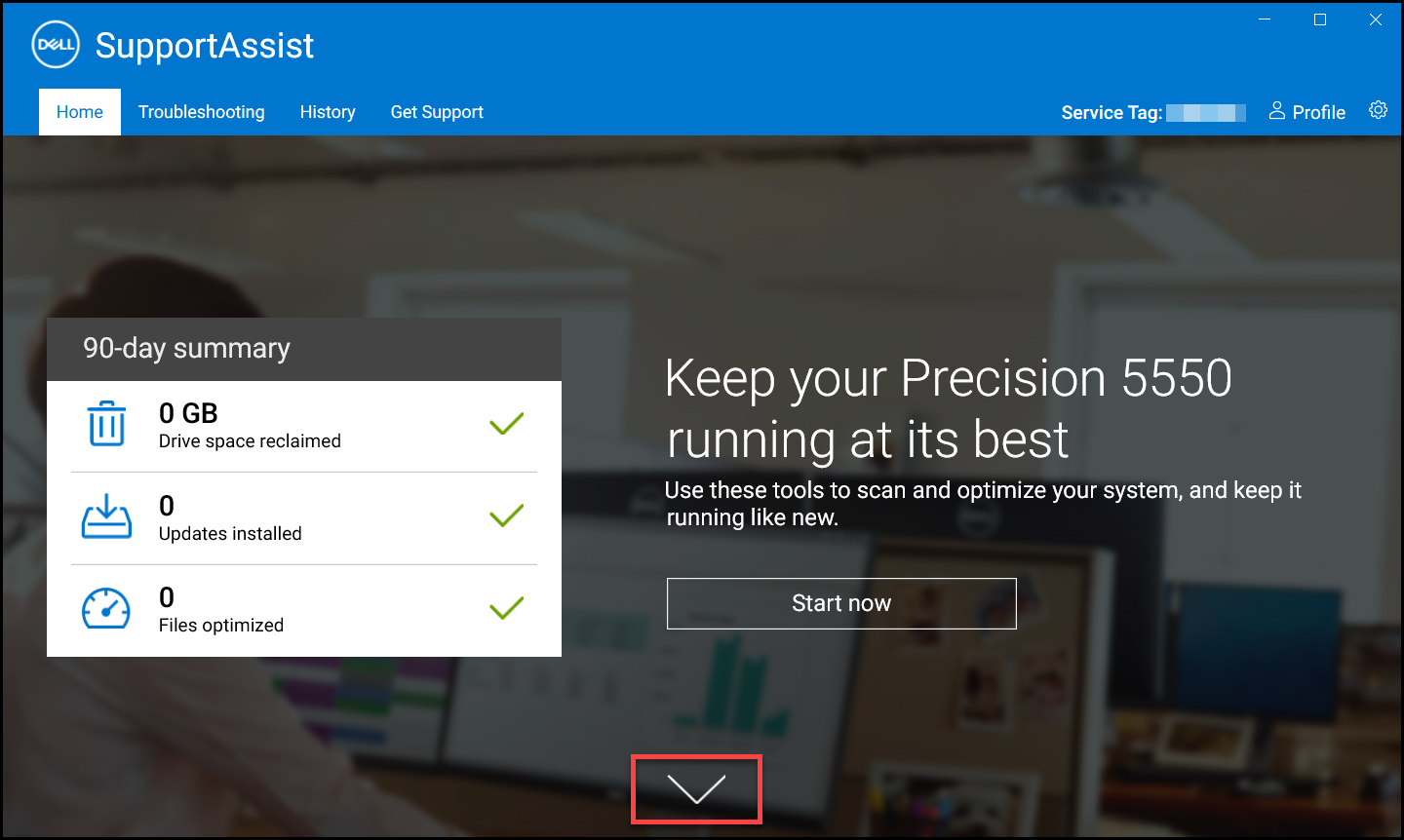
图 4:SupportAssist 主屏幕上的向下箭头图标的屏幕截图。[英语图片]。 - 在“Scan Hardware”磁贴上,单击“Run”。

图 5:“Scan hardware”下的“Run”按钮的屏幕截图。[英语图片]。
运行压力测试
压力测试可检测系统主板、光驱和摄像头等组件中的问题。它还可检测快速扫描期间扫描的组件中的问题。
- 打开 SupportAssist,然后单击 Troubleshooting 选项卡。
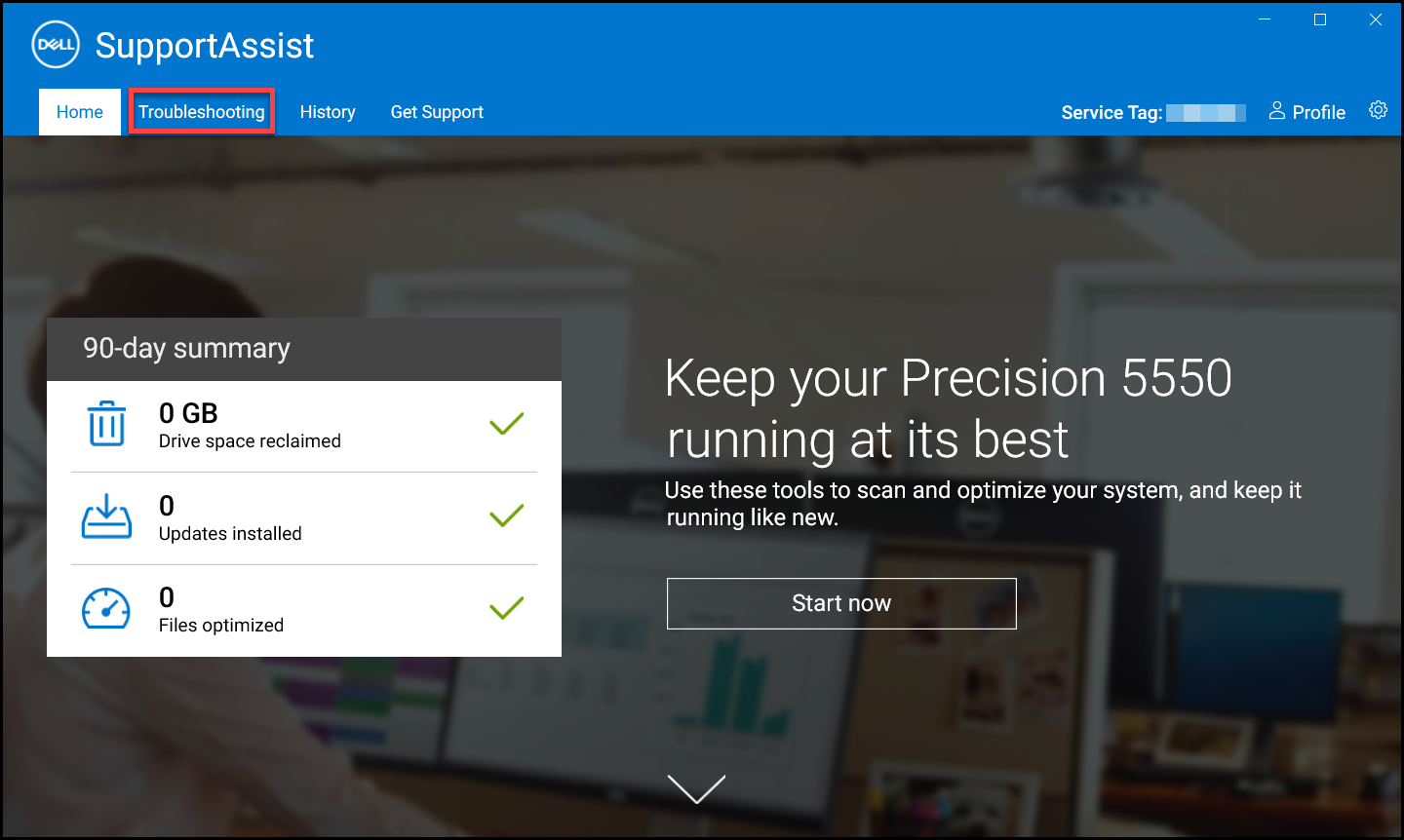
图 6:SupportAssist 主屏幕上“Troubleshooting”选项卡的屏幕截图。[英语图片]。 - 单击 I want to troubleshoot my PC,然后单击 I want to scan my entire PC。
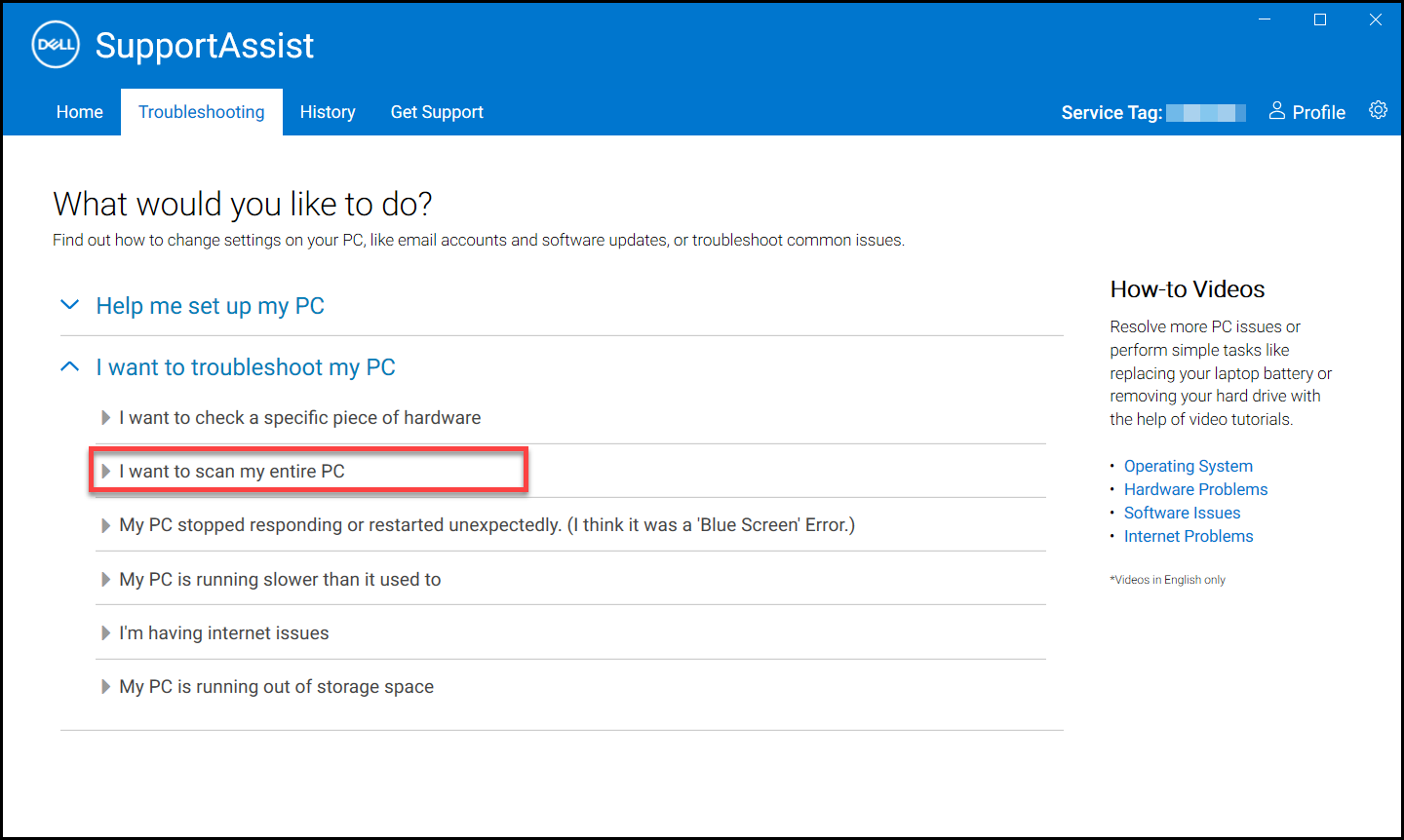
图 7:“I want to scan my entire PC”选项的屏幕截图。[英语图片]。 - 单击 Start。将显示一条消息,提示您保存文件并关闭所有应用程序。

图 8:运行整个计算机的硬件扫描的“Start”按钮的屏幕截图。[英语图片]。 - 保存文件并关闭所有应用程序后,单击 OK 以运行测试。在测试过程中,磁贴上方会显示正在运行的任务的名称,“Scan Hardware”磁贴上会显示扫描进度。
如何使用 SupportAssist 扫描整个计算机
观看此视频,了解如何使用 SupportAssist 运行完整硬件扫描。
持续时间:00:00:31(hh:mm:ss)
如果有的话,可使用此视频播放器上的“Settings”或 CC 图标来选择隐藏式字幕(字幕)语言设置。
Lisätietoja
推荐的文章
以下是您可能会感兴趣的与此主题相关的一些推荐文章。
Artikkelin ominaisuudet
Tuote, johon asia vaikuttaa
Edellinen julkaisupäivä
08 elok. 2023
Versio
5
Artikkelin tyyppi
How To