Bienvenue
Bienvenue dans l’univers Dell
- Passer des commandes rapidement et facilement
- Afficher les commandes et suivre l’état de votre expédition
- Profitez de récompenses et de remises réservées aux membres
- Créez et accédez à une liste de vos produits
- Gérer vos sites, vos produits et vos contacts au niveau des produits Dell EMC à l’aide de la rubrique Gestion des informations de l’entreprise.
Numéro d’article: 000128655
Aucun appareil de démarrage n’est détecté lorsque vous définissez la séquence de démarrage sur le mode hérité.
Résumé: Étapes de résolution de l’erreur Aucun périphérique de démarrage trouvé après l’installation du système d’exploitation.
Contenu de l’article
Symptômes
Suivez les instructions suivantes pour résoudre le message d’erreur suivant :
L’erreur Aucun périphérique de démarrage trouvé s’affiche lorsque la séquence de démarrage est définie sur le mode hérité ou que le système d’exploitation est installé en mode hérité.
Erreur Aucun périphérique de démarrage trouvé
L’erreur suivante peut s’afficher après l’installation du système d’exploitation : « Aucun appareil de démarrage trouvé » (Figure 1).
Cette erreur se produit lorsque la séquence de démarrage du BIOS du périphérique est définie sur le mode hérité.
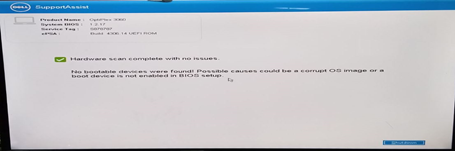
Figure 1 : Erreur Aucun périphérique de démarrage trouvé
Si le système d’exploitation est installé en mode hérité, le message d’erreur s’affiche lorsque vous réamorcez/redémarrez le système. Vous ne pouvez pas récupérer en redéfinissant simplement le paramètre du BIOS sur UEFI. Le système d’exploitation doit être réinstallé.
- Seuls les systèmes d’exploitation Windows 10 et les versions ultérieures et Linux en mode d’amorçage UEFI sont pris en charge sur ces systèmes Dell spécifiques.
- Assurez-vous que le mode UEFI est activé dans le BIOS avant de tenter de réinstaller le système d’exploitation.
- L’utilisation d’un lecteur optique pour installer le système d’exploitation n’est pas prise en charge en mode hérité, car il n’existe aucune option de lecteur optique dans le menu de démarrage.
- Les systèmes Dell ci-dessus sont équipés d’un processeur Coffee Lake de 7e génération (et versions ultérieures). Les systèmes sont conçus pour démarrer exclusivement dans l’environnement de démarrage UEFI (Unified Extensible Firmware Interface).
- Par conséquent, le système d’exploitation ne parvient pas à démarrer si le mode de démarrage hérité est sélectionné sur ces systèmes.
Cause
Résolution
Si le système d’exploitation est installé en mode UEFI avant la modification de la séquence de démarrage, le système peut être restauré en redéfinissant la séquence de démarrage sur le mode UEFI.
Si le système d’exploitation est installé en mode hérité, le système ne peut pas être restauré en redéfinissant la séquence de démarrage sur le mode UEFI.
Le système d’exploitation doit être réinstallé.
Effectuez les opérations suivantes pour réinstaller Windows 10 ou les versions supérieures :
- Lorsque le système est hors tension, mettez-le sous tension et appuyez sur F2 au niveau du logo Dell pour démarrer dans le menu de configuration du BIOS.
- Choisissez Boot sequence et remplacez l’option Legacy par UEFI, puis cliquez sur Apply en bas à droite de l’écran (Figure 2) :
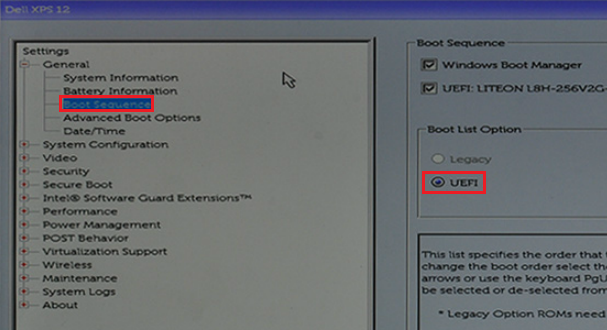
Figure 2 : Modification de l’option de liste de démarrage avec remplacement du mode Legacy par le mode UEFI dans les paramètres du BIOS. - Choisissez Advanced Boot Options et désactivez l’option Enable Legacy Option ROMs, puis cliquez sur Apply en bas à droite de l’écran (Figure 3) :
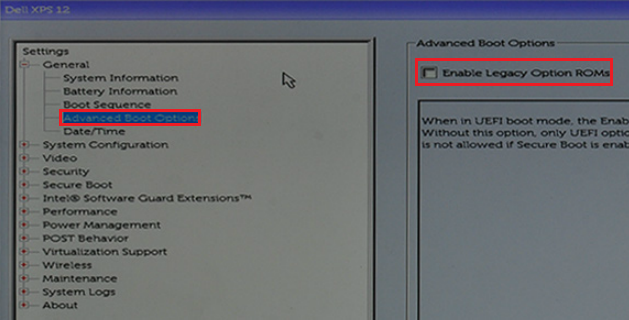
Figure 3 : Option Enable Legacy Option ROMs dans les paramètres du BIOS. - Choisissez Secure Boot -> Secure Boot Enable et remplacez l’option Disabled par Enabled.
- Cliquez ensuite sur Apply dans le coin inférieur droit de l’écran (Figure 4) :
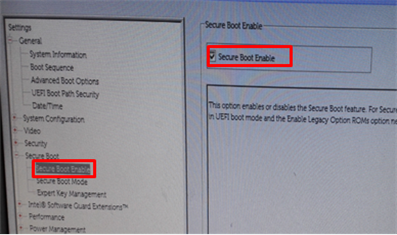
Figure 4 : Activation du paramètre Secure Boot Enable dans le BIOS. - Cliquez sur Exit en bas à droite de l’écran et attendez que le système redémarre.
- Réinstallez le système d’exploitation Windows 10.
Suivez les étapes ci-dessous pour installer le système d’exploitation Linux :
- Suivez les étapes 1 à 3 de la procédure ci-dessus pour installer Windows 10 (ces étapes sont les mêmes pour une installation Linux).
- Vérifiez que l’option Secure Boot -> Secure Boot Enable est Disabled dans le BIOS (Figure 5) :
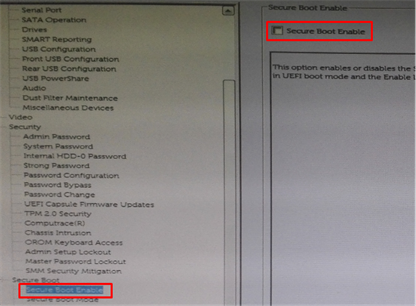
Figure 5 : Désactivation de l’option Secure Boot Enable dans le BIOS. - Choisissez SATA Operation -> SATA Operation et passez en mode AHCI (Figure 6) :
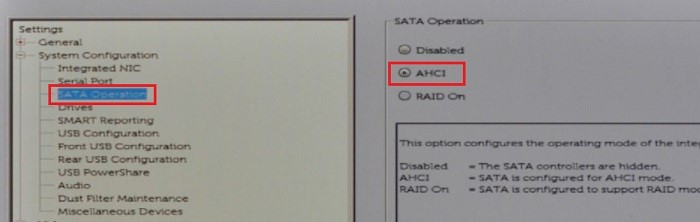
Figure 6 : Activation du mode SATA AHCI - Cliquez sur Exit en bas à droite et attendez que le système redémarre.
- Réinstallez le système d’exploitation Linux.
Informations supplémentaires
Articles recommandés
Voici quelques articles recommandés sur ce sujet qui peuvent vous intéresser.
- Activation du démarrage depuis l’option CD ou DVD avec le mode d’amorçage UEFI activé
- Aucun appareil de démarrage n’est détecté lorsque vous définissez la séquence de démarrage sur le mode existant
- Résolution des problèmes liés au mode de démarrage existant sur les ordinateurs portables Dell les plus récents
- Paramètres du BIOS pour permettre le démarrage PXE sur les ordinateurs portables Dell Latitude
Propriétés de l’article
Produit concerné
Dernière date de publication
17 avr. 2024
Version
8
Type d’article
Solution