Bienvenue
Bienvenue dans l’univers Dell
- Passer des commandes rapidement et facilement
- Afficher les commandes et suivre l’état de votre expédition
- Profitez de récompenses et de remises réservées aux membres
- Créez et accédez à une liste de vos produits
- Gérer vos sites, vos produits et vos contacts au niveau des produits Dell EMC à l’aide de la rubrique Gestion des informations de l’entreprise.
Numéro d’article: 000128655
No boot device found when you change the Boot sequence to Legacy mode
Résumé: Steps to resolve the error 'No bootable devices were found" after operating system installation.
Contenu de l’article
Symptômes
Follow the guidelines below to resolve the following error message:
The No boot device Found error appears when the Boot sequence is set to Legacy mode or the operating system is installed under Legacy mode.
No boot device found error
The following error may appear after operating system installation: "No boot device found" (Figure 1).
This error occurs when device bios boot sequence is set to Legacy mode.
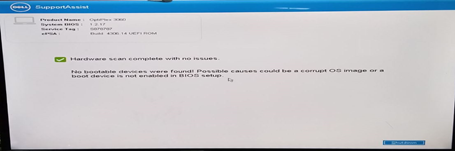
Figure 1: No boot device found error
If the operating system is installed in Legacy mode, the error message appears when you reboot/restart the system. The failure cannot be recovered by changing the BIOS setting back to UEFI. The operating system should be reinstalled.
- Only Windows 10 and higher and Linux operating systems in UEFI boot mode are supported on these specific Dell systems.
- Ensure that UEFI mode is enabled in BIOS before trying to reinstall the operating system.
- Using an Optical Drive to install the operating system is not supported in legacy mode as there is no Optical Drive option in the Boot Menu.
- The above Dell systems have a 7th-generation Coffee Lake processor (and above). The systems are designed to boot exclusively in the Unified Extensible Firmware Interface (UEFI) boot environment.
- As a result, the operating system fails to boot if Legacy boot mode is selected on these systems.
Cause
Résolution
If the operating system is installed with UEFI before boot sequence is changed, the system can be recovered by changing Boot sequence back to UEFI.
If the operating system is installed with Legacy mode, the system cannot be recovered by changing the Boot sequence back to UEFI mode.
Operating system reinstallation should be performed.
Follow the steps below to reinstall Windows 10 or higher:
- From a power off state, power on the system and Press F2 at the Dell logo to boot into the BIOS setup menu.
- Choose Boot sequence and change the option from Legacy to UEFI then click Apply in the lower right corner of the screen (Figure 2):
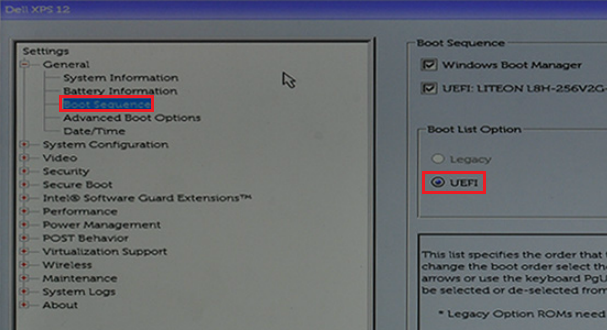
Figure 2: Change Boot List Option from Legacy to UEFI in BIOS settings. - Choose Advanced Boot Options and disable Enable Legacy Option ROMs then click Apply in the lower right corner of the screen (Figure 3):
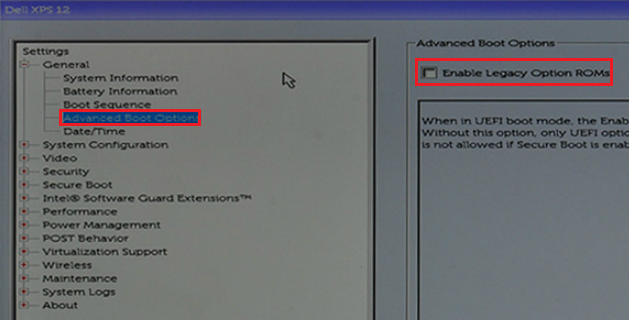
Figure 3: Enable Legacy Option ROMs in BIOS settings. - Choose Secure Boot -> Secure Boot Enable and change the option from Disabled to Enabled.
- Then click Apply in the lower right corner of the screen (Figure 4):
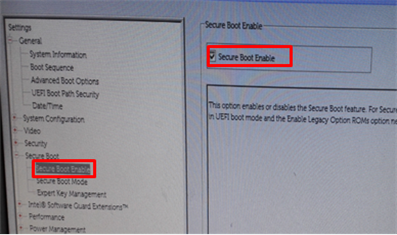
Figure 4: Enable the Secure Boot Enable setting in BIOS. - Click Exit in the lower right corner of the screen and wait for the system to reboot.
- Reinstall the Windows 10 operating system.
Follow the steps below to install the Linux operating system:
- Follow steps 1 through 3 from the steps above for installing Windows 10 (these steps are the same for a Linux install).
- Verify the Secure Boot -> Secure Boot Enable option is Disabled in the BIOS (Figure 5):
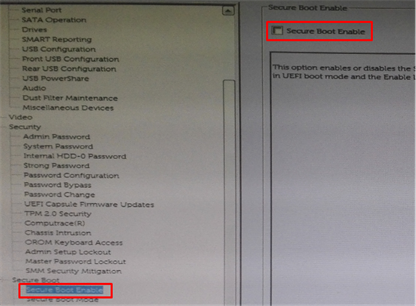
Figure 5: Disable Secure Boot Enable in BIOS. - Choose SATA Operation -> SATA Operation and change to AHCI mode (Figure 6):
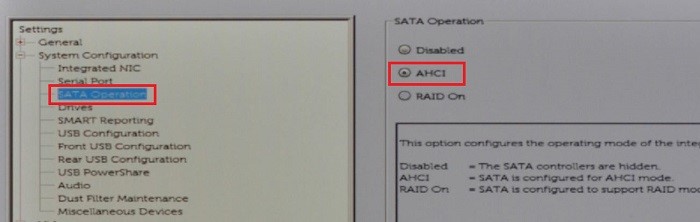
Figure 6: Enable SATA AHCI - Click Exit in the lower right corner and wait for the system to reboot.
- Reinstall the Linux operating system.
Informations supplémentaires
Recommended Articles
Here are some recommended articles related to this topic that might be of interest to you.
Propriétés de l’article
Produit concerné
Dernière date de publication
17 avr. 2024
Version
8
Type d’article
Solution