Bienvenue
Bienvenue dans l’univers Dell
- Passer des commandes rapidement et facilement
- Afficher les commandes et suivre l’état de votre expédition
- Profitez de récompenses et de remises réservées aux membres
- Créez et accédez à une liste de vos produits
- Gérer vos sites, vos produits et vos contacts au niveau des produits Dell EMC à l’aide de la rubrique Gestion des informations de l’entreprise.
Numéro d’article: 000132969
Sådan indlæses Intel Rapid Storage Technology-driveren for at installere et operativsystem på et NVMe-lagerdrev
Résumé: Denne artikel beskriver, hvordan du indlæser Intel Rapid Storage Technology-driveren (IRST) (version 17.5 eller nyere). IRST er påkrævet for at installere operativsystemet på et NVMe-lagerdrev (Non-Volatile Memory Express). ...
Contenu de l’article
Symptômes
Symptomoplysninger er ikke gældende.
Cause
Årsagsoplysninger er ikke tilgængelige.
Résolution
Trin til at indlæse Intel Rapid Storage Technology-driveren for at installere operativsystemet på NVMe-hukommelsen
-
Gå til Dell-websiden Drivere og downloads, og identificer din computer:
-
IRST-driveren findes under kategorierne Storage eller Serial ATA. Download x64-versionen af IRST-driveren (version 17.5 eller nyere) til en computer.
-
Dobbeltklik på . exe-filen, som du har gemt på en computer.
-
Vælg ikke Installer, vælg Udpak i stedet.
-
Ret udpakningsværktøjet ud for at udpakke driverfilerne til en tom USB-nøgle, der kan startes fra.
-
-
Slut USB-nøglen, der kan startes fra, til operativsystemets geninstallationsafbildning (OSRI), til computeren, og start installationen af operativsystemet ved at starte fra USB-nøglen.
-
På siden Windows Setup, hvor lagerdrevene er anført, skal du vælge Indlæs driver. (Se Figur 1)
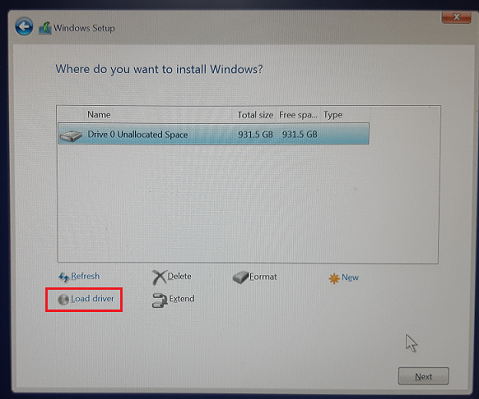
(Figur 1 Skærmbilledet Windows-opsætning)
-
Indsæt det andet USB-drev (drevet med IRST-driverfilerne) i en anden USB-port, hvis en sådan findes. (Hvis der ikke findes en anden USB-port, skal du fjerne OSRI USB-drevet og indsætte det andet USB-drev i den samme USB-port).
-
Klik på Gennemse i vinduet Indlæs driver. (Se figur 2)
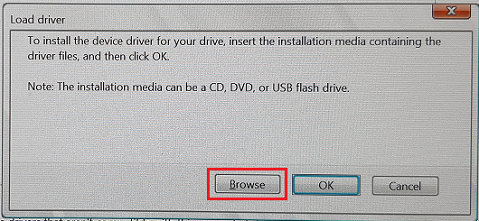
(Figur 2 Skærmbilledet Indlæs driver)
-
I vinduet Søg efter mappe skal du gå til USB-drevet og vælge den mappe , hvor IRST-driverfilerne er tilgængelige. Klik derefter på OK. (Se figur 3)
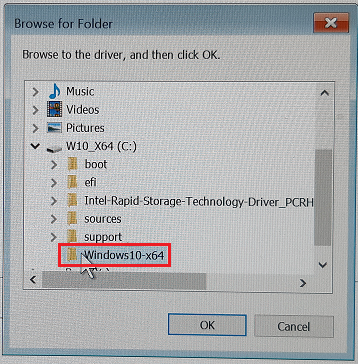
(Figur 3 Skærmbilledet Søg efter mappe)
-
I vinduet Windows Setup er de tilgængelige driverfiler fjernet fra listen (iaStorAC.inf). Klik på Næste for at installere den anførte driver. (Se figur 4)
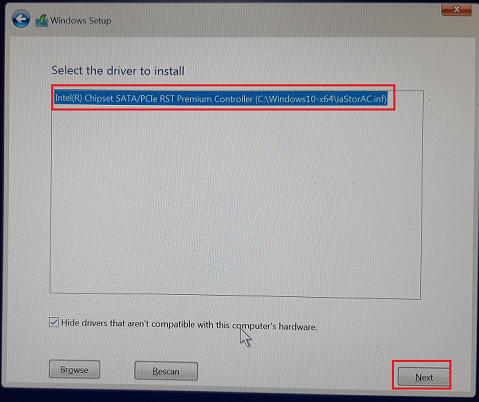
(Figur 4 Skærmbilledet Windows-opsætning)
-
Når driveren er installeret, vises NVMe-lageret på drevlisten, og du kan fortsætte installationen af operativsystemet. (Se figur 5)
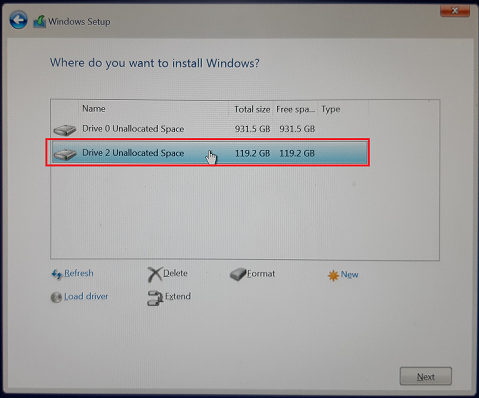
(Figur 5 Skærmbilledet Windows-opsætning)
På ovenstående screenshot finder vi Drev 2-registreringen, som ikke findes på det første skærmbillede.
Du kan finde yderligere instruktioner til at fuldføre denne installation. Vælg det korrekte operativsystem blandt dem, der er anført på følgende side med Dell-portal:
Informations supplémentaires
Anbefalede artikler
Her er nogle anbefalede artikler relateret til dette emne, der kan have din interesse.
- Hvad er Intel Rapid Storage Technology-software
- Sådan konfigureres eller genopsættes din computer til brug sammen med Intel Rapid Start Technology med Smart Response aktiveret, enkelt SSD
- Intel 11., 12. og 13. generations processorer, ingen drev kan findes under installation af Windows 10 og Windows 11
- Windows 10-installation med NVMe SSD- og SATA-harddiske
- Nogle billeder har muligvis ikke den nødvendige driver, når du installerer Windows 10 på Intel 12. generations computere med ISO-billeder
Propriétés de l’article
Dernière date de publication
19 oct. 2023
Version
9
Type d’article
Solution