Bienvenue
Bienvenue dans l’univers Dell
- Passer des commandes rapidement et facilement
- Afficher les commandes et suivre l’état de votre expédition
- Profitez de récompenses et de remises réservées aux membres
- Créez et accédez à une liste de vos produits
- Gérer vos sites, vos produits et vos contacts au niveau des produits Dell EMC à l’aide de la rubrique Gestion des informations de l’entreprise.
Numéro d’article: 000132969
NVMe 스토리지 드라이브에 운영 체제를 설치하기 위해 인텔 빠른 스토리지 기술 드라이버를 로드하는 방법
Résumé: 이 문서에서는 IRST(Intel Rapid Storage Technology) 드라이버(버전 17.5 이상)를 로드하는 방법에 대해 설명합니다. NVMe(Non-Volatile Memory express) 스토리지 드라이브에 운영 체제를 설치하려면 IRST가 필요합니다.
Contenu de l’article
Symptômes
증상 정보는 해당되지 않습니다.
Cause
원인 정보는 적용되지 않습니다.
Résolution
NVMe 메모리에 운영 체제를 설치하기 위해 인텔 빠른 스토리지 기술 드라이버를 로드하는 방법
-
Dell 드라이버 및 다운로드 웹 페이지로 이동하여 컴퓨터를 식별합니다.
-
IRST 드라이버는 Storage 또는 Serial ATA 범주에 있습니다. 컴퓨터에 IRST 드라이버(버전 17.5 이상)의 x64 버전을 다운로드합니다.
-
컴퓨터에 저장한 .exe 파일을 두 번 클릭합니다.
-
Install을 선택하지 말고 대신 Extract를 선택합니다.
-
드라이버 파일을 비어 있는 부팅 가능한 USB 키에 압축 해제하도록 압축 해제 툴을 지정합니다.
-
-
OSRI(Operating System Reinstallation Image) 부팅 가능한 USB 키를 컴퓨터에 연결하고 USB 키에서 부팅하여 운영 체제 배포를 시작합니다.
-
스토리지 드라이브가 나열된 Windows Setup 페이지에서 Load Driver를 선택합니다. (그림 1 참조)
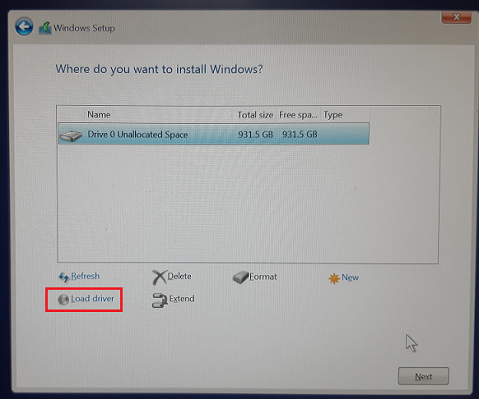
(그림 1 Windows setup 화면)
-
사용 가능한 경우 두 번째 USB 드라이브(IRST 드라이버 파일이 있는 드라이브)를 다른 USB 포트에 삽입합니다. 다른 USB 포트를 사용할 수 없는 경우 OSRI USB 드라이브를 제거하고 두 번째 USB 드라이브를 동일한 USB 포트에 삽입합니다.
-
Load Driver 창에서 Browse를 클릭합니다. (그림 2 참조)

(그림 2 드라이버 로드 화면)
-
Browse for Folder 창에서 USB 드라이브를 찾아 IRST 드라이버 파일을 사용할 수 있는 폴더를 선택합니다. 그런 다음 OK를 클릭합니다. (그림 3 참조)
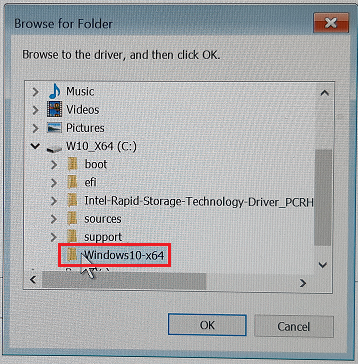
(그림 3 폴더 찾아보기 화면)
-
Windows Setup 창에서 사용 가능한 드라이버 파일이 나열됩니다(iaStorAC.inf). Next를 클릭하여 나열된 드라이버를 설치합니다. (그림 4 참조)
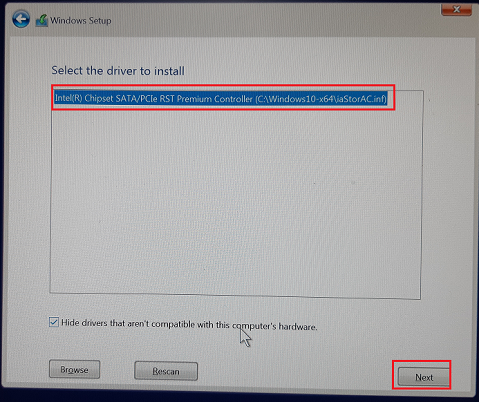
(그림 4 Windows 설치 프로그램 화면)
-
드라이버가 설치되면 NVMe 스토리지가 드라이브 목록에 표시되며 운영 체제 배포를 계속할 수 있습니다. (그림 5 참조)
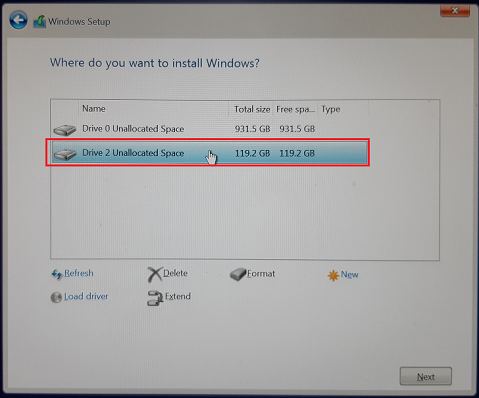
(그림 5 Windows 설치 프로그램 화면)
위 스크린샷에서 첫 번째 스크린샷에는 없는 드라이브 2 감지를 찾을 수 있습니다.
이 설치를 완료하기 위해 추가 지침을 사용할 수 있습니다. 다음 Dell 포털 페이지에 나열된 운영 체제에서 올바른 운영 체제를 선택합니다.
Informations supplémentaires
권장 문서
다음은 사용자가 관심 있을 만한, 이 주제와 관련된 몇 가지 권장 문서입니다.
Propriétés de l’article
Dernière date de publication
19 oct. 2023
Version
9
Type d’article
Solution