Bienvenue
Bienvenue dans l’univers Dell
- Passer des commandes rapidement et facilement
- Afficher les commandes et suivre l’état de votre expédition
- Profitez de récompenses et de remises réservées aux membres
- Créez et accédez à une liste de vos produits
- Gérer vos sites, vos produits et vos contacts au niveau des produits Dell EMC à l’aide de la rubrique Gestion des informations de l’entreprise.
Numéro d’article: 000132969
Laste inn Intel Rapid Storage Technology-driveren for å installere et operativsystem på en NVMe-lagringsstasjon
Résumé: Denne artikkelen beskriver hvordan du laster inn IrsT-driveren (Intel Rapid Storage Technology) (versjon 17.5 eller nyere). IRST er nødvendig for å installere operativsystemet på en NVMe-lagringsstasjon (Non-Volatile Memory Express). ...
Contenu de l’article
Symptômes
Symptominformasjon gjelder ikke.
Cause
Årsaksinformasjon er ikke aktuelt.
Résolution
Fremgangsmåte for å laste inn Intel Rapid Storage Technology-driveren for å installere operativsystemet på NVMe-minnet
-
Gå til nettsiden for Dell-drivere og -nedlastinger, og identifiser datamaskinen din:
-
IRST-driveren er plassert under kategoriene Storage (Lagring) eller Serial ATA (Seriell ATA). Last ned x64-versjonen av IRST-driveren (versjon 17.5 eller nyere) til en datamaskin.
-
Dobbeltklikk på EXE-filen du har lagret på en datamaskin.
-
Ikke velg Install (Installer), og velg Extract (Pakk ut) i stedet.
-
Før utpakkingsverktøyet for å pakke ut driverfilene til en tom oppstartbar USB-nøkkel.
-
-
Koble den oppstartbare USB-nøkkelen (OSRI) for operativsystemet til datamaskinen, og start implementeringen av operativsystemet ved å starte opp fra USB-nøkkelen.
-
På installasjonssiden for Windows der lagringsstasjonene er oppført, velger du Load Driver (Last inn driver). (Se figur 1)
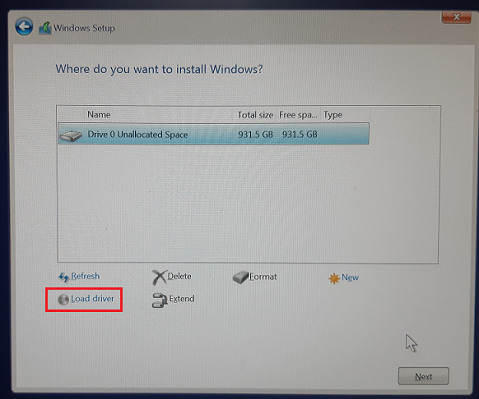
(Figur 1 Installasjonsskjermbilde for Windows)
-
Sett inn den andre USB-stasjonen (stasjonen med IRST-driverfilene) i en annen USB-port, hvis en er tilgjengelig. (Hvis en annen USB-port ikke er tilgjengelig, må du ta ut OSRI USB-stasjonen og sette den andre USB-stasjonen inn i samme USB-port.)
-
I vinduet Load Driver (Last inn driver ) klikker du på Browse (Bla gjennom). (Se figur 2)

(Figur 2 Skjermbildet Last inn driver)
-
Bla gjennom USB-stasjonen i Bla etter mappe-vinduet , og velg mappen der IRST-driverfilene er tilgjengelige. Klikk deretter på OK. (Se figur 3)

(Figur 3 Bla gjennom etter mappeskjerm)
-
I installasjonsvinduet for Windows er de tilgjengelige driverfilene oppført (iaStorAC.inf). Klikk på Next (Neste ) for å installere den oppførte driveren. (Se figur 4)

(Figur 4 Skjermbildet for installasjon av Windows)
-
Når driveren er installert, vises NVMe-lagring i stasjonslisten, og du kan fortsette implementeringen av operativsystemet. (Se figur 5)

(Figur 5 Installasjonsskjermbilde for Windows)
I skjermbildet ovenfor finner vi stasjon 2-oppdagingen som ikke er der i det første skjermbildet.
Ytterligere instruksjoner er tilgjengelige for å fullføre denne installasjonen. Velg riktig operativsystem fra de som er oppført på følgende Dell-portalside:
Informations supplémentaires
Anbefalte artikler
Her er noen anbefalte artikler relatert til dette emnet som kan være av interesse for deg.
- Hva er Intel Rapid Storage Technology-programvare?
- Slik konfigurerer du datamaskinen for bruk med Intel Rapid Start Technology med Smart Response aktivert
- Intel 11., 12. og 13. generasjons prosessorer, finner du ingen stasjoner under installasjon av Windows 10 og Windows 11
- Windows 10-installasjon med NVMe SSD- og SATA-disker
- Noen bilder har kanskje ikke den nødvendige driveren når du installerer Windows 10 på 12. generasjons Intel-datamaskiner ved hjelp av ISO-imager
Propriétés de l’article
Dernière date de publication
19 oct. 2023
Version
9
Type d’article
Solution