Bienvenue
Bienvenue dans l’univers Dell
- Passer des commandes rapidement et facilement
- Afficher les commandes et suivre l’état de votre expédition
- Profitez de récompenses et de remises réservées aux membres
- Créez et accédez à une liste de vos produits
- Gérer vos sites, vos produits et vos contacts au niveau des produits Dell EMC à l’aide de la rubrique Gestion des informations de l’entreprise.
Numéro d’article: 000132969
Ładowanie sterownika Intel Rapid Storage Technology w celu instalacji systemu operacyjnego na dysku NVMe
Résumé: W tym artykule opisano sposób ładowania sterownika Intel Rapid Storage Technology (IRST) (wersja 17.5 lub nowsza). Sterownik IRST jest wymagany do zainstalowania systemu operacyjnego na dysku pamięci masowej NVMe. ...
Contenu de l’article
Symptômes
Informacje o objawach nie mają zastosowania.
Cause
Informacje o przyczynie nie mają zastosowania.
Résolution
Procedura ładowania sterownika Intel Rapid Storage Technology w celu zainstalowania systemu operacyjnego w pamięci NVMe
-
Przejdź do strony sterowników i plików do pobrania firmy Dell i zidentyfikuj swój komputer:
-
Sterownik IRST znajduje się w kategorii Pamięć masowa lub Serial ATA. Pobierz na komputer wersję sterownika IRST x64 (w wersji 17.5 lub nowszej).
-
Kliknij dwukrotnie plik .exe zapisany na komputerze.
-
Nie wybieraj opcji Instaluj, zamiast tego wybierz opcję Wyodrębnij.
-
Wyodrębni pliki sterownika do pustej, rozruchowej pamięci USB.
-
-
Podłącz rozruchową pamięć USB zawierającą obraz odzyskiwania systemu operacyjnego (OSRI) do komputera i rozpocznij wdrażanie systemu operacyjnego przez uruchomienie rozruchu z pamięci USB.
-
Na stronie konfiguracji systemu Windows, na której znajduje się lista sterowników pamięci masowej, wybierz opcję Załaduj sterownik. (Patrz Rysunek 1)
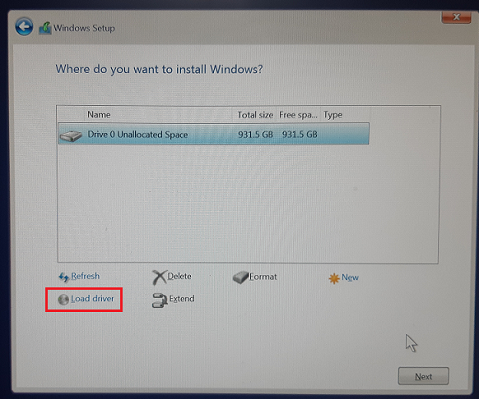
(Rysunek 1. Ekran konfiguracji systemu Windows)
-
Włóż drugi dysk USB (dysk z plikami sterownika IRST) do innego portu USB, jeśli jest dostępny. (Jeśli w komputerze nie ma drugiego portu USB, wyjmij pamięć USB z obrazem OSRI i podłącz drugą pamięć USB do tego samego portu).
-
W oknie Załaduj sterownik kliknij przycisk Przeglądaj. (Patrz Rysunek 2.)

(Rysunek 2. Ekran ładowania sterownika)
-
W oknie Przejdź do folderu przejrzyj dysk USB i wybierz folder, w którym dostępne są pliki sterownika IRST. Kliknij przycisk OK. (Patrz Rysunek 3)
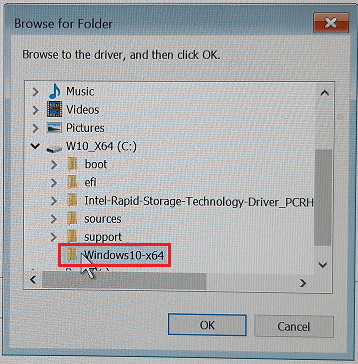
(Rysunek 3. Ekran przechodzenia do folderu)
-
W oknie konfiguracji systemu Windows dostępne pliki sterowników są wyświetlane na liście (iaStorAC.inf). Kliknij przycisk Dalej, aby zainstalować sterownik znajdujący się na liście. (Patrz Rysunek 4)
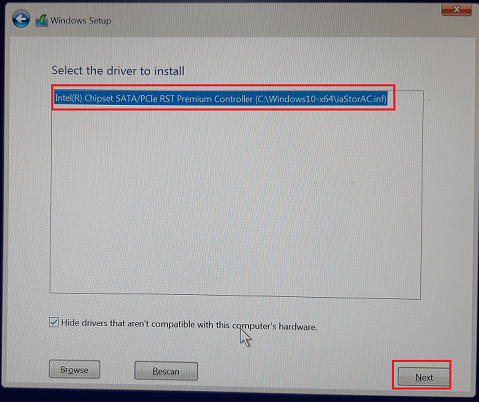
(Rysunek 4. Ekran konfiguracji systemu Windows)
-
Po zainstalowaniu sterownika pamięć masowa NVMe pojawi się na liście dysków i będzie można kontynuować wdrażanie systemu operacyjnego. (Patrz Rysunek 5)

(Rysunek 5. Ekran konfiguracji systemu Windows)
Na powyższym zrzucie ekranu przedstawiono wykrycie dysku nr 2, którego nie widać na pierwszym zrzucie ekranu.
Dostępne są dalsze instrukcje dotyczące ukończenia tej instalacji. Wybierz odpowiedni system operacyjny z listy na następującej stronie portalu firmy Dell:
Informations supplémentaires
Polecane artykuły
Poniżej przedstawiono niektóre polecane artykuły dotyczące tego tematu, które mogą Cię zainteresować.
- Co to jest oprogramowanie Intel Rapid Storage Technology
- Konfiguracja i ponowna konfiguracja komputera pod kątem korzystania z technologii Intel Rapid Start z włączoną technologią Smart Response
- Procesory Intel 11., 12. i 13. generacji, podczas instalowania systemu Windows 10 i Windows 11 nie można odnaleźć żadnych dysków
- Instalacja systemu Windows 10 na dyskach NVMe SSD i SATA
- Niektóre obrazy mogą nie zawierać sterownika wymaganego podczas instalacji systemu Windows 10 na komputerach Intel 12. generacji przy użyciu obrazów ISO
Propriétés de l’article
Dernière date de publication
19 oct. 2023
Version
9
Type d’article
Solution