Bienvenue
Bienvenue dans l’univers Dell
- Passer des commandes rapidement et facilement
- Afficher les commandes et suivre l’état de votre expédition
- Profitez de récompenses et de remises réservées aux membres
- Créez et accédez à une liste de vos produits
- Gérer vos sites, vos produits et vos contacts au niveau des produits Dell EMC à l’aide de la rubrique Gestion des informations de l’entreprise.
Numéro d’article: 000140714
Sådan installerer du Windows 11 og Windows 10, når Intel Optane er installeret på en Dell-pc
Résumé: Trinvis vejledning, der guider dig gennem konfigurationsprocessen for Windows 11 og Windows 10 på din Dell-computer ved hjælp af Intel Optane.
Contenu de l’article
Instructions
Berørte platforme:
- OptiPlex
- Precision Workstations
- Alienware
- Vostro
- Latitude
- Inspiron
- G-Series
- For at køre installationsdisken eller installations-USB'en skal du indsætte Windows-installationsdisken eller USB'en i computeren.
- Sluk computeren.
- Tryk på computerens tænd/sluk-knap, og hold øje med, om Dell- eller Alienware-logoet vises.
- Når logoet vises, skal du trykke på F12-tasten for at indlæse startmenuen.
- Hvis denne menu ikke vises, skal du prøve at genstarte computeren igen og trykke på F12 flere gange, når Dell-logoet vises.
- Når menuen Opstart åbnes, skal du vælge det optiske drev eller USB-drev, der passer til Windows-installationsmediet, og trykke på Enter.
- Hvis du bruger UEFI, skal du sørge for at vælge den korrekte startindstilling (eksempel: UEFI-USB-lagerenhed)
- Når Windows-installationsprogrammet vises, skal du kontrollere, at felterne Sprog, Klokkeslæt, Valuta og Tastaturmetode viser de korrekte indstillinger.
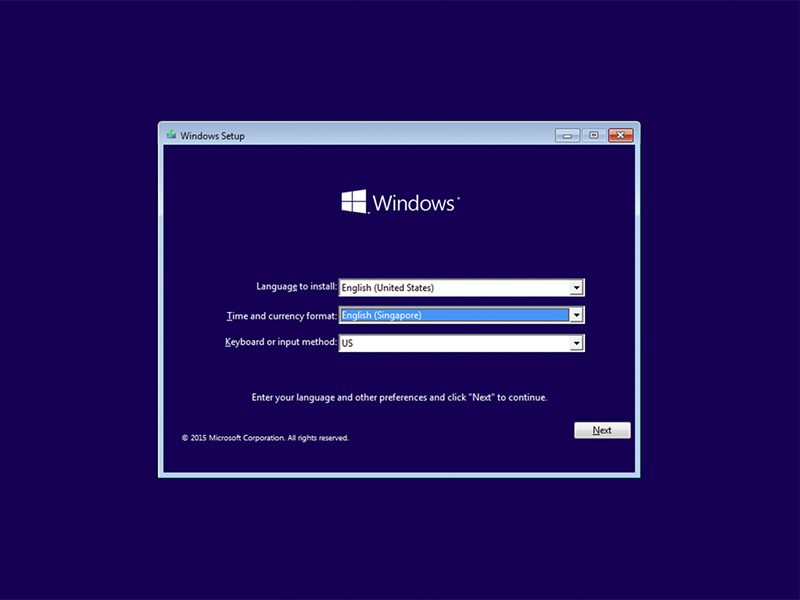
Figur 1: (Kun på engelsk) Windows-installation
- I dialogboksen for Windows-installation skal du klikke på Installer nu.
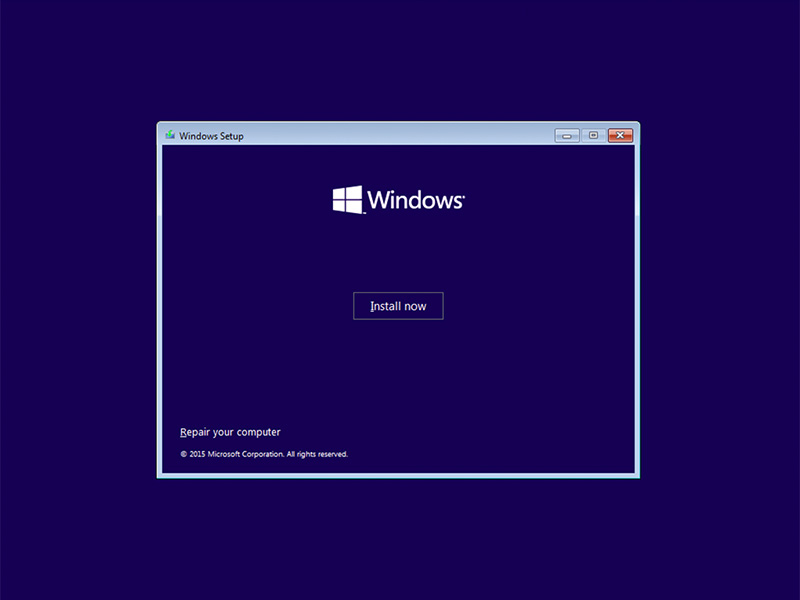
Figur 2: (Kun på engelsk) Windows-installationsskærmbilledet
- Gennemse vilkårene, og klik på Jeg accepterer licensbetingelserne.
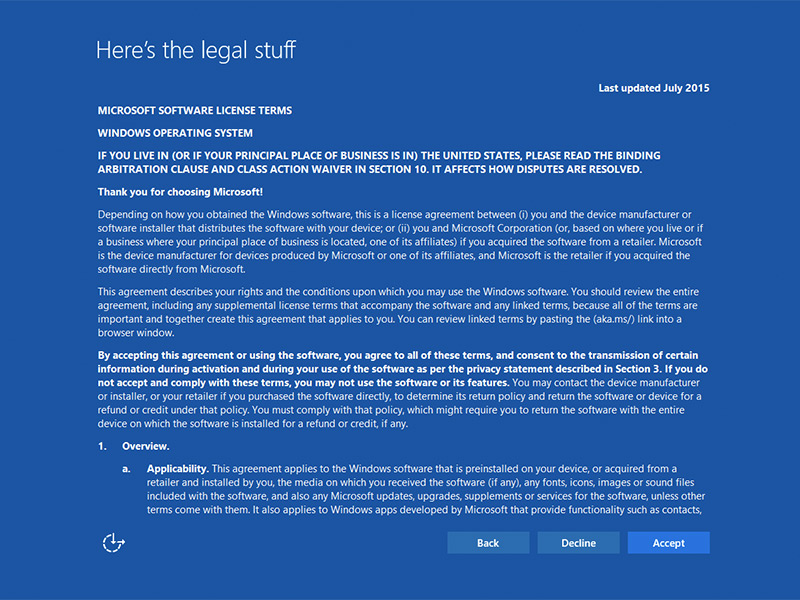
Figur 3: (Kun på engelsk) Licensvilkår for Microsoft-software
- På Hvilken type installation vil du have? vindue, skal du klikke på Brugerdefineret (avanceret).
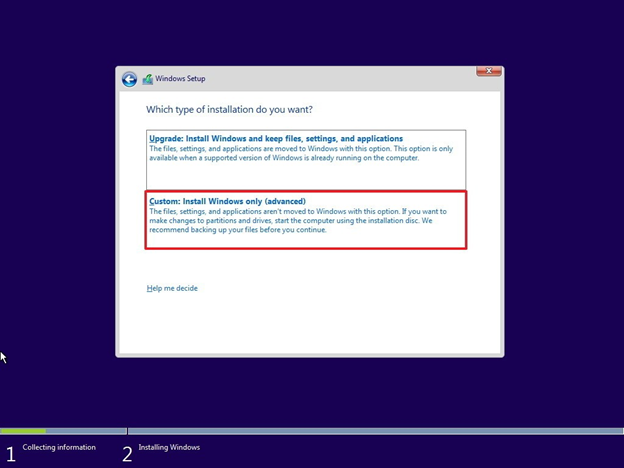
Figur 4: (Kun på engelsk) Kun brugerdefineret installation af Windows (forring)
- Klik på Drevindstillinger (avanceret).
- Gå til Dell Support.
- Indtast servicekoden eller ekspresservicenummeret for at hente drivere, der er specifikke for, hvordan computeren blev leveret.
Alternativt kan du vælge computeren fra produktlisten for at få en generel liste over drivere til den pågældende computer. - Klik på skuffen Drivere &; Downloads i menuen.
- Sørg for, at du har angivet det korrekte operativsystem.
- Vælg Seriel ATA i rullelisten Kategori .
- Find driveren til Intel Rapid Storage Technology F6.
- Klik på downloadlinket .
- Gem driverfilen på et flytbart medie, som du kan bruge på computeren.

Figur 5: (Kun på engelsk) Lokal chauffør
- Vælg den nyligt formaterede partition, og klik derefter på næste for at fortsætte med installationen af operativsystemet. Husk at vælge den mekaniske harddisk i stedet for SSD.
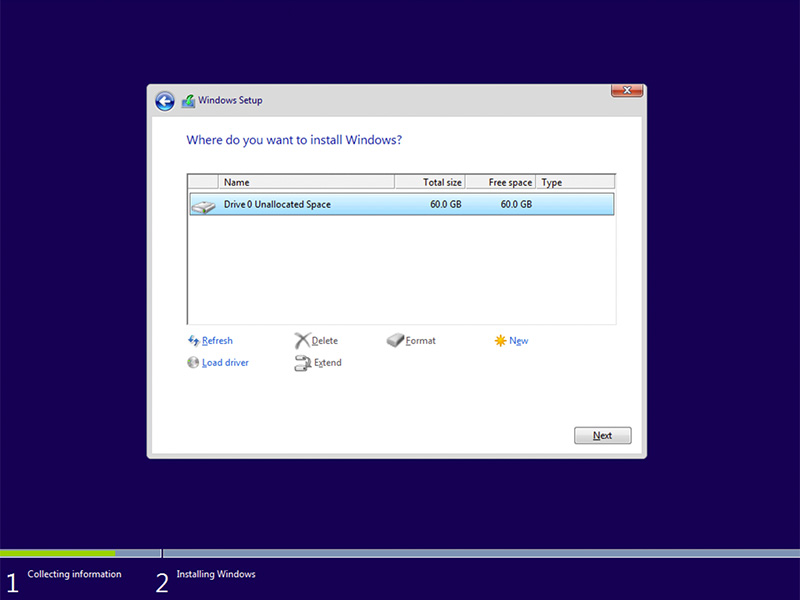
Figur 6: (Kun på engelsk) Vælg formateret partition
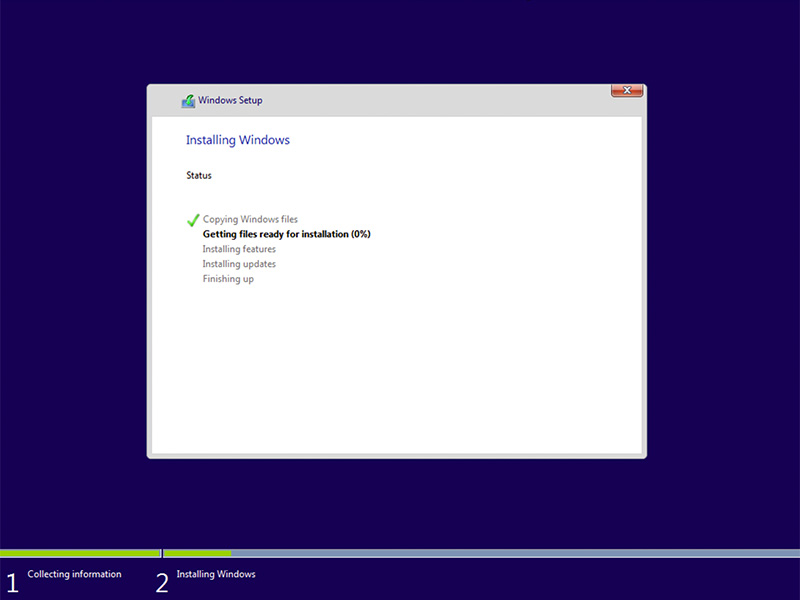
Figur 7: (Kun på engelsk) Installerer Windows-status
- Når Windows er klar, skal du installere Intel Rapid Storage Software og følge denne konfiguration:
- Åbn Intel Rapid Storage Technology (IRST)-brugergrænsefladen (UI) fra menuflisen Start.
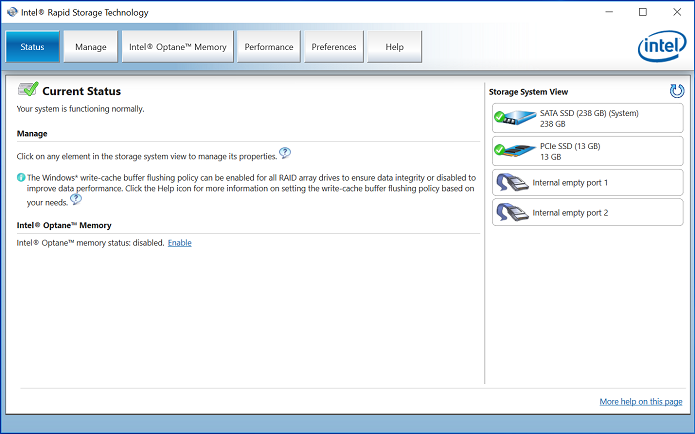
Figur 8: (Kun på engelsk) Status for IRST-brugergrænseflade
- Klik på Intel Optane-hukommelse for at få adgang til Optane-konfigurationsindstillingerne.
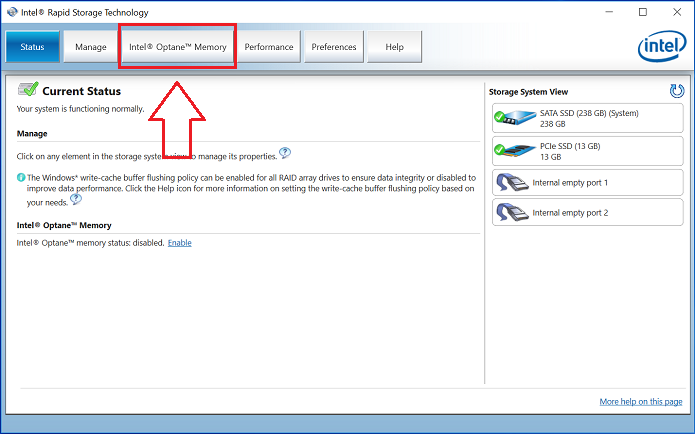
Figur 9: (Kun på engelsk) Intel Optane-hukommelse
- Klik på hyperlinket Aktivér i IRST-grænsefladen for at parre Optane-modulet med SATA 3-drevet.
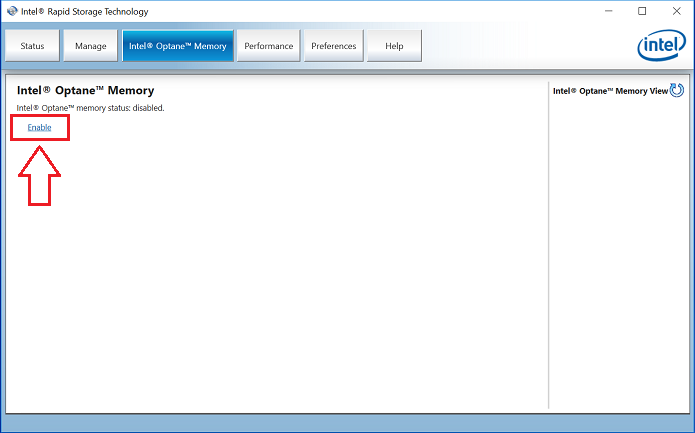
Figur 10: Aktivér Intel Optane-hukommelse
- Der vises et vindue, der viser Optane-enheden og det computerdrev, som Optane-enheden er parret med, og klik derefter på Ja.
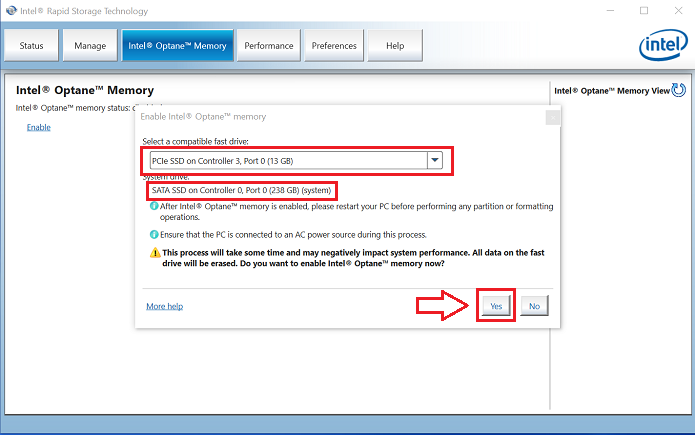
Figur 11: (Kun på engelsk) Vælg en kompatibel lyndriver
- Når parringen er fuldført, skal du klikke på knappen Genstart for at fuldføre Optane-konfigurationen.
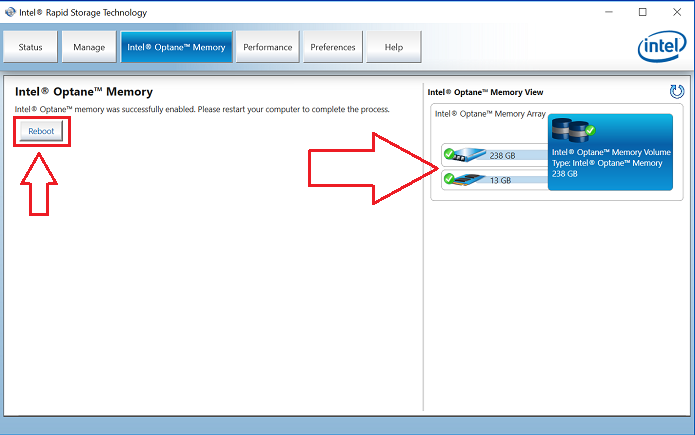
Figur 12: (Kun på engelsk) Genstarte
- Når computeren er genstartet, kan du åbne Intel Rapid Storage Technology-programmet fra toppen af startmenuen. Hvis du klikker på fanen Intel Optane-hukommelse, kan du nu se, at hyperlinkindstillingen nu er Deaktiver, hvilket angiver, at Optane er aktiveret
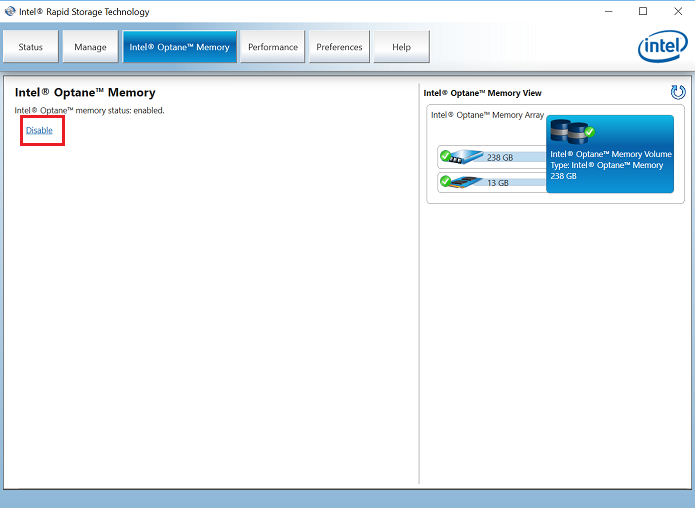
Figur 13: (Kun på engelsk) Optane aktiveret
Propriétés de l’article
Produit concerné
Alienware, Inspiron, OptiPlex, Vostro, XPS, G Series, G Series, Alienware, Inspiron, Latitude, Vostro, XPS, Fixed Workstations, Mobile Workstations
Dernière date de publication
30 avr. 2024
Version
8
Type d’article
How To