Bienvenue
Bienvenue dans l’univers Dell
Mon compte
- Passer des commandes rapidement et facilement
- Afficher les commandes et suivre l’état de votre expédition
- Profitez de récompenses et de remises réservées aux membres
- Créez et accédez à une liste de vos produits
- Gérer vos sites, vos produits et vos contacts au niveau des produits Dell EMC à l’aide de la rubrique Gestion des informations de l’entreprise.
Numéro d’article: 000140714
Dell製パーソナル コンピューターにインテルOptaneがインストールされている場合にWindows 11およびWindows 10をインストールする方法
Résumé: インテルOptaneを使用してDell製コンピューターにWindows 11およびWindows10をセットアップするプロセスを手順に従って説明します。
Contenu de l’article
Instructions
影響を受けるプラットフォーム:
- OptiPlex
- Precision Workstation
- Alienware
- Vostro
- Latitude
- Inspiron
- Gシリーズ
注:コンピューターがインテルOptaneで構成されている場合は、BIOSのSATA動作モードを[RAID On]または[Intel Rapid Response...]に設定する必要があります。また、起動モードをUEFIに設定する必要があります。
- インストール ディスクまたはインストールUSBを実行するには、Windowsインストール ディスクまたはUSBをコンピューターに挿入します。
注:Windowsのメディア作成ツールで作成されたメディアを使用するには、「Dell製コンピューターでWindows 10をリセットまたは再インストールする」または「Dell製コンピューターでWindows 11をリセットまたは再インストール する」を参照してください。Dellリカバリー ツールではありません。
- コンピュータをシャットダウンします。
- コンピューターの電源ボタンを押して、DellまたはAlienwareのロゴが表示されるのを待ちます。
- ロゴ画面が表示されたら、F12キーを押して[起動]メニューをロードします。
- このメニューが表示されない場合は、コンピューターを再起動して、デルのロゴ画面が表示されたときにF12キーを複数回押してみてください。
- [起動]メニューが表示されたら、Windowsインストール メディアに合った光学ドライブまたはUSBドライブを選択し、Enterキーを押します。
- UEFIを使用している場合は、正しい起動オプション(例:UEFI-USBストレージ デバイス)を選択してください。
- [Windowsセットアップ]が表示されたら、言語、時刻、通貨、キーボードを設定するフィールドに正しい設定値が表示されていることを確認します。
![[Windowsセットアップ]画面](https://supportkb.dell.com/img/ka06P0000008yZxQAI/ka06P0000008yZxQAI_ja_1.jpeg)
図1: (英語のみ)Windowsセットアップ
- 「Windows Installation(Windowsのインストール)」ダイアログボックスで、「Install Now(今すぐインストール)」をクリックします。
![[Windowsのインストール]画面](https://supportkb.dell.com/img/ka06P0000008yZxQAI/ka06P0000008yZxQAI_ja_2.jpeg)
図2:(英語のみ)Windowsのインストール画面
- ライセンス契約を確認し、「I accept the license terms(ライセンス条項に同意します)」をクリックします。
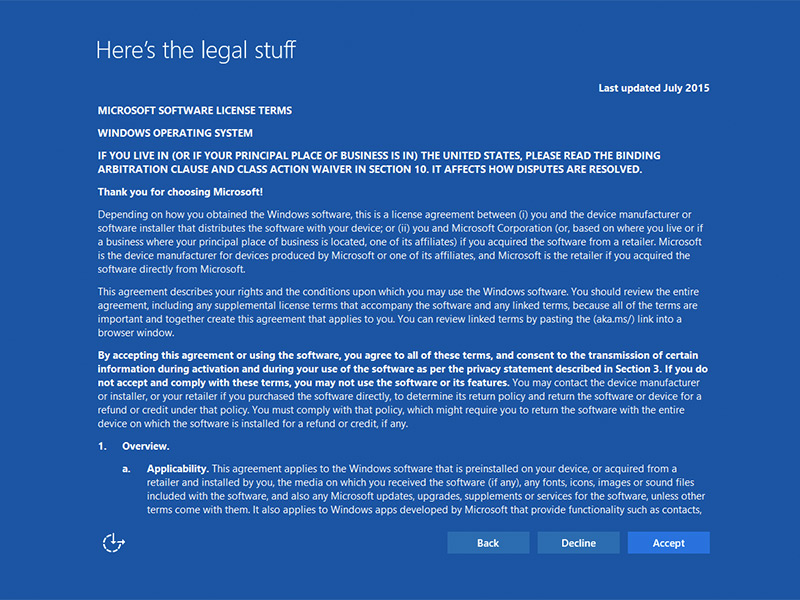
図3:(英語のみ)Microsoftソフトウェア ライセンス条項
- [インストールの種類を選んでください?]ウィンドウで[Custom (advanced)]をクリックします。
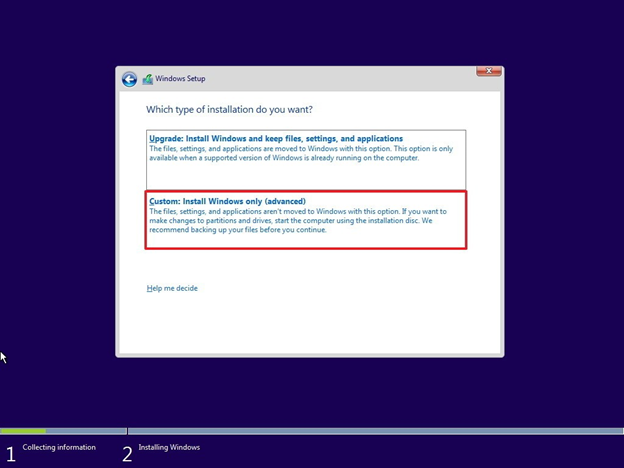
図4:(英語のみ)カスタムInstall Windows only(advanced)
- [ドライブ オプション (詳細)]をクリックします。
注:ドライブが検出されない場合は、インテル ラピッド ストレージ テクノロジー ドライバー(F6ドライバー)をインストールする必要があります。[ドライバーをロード]をクリックし、指示に従ってリムーバブル メディアからドライバーをインストールします。Optaneドライブの場合は、次の手順で最新のIRSTドライバーを見つけることができます。

図5:(英語のみ)ローカル ドライバー
- Dellサポートにアクセスします。
- サービス タグまたはエクスプレス サービス コードを入力して、コンピューターの出荷方法に応じてドライバーを入手してください。
または、製品リストからご使用のコンピューターを選択して、該当コンピューター用のドライバーの一般的なリストを表示することもできます。 - メニューの [Drivers & Downloads ]ドロワーをクリックします。
- 該当するオペレーティング システム セットがあることを確認します。
- [カテゴリ]ドロップダウンで、[Serial ATA]を選択します。
- インテル ラピッド ストレージ テクノロジーF6ドライバーを見つけます。
- [ダウンロード]リンクをクリックします。
- ドライバー ファイルをリムーバブル メディアに保存して、コンピューターで使用します。

図5:(英語のみ)ローカル ドライバー
- 新しくフォーマットしたパーティションを選択し[次へ]をクリックして、オペレーティング システムのインストールを続行します。SSDの代わりにメカニカル ハード ドライブを選択することを忘れないでください。
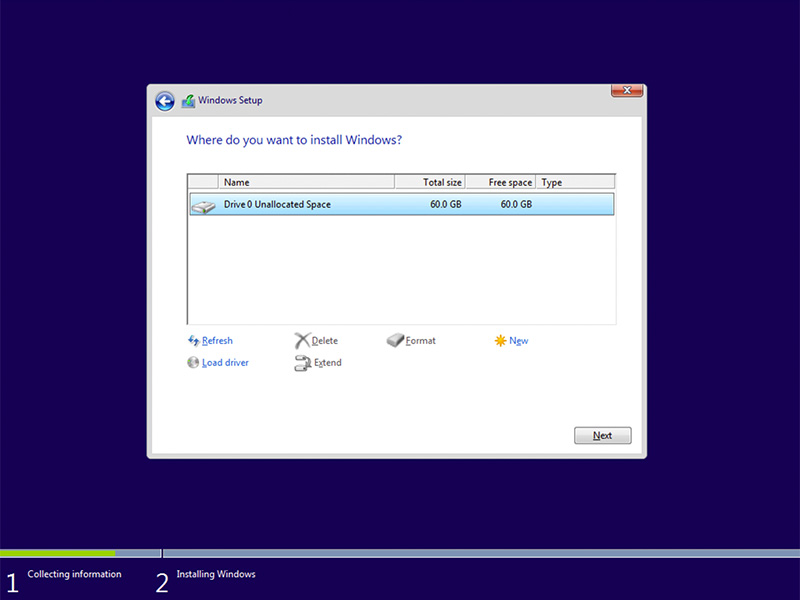
図6:(英語のみ)フォーマットされたパーティションの選択
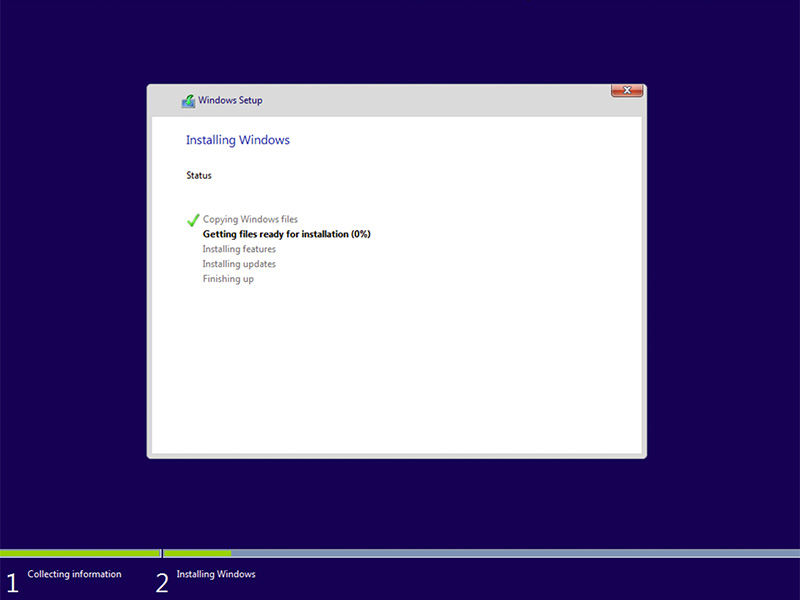
図7:(英語のみ)Windowsステータスのインストール
- Windowsの準備ができたら、インテル ラピッド ストレージ ソフトウェアのインストールに進み、この設定に従います。
- スタート メニュー タイルからインテル ラピッド ストレージ テクノロジー(IRST)ユーザー インターフェイス(UI)を開きます。
注:メタデータをクリアするまで、Optaneメモリー ボタンは表示されない場合があります。
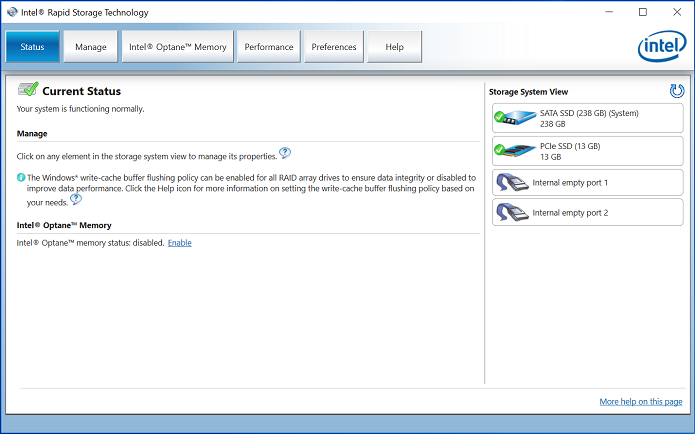
図8:(英語のみ)IRST UIステータス
- [Intel Optane Memory]をクリックして、Optane設定オプションにアクセスします。
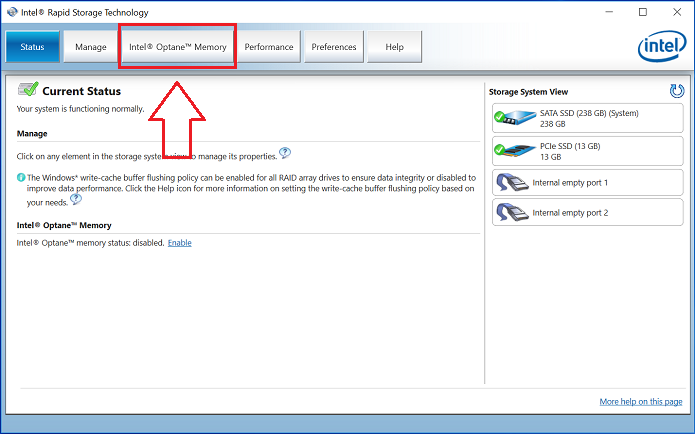
図9:(英語のみ)インテルOptaneメモリー
- IRSTインターフェイスで、[有効]ハイパーリンクをクリックして、OptaneモジュールをSATA 3ドライブとペアリングします。
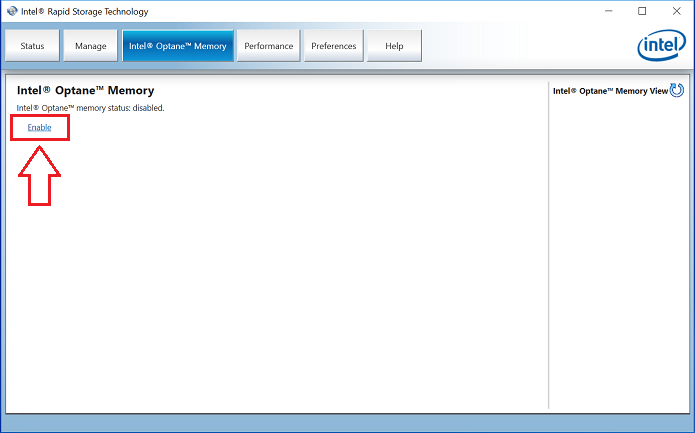
図10:インテルOptaneメモリーを有効にする
- OptaneデバイスとOptaneデバイスがペアリングされているコンピューター ドライブを示すウィンドウが表示されたら、[ Yes]をクリックします。
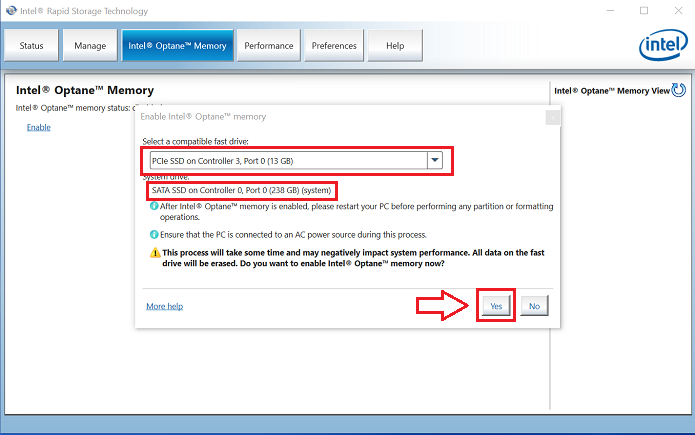
図11:(英語のみ)互換性のある高速ドライバーの選択
- ペアリングの完了後、[再起動]ボタンをクリックして、Optane設定は完了です。
注:これで、SATAドライブとOptaneデバイスが Optaneメモリー アレイとして表示されるようになりました。
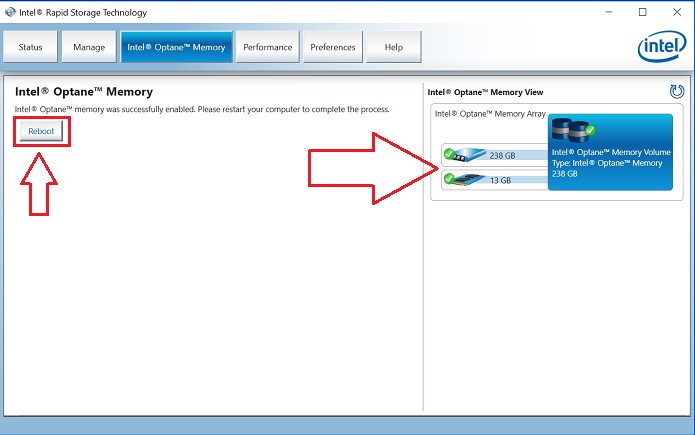
図12:(英語のみ)再起動
- コンピューターが再起動したら、[スタート]メニューの一番上で、[Intel Rapid Response Technology]アプリケーションを開いてください。[Intel Optane Memory]タブをクリックすると、ハイパーリンク オプションが [Disable]になっています。これは、Optaneが有効になっていることを示しています
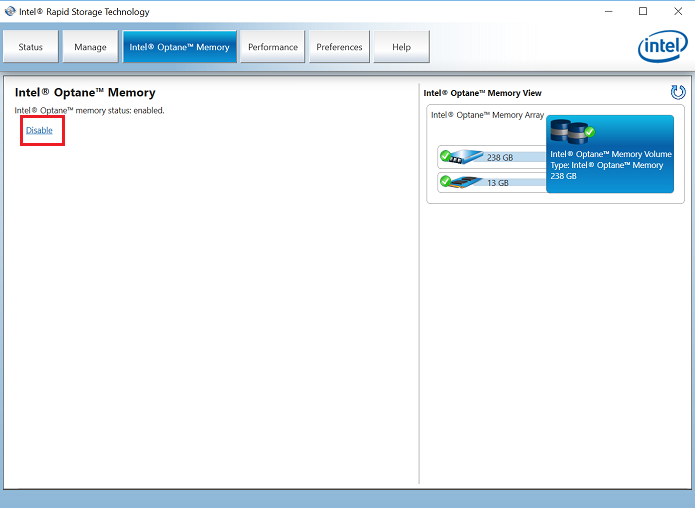
図13:(英語のみ)Optane対応
Propriétés de l’article
Produit concerné
Alienware, Inspiron, OptiPlex, Vostro, XPS, G Series, G Series, Alienware, Inspiron, Latitude, Vostro, XPS, Fixed Workstations, Mobile Workstations
Dernière date de publication
30 avr. 2024
Version
8
Type d’article
How To