Bienvenue
Bienvenue dans l’univers Dell
- Passer des commandes rapidement et facilement
- Afficher les commandes et suivre l’état de votre expédition
- Profitez de récompenses et de remises réservées aux membres
- Créez et accédez à une liste de vos produits
- Gérer vos sites, vos produits et vos contacts au niveau des produits Dell EMC à l’aide de la rubrique Gestion des informations de l’entreprise.
Numéro d’article: 000140714
Slik installerer du Windows 11 og Windows 10 når Intel Optane er installert på en Dell-datamaskin
Résumé: Trinnvise instruksjoner som veileder deg gjennom installasjonsprosessen for Windows 11 og Windows10 på Dell-datamaskinen ved hjelp av Intel Optane.
Contenu de l’article
Instructions
Berørte plattformer:
- OptiPlex
- Precision-arbeidsstasjoner
- Alienware
- Vostro
- Latitude
- Inspiron
- G-serien
- Hvis du vil kjøre installasjonsdisken eller installasjons-USB-en, setter du inn Windows-installasjonsdisken eller USB-en i datamaskinen.
- Slå av datamaskinen.
- Trykk på av/på-knappen på datamaskinen, og se etter at Dell- eller Alienware-logoen vises.
- Når logoen vises, trykker du på F12-tasten for å laste inn oppstartsmenyen.
- Hvis denne menyen ikke vises, kan du prøve å starte datamaskinen på nytt igjen og trykke på F12 flere ganger når Dell-logoen vises.
- Når oppstartsmenyen åpnes, velger du den optiske stasjonen eller USB-stasjonen som passer til Windows-installasjonsmediet og trykker på Enter.
- Hvis du bruker UEFI, må du velge riktig oppstartsalternativ (eksempel: UEFI-USB-lagringsenhet)
- Når installasjonsprogrammet for Windows vises, kontrollerer du at feltene Språk, Klokkeslett, Valuta og Tastaturmetode viser de riktige innstillingene.
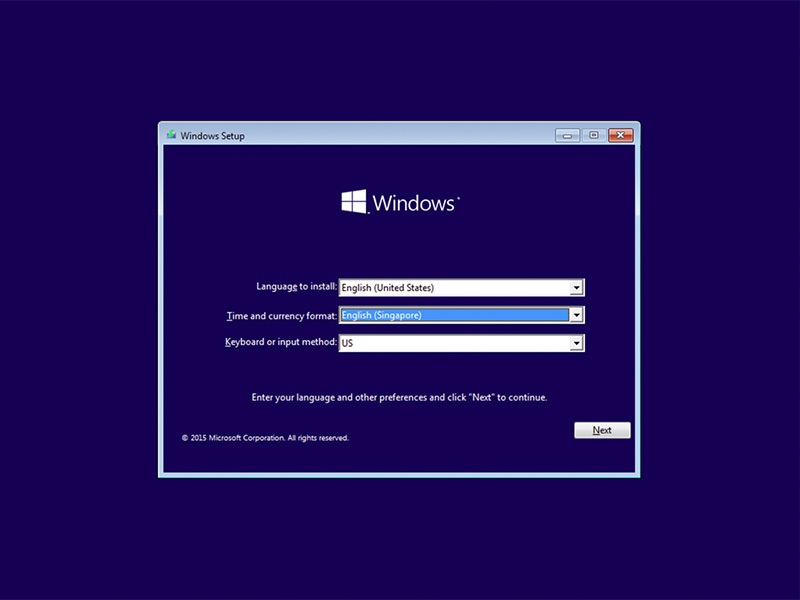
Figur 1: (Bare på engelsk) Oppsett av Windows
- I dialogboksen for Windows-installasjon klikker du på Installer nå.
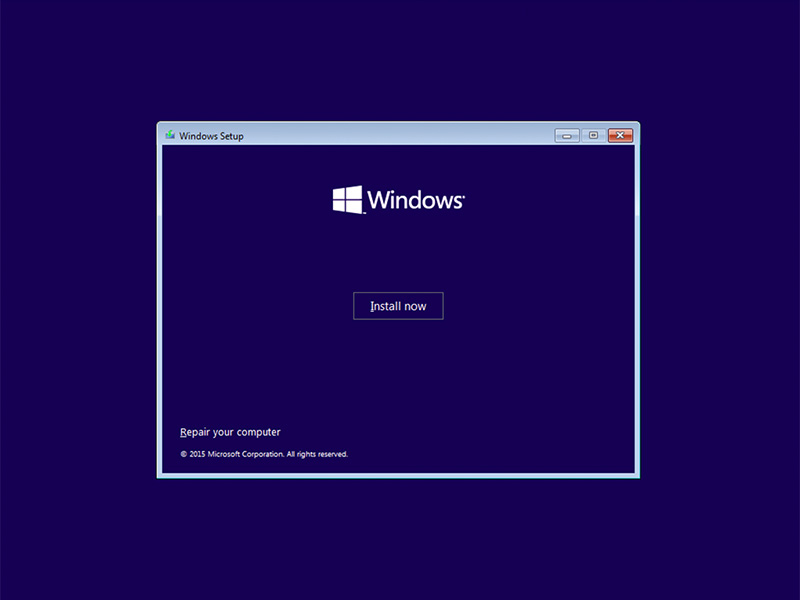
Figur 2: (Bare på engelsk) Installasjonsskjermbildet for Windows
- Se gjennom lisensavtalen, og klikk på Jeg godtar lisensvilkårene.
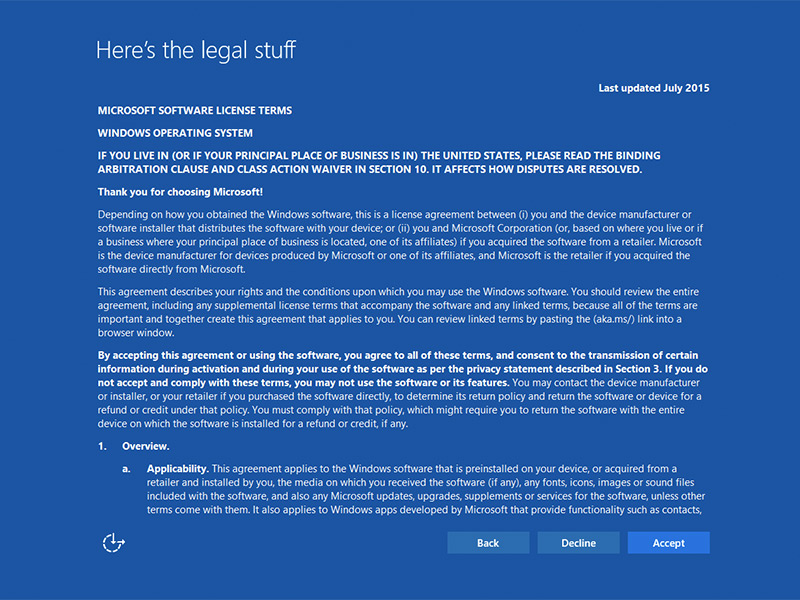
Figur 3: (Bare på engelsk) Lisensvilkår for Microsoft-programvare
- På siden Hvilken type installasjon vil du ha? vinduet klikker Egendefinert (avansert).
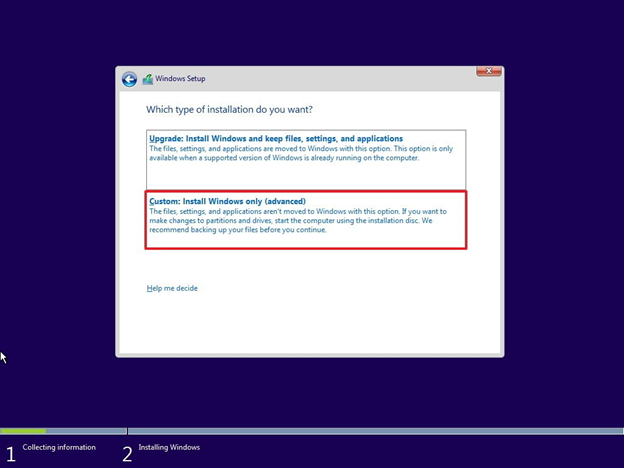
Figur 4: (Bare på engelsk) Tilpasset installasjon kun Windows (forhånd)
- Klikk på Stasjonsalternativer (avansert).
- Gå til Dell Support.
- Skriv inn service-ID-en eller ekspresservicekoden for å få drivere som er spesifikke for hvordan datamaskinen ble sendt.
Alternativt kan du velge datamaskinen fra produktlisten for å få en generell liste over drivere for den datamaskinen. - Klikk på Drivere og nedlastinger-skuffen i menyen.
- Kontroller at riktig operativsystem er angitt.
- Velg Seriell ATA fra rullegardinlisten for kategori .
- Finn Intel Rapid Storage Technology F6-driveren.
- Klikk på nedlastingskoblingen .
- Lagre driverfilen på et flyttbart medium som du kan bruke på datamaskinen.

Figur 5: (Bare på engelsk) Lokal sjåfør
- Velg den nylig formaterte partisjonen, og klikk deretter på neste for å fortsette installasjonen av operativsystemet. Husk å velge den mekaniske harddisken i stedet for SSD-en.
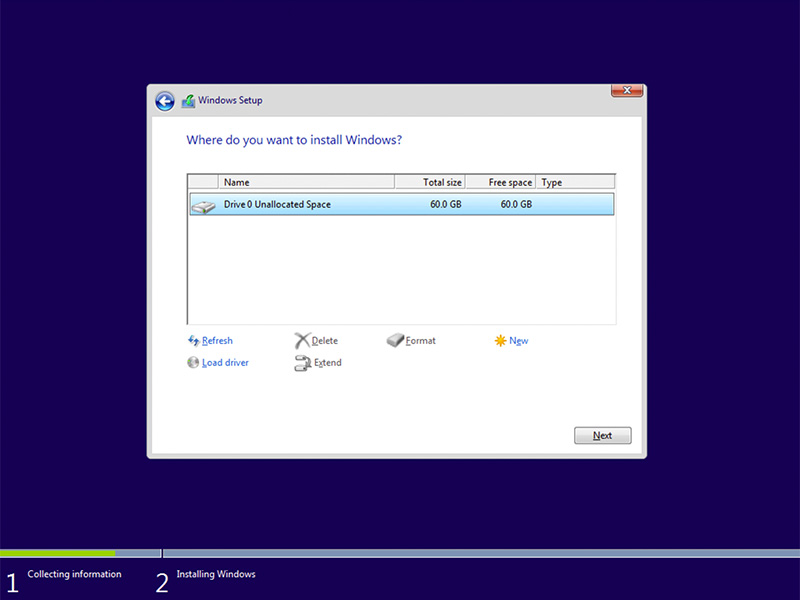
Figur 6: (Bare på engelsk) Velg formatert partisjon
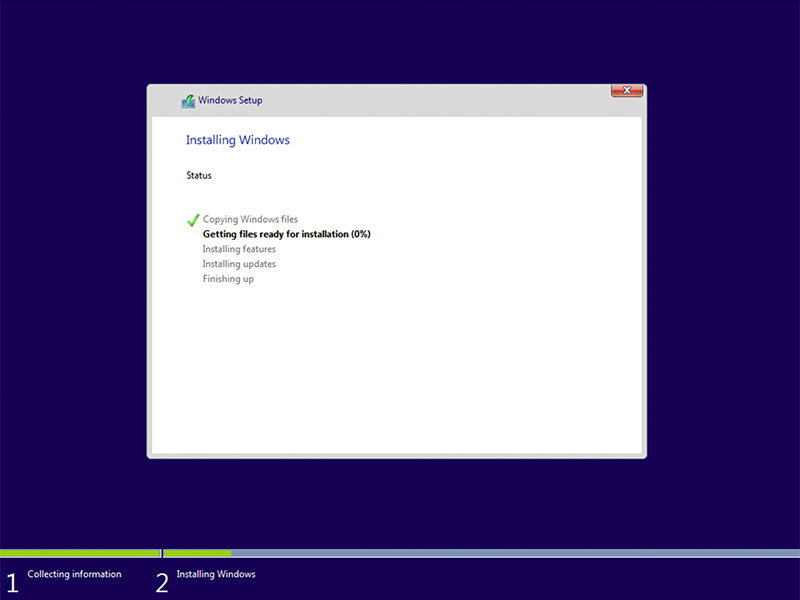
Figur 7: (Bare på engelsk) Installere Windows-status
- Når Windows er klart, går du til installer Intel Rapid Storage-programvaren og følger denne konfigurasjonen:
- Åpne brukergrensesnittet (UI) for Intel Rapid Storage Technology (IRST) fra Start-menyflisen.
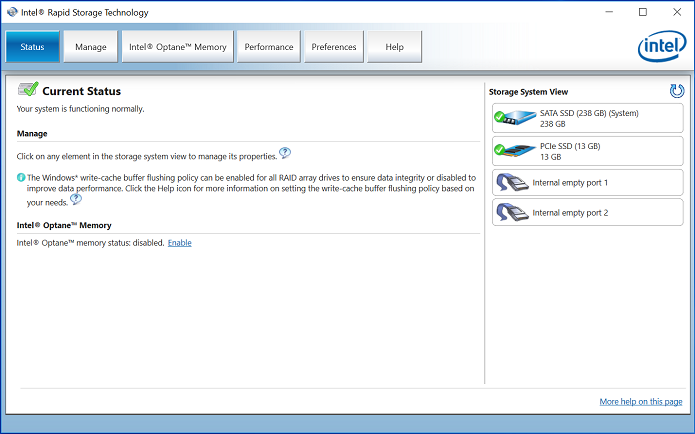
Figur 8: (Bare på engelsk) IRST UI-status
- Klikk på Intel Optane-minnet for å få tilgang til Optane-konfigurasjonsalternativene.
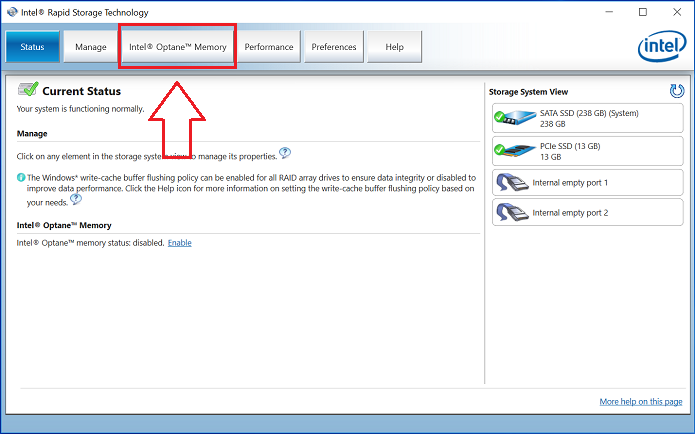
Figur 9: (Bare på engelsk) Intel Optane-minne
- Klikk på Aktiver hyperkobling i IRST-grensesnittet for å pare Optane-modulen med SATA 3-disken.
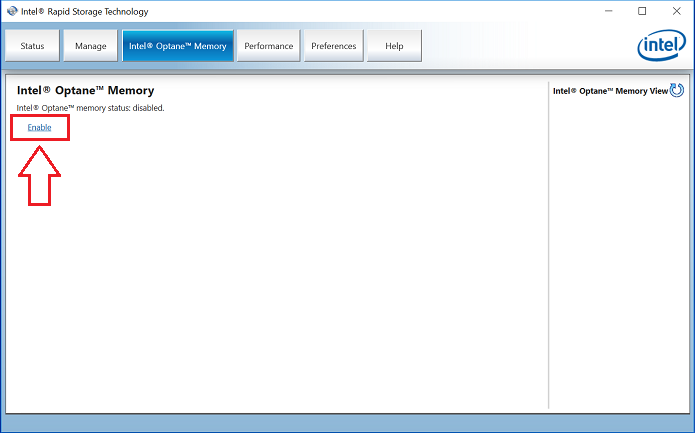
Figur 10: Aktiver Intel Optane-minnet
- Det vises et vindu som viser Optane-enheten og datamaskinstasjonen som Optane-enheten er paret med, og klikk deretter på Ja.
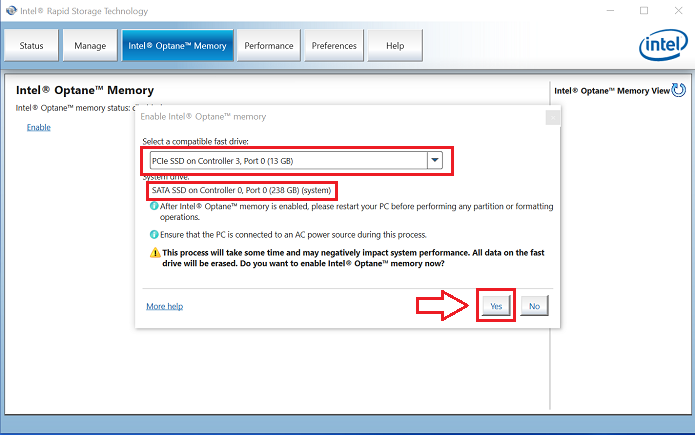
Figur 11: (Bare på engelsk) Velg en kompatibel rask driver
- Når paringen er fullført, klikker du på Start på nytt for å fullføre Optane-konfigurasjonen.
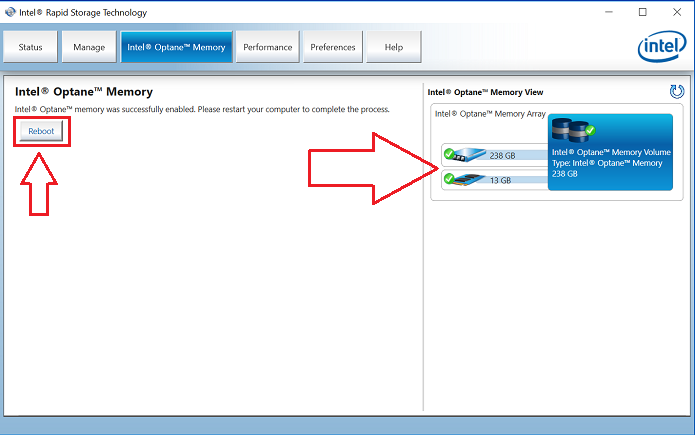
Figur 12: (Bare på engelsk) Gjenstarte
- Når datamaskinen har startet på nytt, kan du åpne applikasjonen Intel Rapid Storage Technology øverst på Start-menyen. Hvis du klikker på Intel Optane-minnefanen, ser du nå at hyperkoblingsalternativet nå er Deaktiver, noe som indikerer at Optane er aktivert
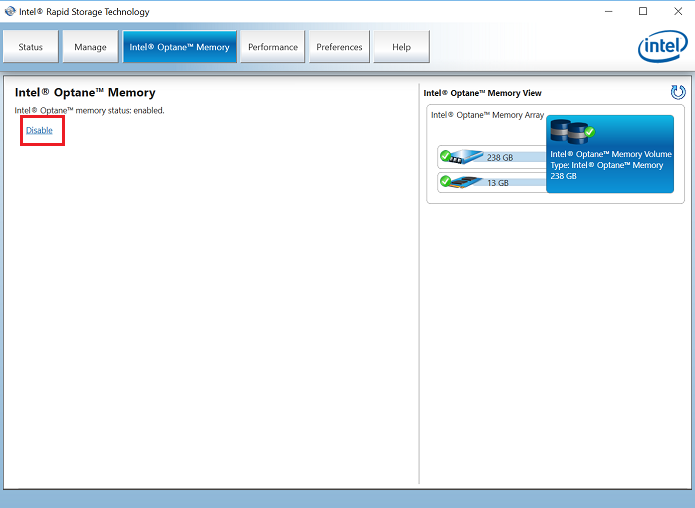
Figur 13: (Bare på engelsk) Optane aktivert
Propriétés de l’article
Produit concerné
Alienware, Inspiron, OptiPlex, Vostro, XPS, G Series, G Series, Alienware, Inspiron, Latitude, Vostro, XPS, Fixed Workstations, Mobile Workstations
Dernière date de publication
30 avr. 2024
Version
8
Type d’article
How To