Bienvenue
Bienvenue dans l’univers Dell
- Passer des commandes rapidement et facilement
- Afficher les commandes et suivre l’état de votre expédition
- Profitez de récompenses et de remises réservées aux membres
- Créez et accédez à une liste de vos produits
- Gérer vos sites, vos produits et vos contacts au niveau des produits Dell EMC à l’aide de la rubrique Gestion des informations de l’entreprise.
Numéro d’article: 000140714
Как установить Windows 11 и Windows 10 на персональном компьютере Dell с Intel Optane
Résumé: Пошаговые инструкции по установке Windows 11 и Windows10 на компьютере Dell с Intel Optane.
Contenu de l’article
Instructions
Затронутые платформы:
- OptiPlex
- Рабочие станции Precision
- Alienware
- Vostro
- Latitude
- Inspiron
- Серия G
- Чтобы запустить установочный диск или установочный USB-накопитель, вставьте установочный диск или USB-накопитель с Windows в компьютер.
- Выключите компьютер.
- Нажмите на кнопку питания компьютера и следите за появлением логотипа Dell или Alienware.
- При появлении логотипа нажмите клавишу F12, чтобы открыть меню загрузки.
- Если это меню не появилось, попробуйте еще раз перезапустить компьютер и при появлении логотипа Dell нажмите клавишу F12 несколько раз.
- После открытия меню загрузки выберите оптический привод или USB-накопитель с установочным носителем Windows и нажмите клавишу Enter.
- Если вы используете UEFI, убедитесь, что выбран правильный вариант загрузки (например, USB-накопитель UEFI).
- После появления экрана настройки Windows подтвердите, что в полях «Язык», «Время», «Валюта» и «Параметры клавиатуры» отображаются правильные настройки.
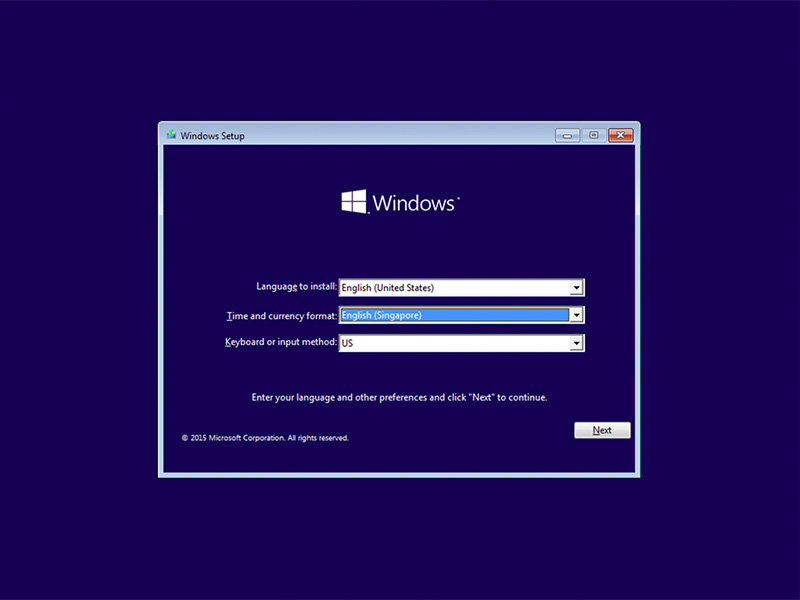
Рис. 1. (Только на английском языке) Установка Windows
- В диалоговом окне «Установка Windows» нажмите кнопку Установить сейчас.
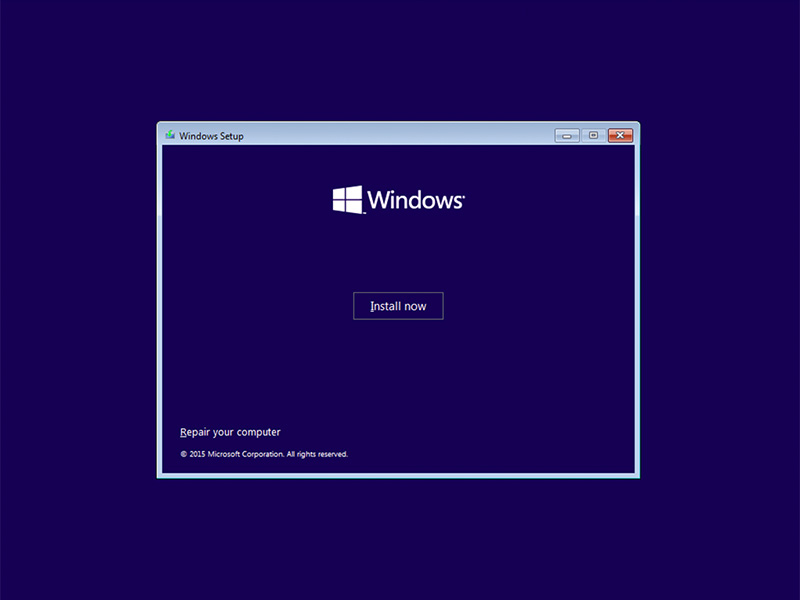
Рис. 2. (Только на английском языке) Экран установки Windows
- Ознакомьтесь с лицензионным соглашением и нажмите Я принимаю условия лицензионного соглашения.
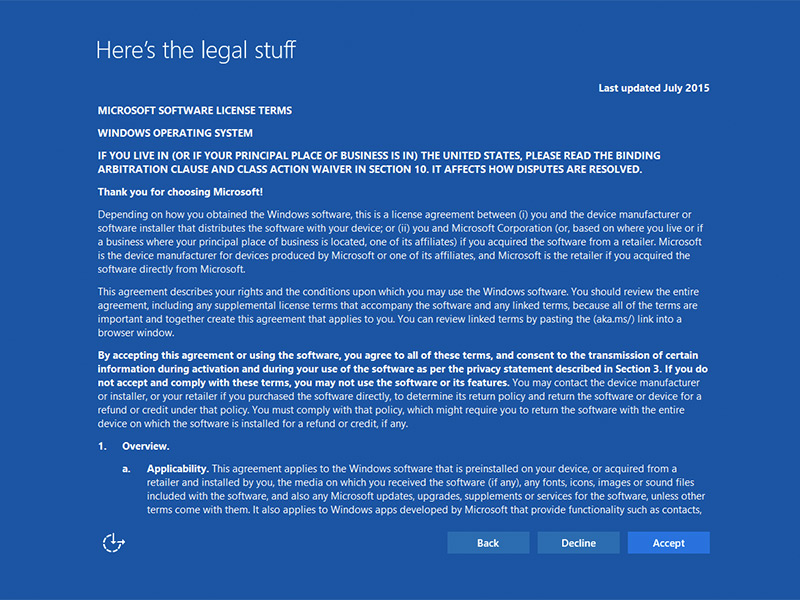
Рис. 3. (Только на английском языке) Условия лицензионного соглашения на использование программного обеспечения Microsoft
- На панели Какой тип установки вы хотите? нажмите Пользовательский (дополнительно).
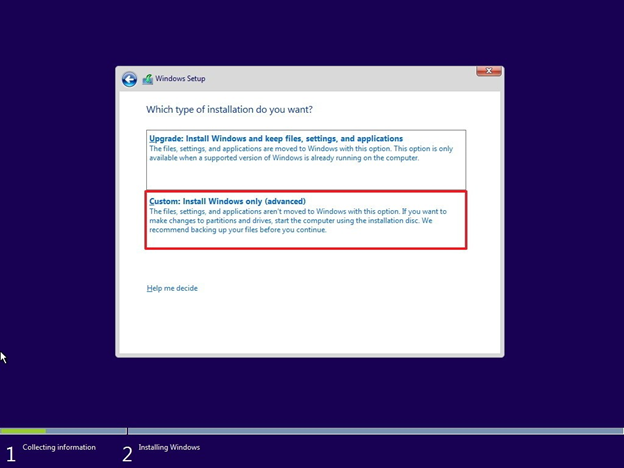
Рис. 4. (Только на английском языке) Выборочная: только установка Windows (для опытных пользователей)
- Нажмите Настройка диска (дополнительно).
- Перейдите на сайт Dell Support.
- Введите сервисный код или код экспресс-обслуживания, чтобы получить драйверы, соответствующие заводской конфигурации вашего компьютера.
Другой способ: выберите свой компьютер в списке продуктов, чтобы открыть общий список драйверов для этого компьютера. - Нажмите на значок Драйверы и загружаемые материалы в меню.
- Обязательно выберите правильную операционную систему.
- Выберите Serial ATA в раскрывающемся списке Категория.
- Найдите Intel Rapid Storage Technology F6 driver
- Нажмите на ссылку для скачивания.
- Сохраните файл драйвера на съемном носителе для использования на этом компьютере.

Рис. 5. (Только на английском языке) Локальный драйвер
- Выберите новый отформатированный раздел и нажмите кнопку Далее, чтобы продолжить установку операционной системы. Не забудьте выбрать механический жесткий диск вместо твердотельного накопителя.
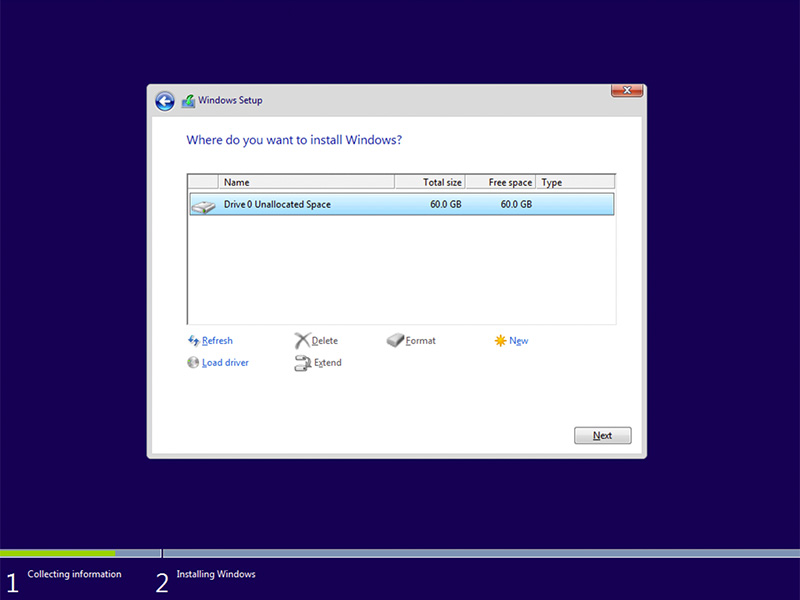
Рис. 6. (Только на английском языке) Выберите отформатированный раздел
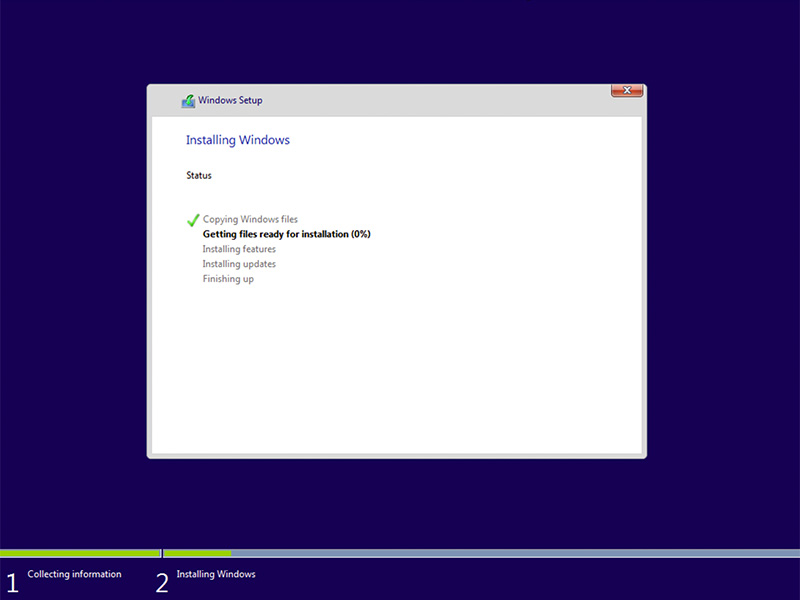
Рис. 7. (Только на английском языке) Состояние установки Windows
- Когда Windows будет готова, перейдите к установке ПО Intel Rapid Storage и выполните следующие действия.
- Откройте пользовательский интерфейс (UI) Intel Rapid Storage Technology (IRST) из плитки меню «Пуск».
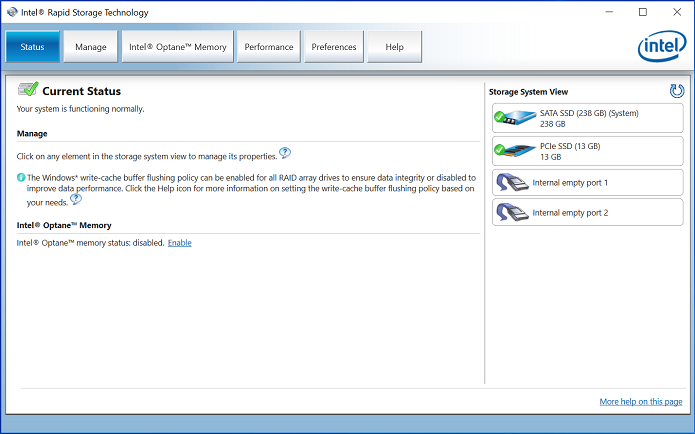
Рис. 8. (Только на английском языке) Состояние пользовательского интерфейса IRST
- Нажмите Память Intel Optane, чтобы получить доступ к параметрам конфигурации памяти Optane.

Рис. 9. (Только на английском языке) Память Intel Optane
- Нажмите на гиперссылку Включить в интерфейсе IRST, чтобы выполнить сопряжение модуля Optane с накопителем SATA 3.

Рис. 10. Включение памяти Intel Optane
- Отобразится окно, в котором показано устройство Optane и накопитель компьютера, с которым сопряжено устройство Optane; нажмите Да.

Рис. 11. (Только на английском языке) Выберите совместимый быстрый драйвер
- После завершения сопряжения нажмите кнопку Перезагрузить, чтобы завершить настройку Optane.

Рис. 12. (Только на английском языке) Перезагрузки
- После перезагрузки компьютера вы можете открыть приложение Intel Rapid Storage Technology в верхней части меню «Пуск». При нажатии на вкладку «Память Intel Optane» появится гиперссылка Отключить — это означает, что память Optane включена
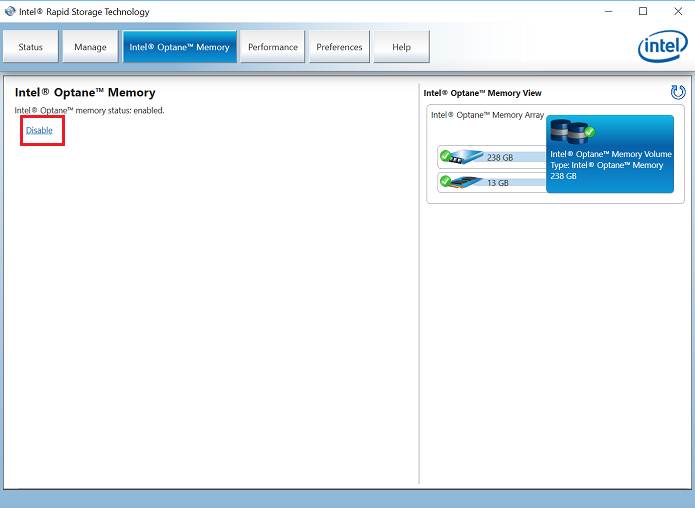
Рис. 13. (Только на английском языке) Память Optane включена
Propriétés de l’article
Produit concerné
Alienware, Inspiron, OptiPlex, Vostro, XPS, G Series, G Series, Alienware, Inspiron, Latitude, Vostro, XPS, Fixed Workstations, Mobile Workstations
Dernière date de publication
30 avr. 2024
Version
8
Type d’article
How To