Bienvenue
Bienvenue dans l’univers Dell
- Passer des commandes rapidement et facilement
- Afficher les commandes et suivre l’état de votre expédition
- Profitez de récompenses et de remises réservées aux membres
- Créez et accédez à une liste de vos produits
- Gérer vos sites, vos produits et vos contacts au niveau des produits Dell EMC à l’aide de la rubrique Gestion des informations de l’entreprise.
Numéro d’article: 000140714
Så här installerar du Windows 11 och Windows 10 när Intel Optane är installerat på en Dell-dator
Résumé: Steg-för-steg-instruktioner som guidar dig genom installationsprocessen för Windows 11 och Windows 10 på din Dell-dator med Intel Optane.
Contenu de l’article
Instructions
Berörda plattformar:
- OptiPlex
- Precision-arbetsstationer
- Alienware
- Vostro
- Latitude
- Inspiron
- G-serien
- Om du vill köra installationsskivan eller USB-installationsenheten sätter du i Windows-installationsskivan eller USB-enheten i datorn.
- Stäng av datorn.
- Tryck på datorns strömknapp och håll utkik efter att Dell- eller Alienware-logotypen visas.
- När logotypen visas trycker du på F12-tangenten för att läsa in startmenyn.
- Om den här menyn inte visas kan du prova att starta om datorn igen och trycka på F12 flera gånger när Dell-logotypen visas.
- När startmenyn öppnas väljer du den optiska enheten eller USB-enheten som matchar Windows-installationsmediet och trycker på Enter.
- Om du använder UEFI ska du se till att välja rätt startalternativ (exempel: UEFI-USB-lagringsenhet)
- När Installationsprogrammet för Windows visas kontrollerar du att rätt inställningar visas i fälten Språk, Tid, Valuta och Tangentbordsmetod.
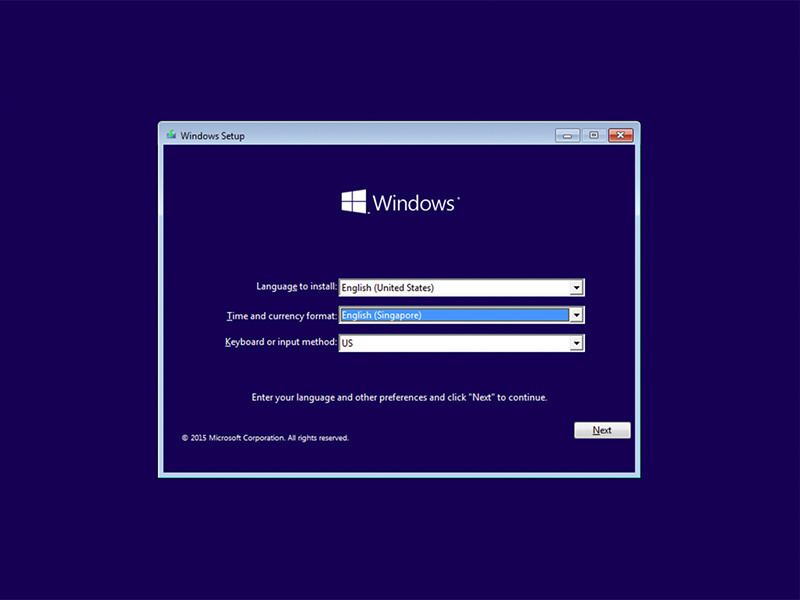
Bild 1: (Endast på engelska) Konfiguration av Windows
- I dialogrutan för installation av Windows klickar du på Installera nu.
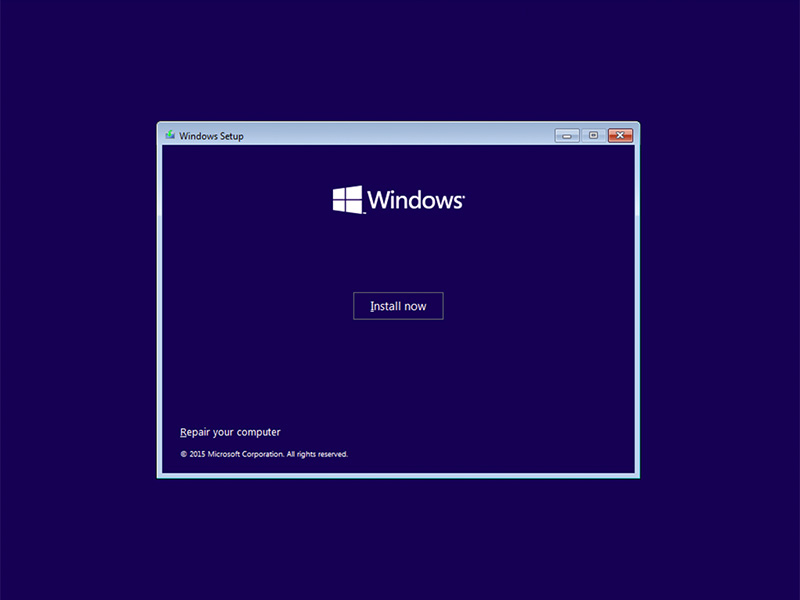
Bild 2: (Endast på engelska) Installationsskärm för Windows
- Gå igenom licensavtalet och klicka på Jag accepterar licensvillkoren.
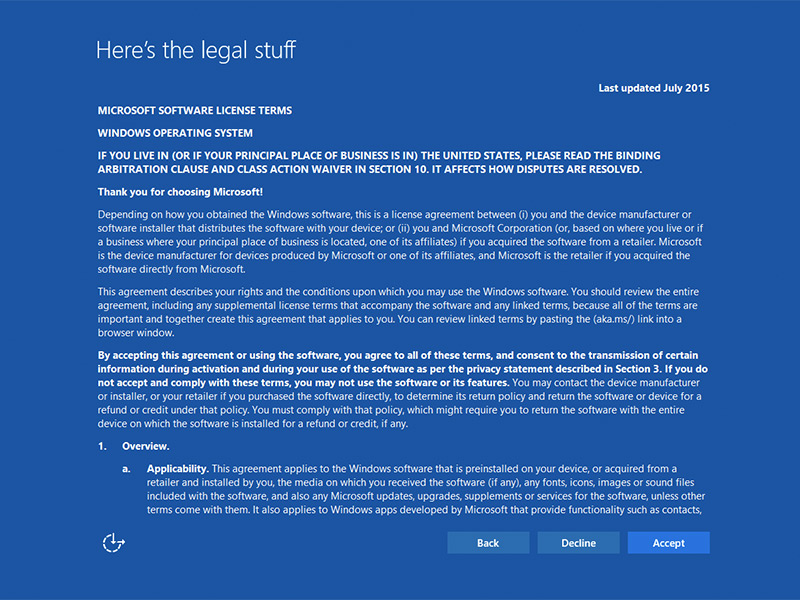
Bild 3: (Endast på engelska) Licensvillkor för Microsoft-programvara
- På sidan Vilken typ av installation vill du ha? klicka på Anpassad (avancerat).
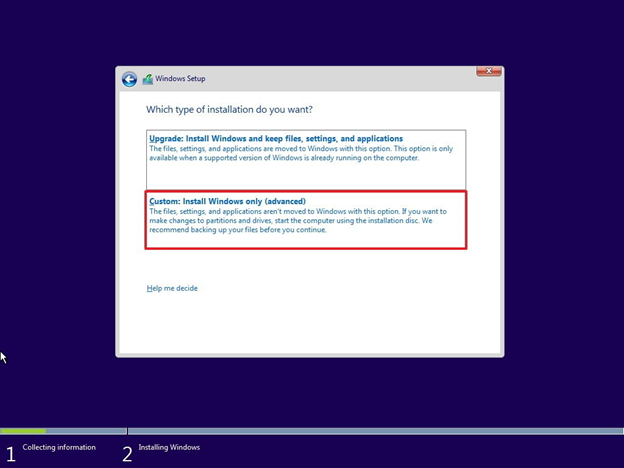
Bild 4: (Endast på engelska) Anpassad installation endast av Windows (förskott)
- Klicka på Enhetsalternativ (avancerat).
- Gå till Dells support.
- Ange service tag-numret eller expresstjänstkoden för att få drivrutiner som är specifika för hur datorn levererades.
Du kan även välja datorn i produktlistan för att få en allmän lista över drivrutiner för den datorn. - Klicka på Drivrutiner och hämtningsbara filer i menyn.
- Kontrollera att rätt operativsystem har angetts.
- Välj Seriell ATAi listrutan kategori.
- Hitta drivrutinen för Intel Rapid Storage Technology F6.
- Klicka på nedladdningslänken .
- Spara drivrutinsfilen på ett löstagbart medium som ska användas på datorn.

Bild 5: (Endast på engelska) Lokal drivrutin
- Välj den nyformaterade partitionen och klicka sedan på Nästa för att fortsätta med installationen av operativsystemet. Kom ihåg att välja den mekaniska hårddisken istället för SSD-disken.
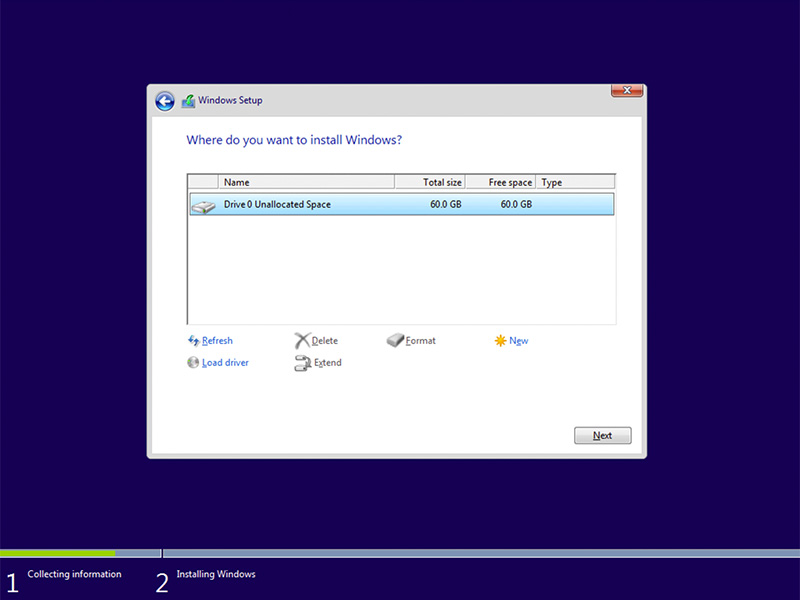
Bild 6: (Endast på engelska) Välj formaterad partition
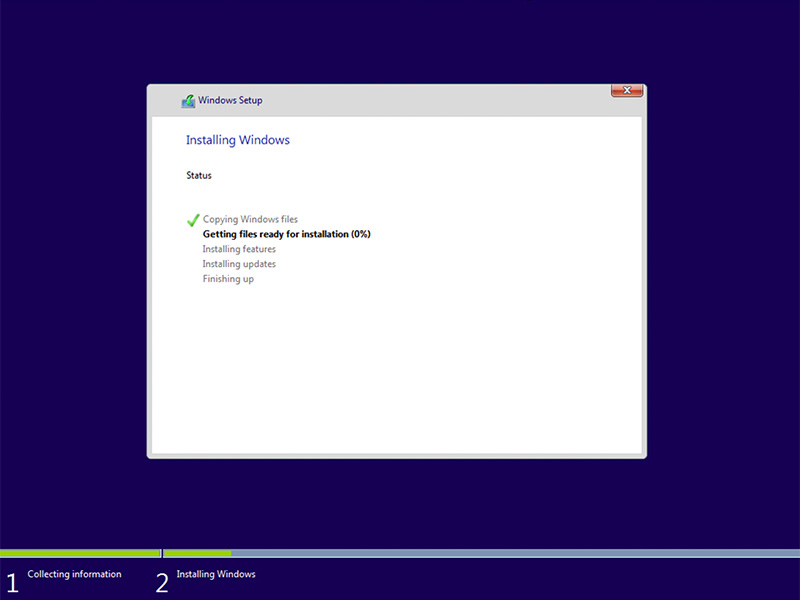
Bild 7: (Endast på engelska) Installera Windows-status
- När Windows är klart installerar du Intel Rapid Storage Software och följer den här konfigurationen:
- Öppna användargränssnittet (UI) för Intel Rapid Storage Technology (IRST) från startmenyrutan.
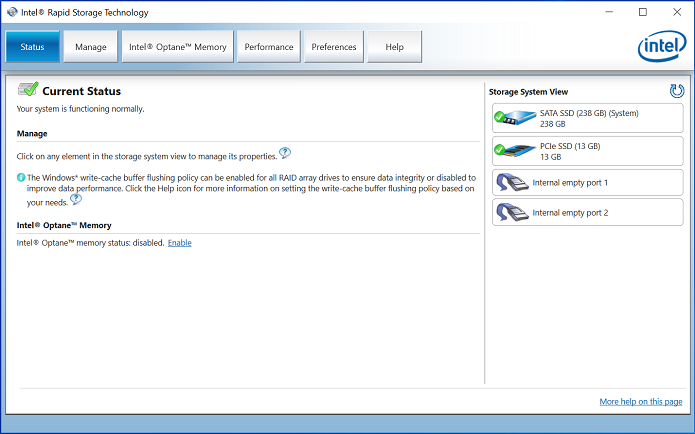
Bild 8: (Endast på engelska) Status för IRST-användargränssnittet
- Klicka på Intel Optane-minne för att komma åt Optane-konfigurationsalternativen.
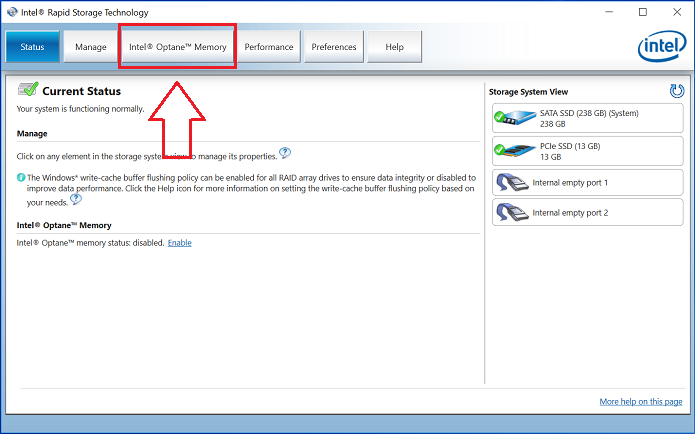
Bild 9: (Endast på engelska) Intel Optane-minne
- Klicka på hyperlänken Enable i IRST-gränssnittet för att para ihop Optane-modulen med SATA 3-enheten.
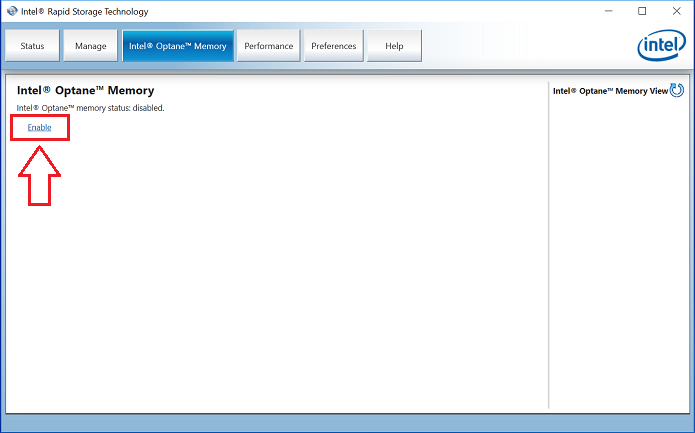
Bild 10: Aktivera Intel Optane-minne
- Ett fönster visas som visar Optane-enheten och datorenheten som Optane-enheten är ihopparad med och klicka sedan på Ja.
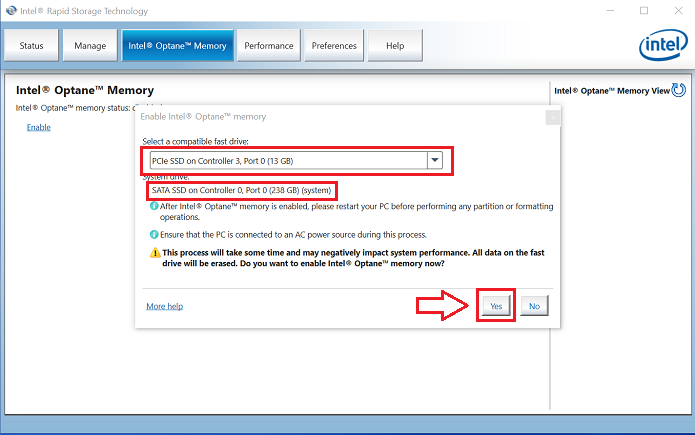
Bild 11: (Endast på engelska) Välj en kompatibel snabb drivrutin
- När parningen är klar klickar du på knappen Starta om för att slutföra Optane-konfigurationen.
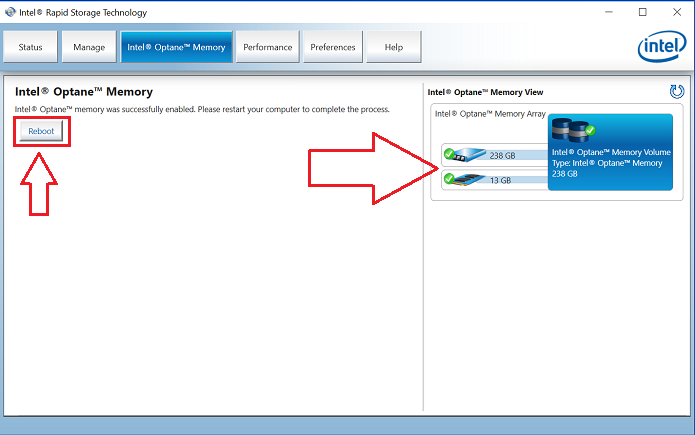
Bild 12: (Endast på engelska) Omstart
- När datorn har startats om kan du öppna programmet Intel Rapid Storage Technology från toppen av startmenyn. Om du klickar på fliken Intel Optane-minne ser du nu att hyperlänkalternativet nu är Inaktivera, vilket indikerar att Optane är aktiverat
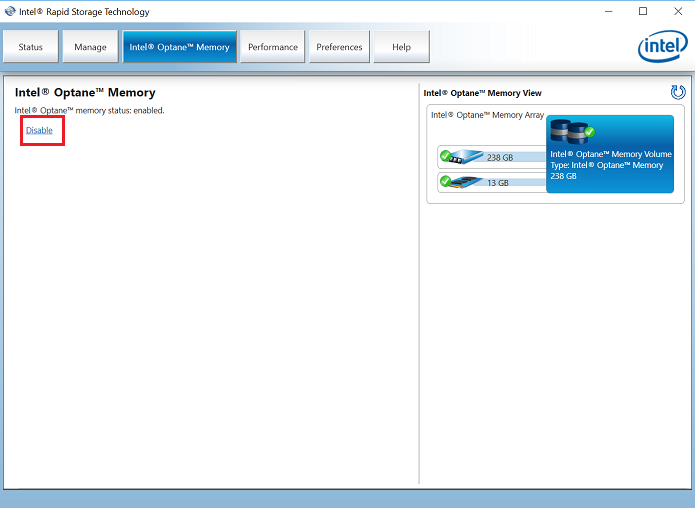
Bild 13: (Endast på engelska) Optane aktiverat
Propriétés de l’article
Produit concerné
Alienware, Inspiron, OptiPlex, Vostro, XPS, G Series, G Series, Alienware, Inspiron, Latitude, Vostro, XPS, Fixed Workstations, Mobile Workstations
Dernière date de publication
30 avr. 2024
Version
8
Type d’article
How To