Bienvenue
Bienvenue dans l’univers Dell
- Passer des commandes rapidement et facilement
- Afficher les commandes et suivre l’état de votre expédition
- Profitez de récompenses et de remises réservées aux membres
- Créez et accédez à une liste de vos produits
- Gérer vos sites, vos produits et vos contacts au niveau des produits Dell EMC à l’aide de la rubrique Gestion des informations de l’entreprise.
Numéro d’article: 000140714
Dell Kişisel Bilgisayara Intel Optane Yüklendiğinde Windows 11 ve Windows 10 Yükleme
Résumé: Intel Optane kullanan Dell bilgisayarınızda Windows 11 ve Windows10 kurulum sürecinde size yol gösterecek adım adım talimatlar.
Contenu de l’article
Instructions
Etkilenen Platformlar:
- OptiPlex
- Precision İş İstasyonları
- Alienware
- Vostro
- Latitude
- Inspiron
- G Serisi
- Yükleme diskini veya yükleme USB'sini çalıştırmak için Windows yükleme diskini ya da USB'sini bilgisayara takın.
- Bilgisayarı kapatın.
- Bilgisayarınızın Güç düğmesine basın ve Dell veya Alienware logosunun görünmesini bekleyin.
- Logo görüntülendiğinde Önyükleme menüsünü açmak için F12 tuşuna basın.
- Bu menü görüntülenmezse bilgisayarınızı tekrar yeniden başlatmayı ve Dell logosu görüntülendiğinde F12 tuşuna birkaç kez basmayı deneyin.
- Önyükleme menüsü açıldığında, Windows yükleme ortamına uygun optik veya USB sürücüyü seçin ve Enter tuşuna basın.
- UEFI kullanıyorsanız doğru önyükleme seçeneğini seçtiğinizden emin olun (örnek: UEFI-USB depolama aygıtı)
- Windows Kurulumu göründüğünde Dil, Zaman, Para Birimi ve Klavye Yöntemi alanlarının doğru ayarları görüntülediğinden emin olun.
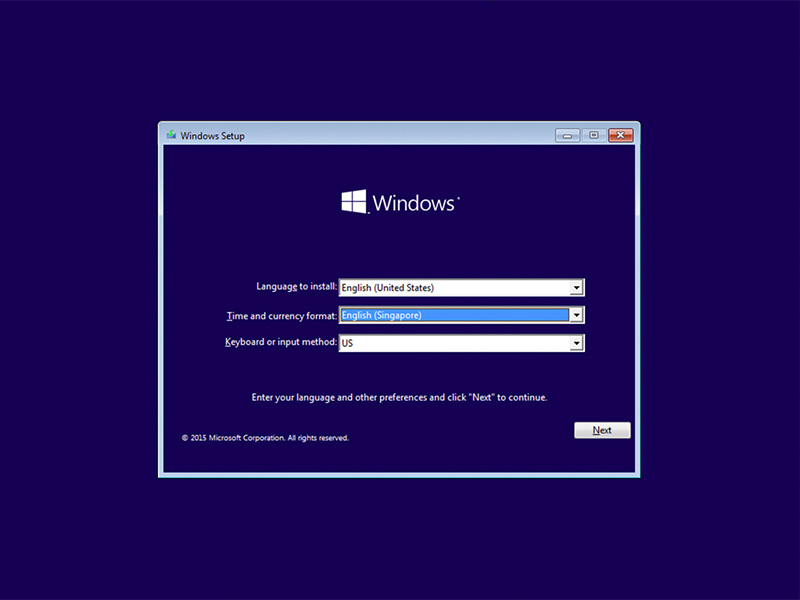
Şekil 1: (Yalnızca İngilizce) Windows Kurulumu
- Windows Yüklemesi iletişim kutusunda Şimdi Yükle öğesine tıklayın.
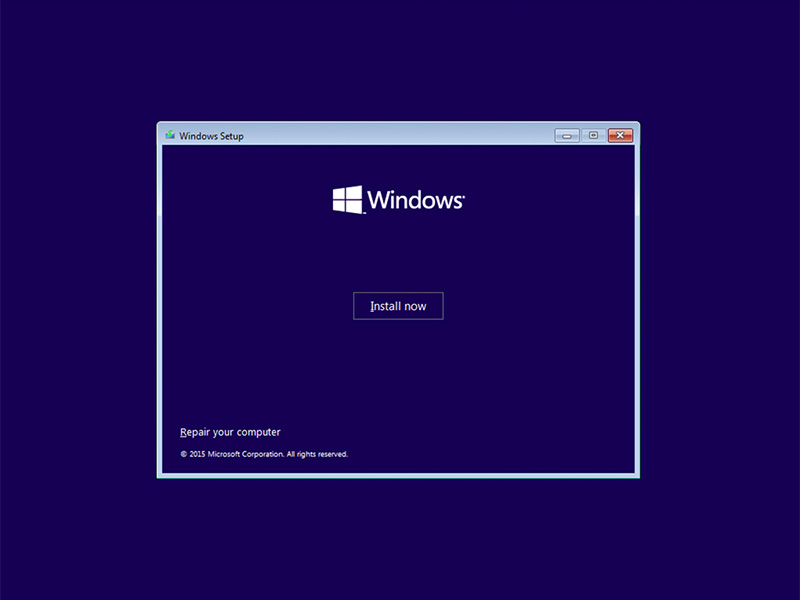
Şekil 2: (Yalnızca İngilizce) Windows Yükleme ekranı
- Lisans sözleşmesini inceleyin ve Lisans şartlarını kabul ediyorum öğesine tıklayın.
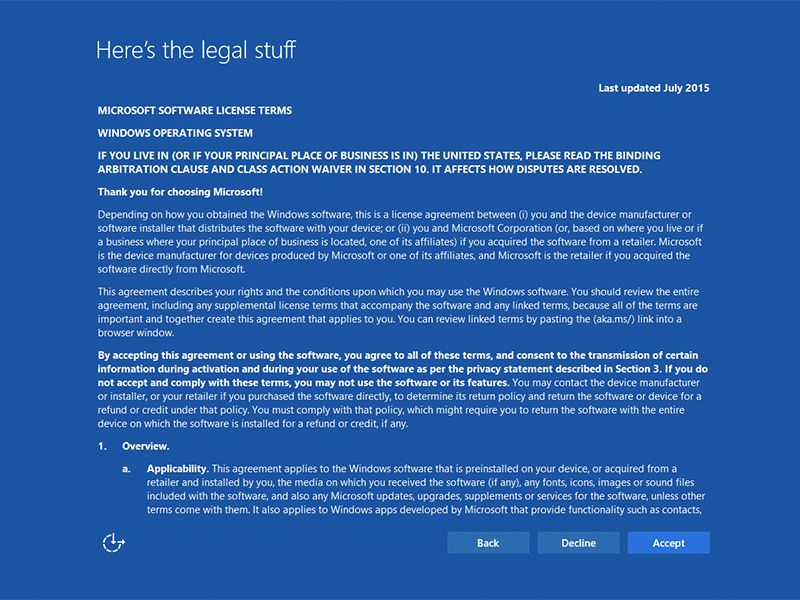
Şekil 3: (Yalnızca İngilizce) Microsoft Yazılımı lisans koşulları
- Hangi yükleme türünü istiyorsunuz? penceresi Özel (gelişmiş) öğesine tıklayın.
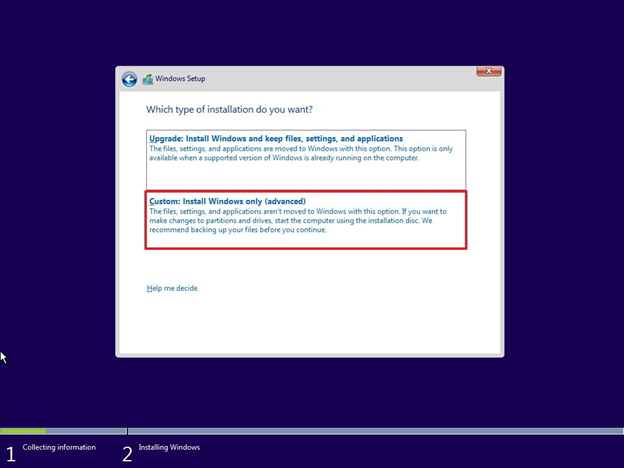
Şekil 4: (Yalnızca İngilizce) Özel: Yalnızca Windows u yükle (gelişmiş)
- Sürücü Seçenekleri (gelişmiş) öğesine tıklayın.
- Dell Destek web sitesine gidin.
- Bilgisayarınızın gönderildiği haline özgü sürücülere ulaşmak için servis etiketini veya hızlı servis kodunu girin.
Alternatif olarak ilgili bilgisayarın genel sürücü listesine ulaşmak için ürün listesinden bilgisayarı seçebilirsiniz. - Menüdeki Sürücüler ve İndirmeler çekmecesine tıklayın.
- Doğru işletim sistemi ayarını seçtiğinizden emin olun.
- Category (Kategori) açılır menüsünden Serial ATA (Seri ATA) öğesini seçin.
- Intel Rapid Storage Technology F6 sürücüsünü bulun.
- Download (İndir) bağlantısına tıklayın.
- Sürücü dosyasını, o bilgisayarda kullanmak üzere çıkarılabilir ortama kaydedin.

Şekil 5: (Yalnızca İngilizce) Yerel sürücü
- Yeni biçimlendirilen bölümü seçin ve ardından İşletim Sistemi yüklemesine devam etmek için next (ileri) öğesine tıklayın. SSD yerine Mekanik Sabit Sürücüyü seçmeyi unutmayın.
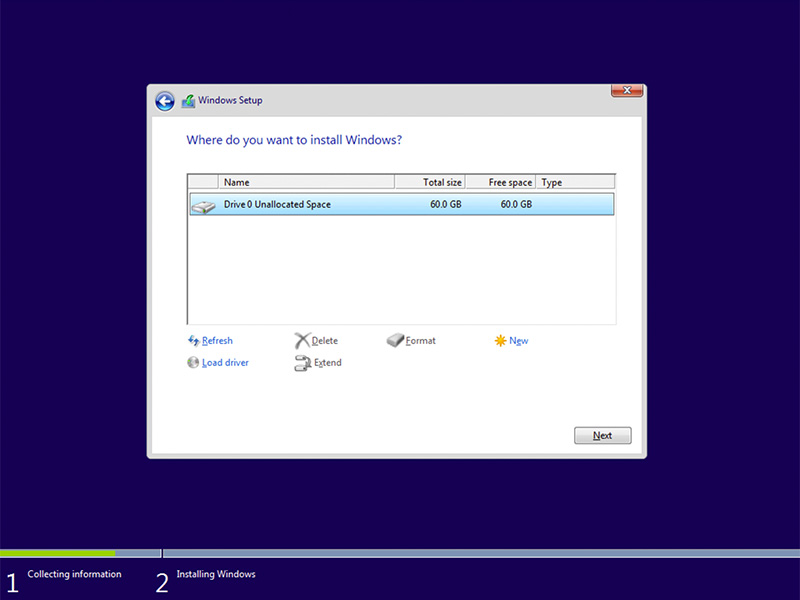
Şekil 6: (Yalnızca İngilizce) Biçimlendirilmiş bölümü seçin
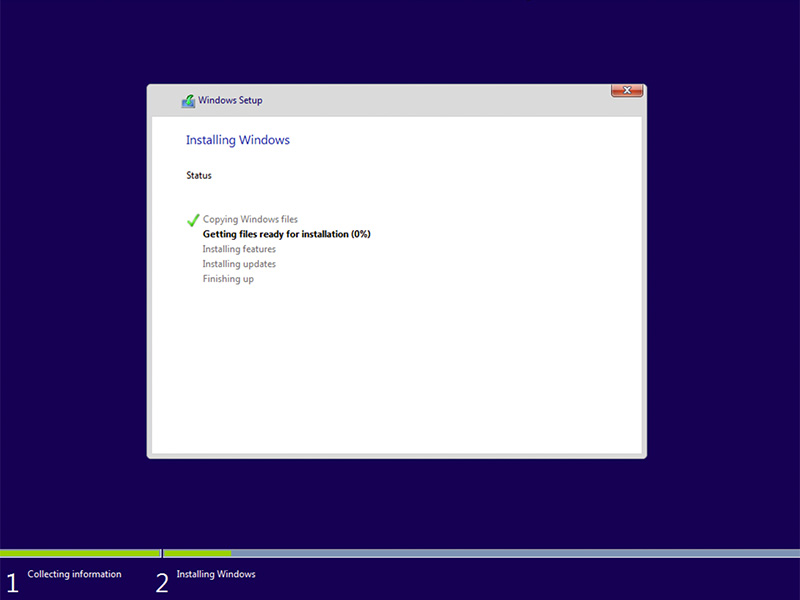
Şekil 7: (Yalnızca İngilizce) Windows u Yükleme Durumu
- Windows hazır olduğunda, Intel Rapid Storage Yazılımını yüklemeye gidin ve şu yapılandırmayı izleyin:
- Başlangıç menüsünden Intel Rapid Storage Technology (IRST) Kullanıcı Arabirimini (UI) açın.
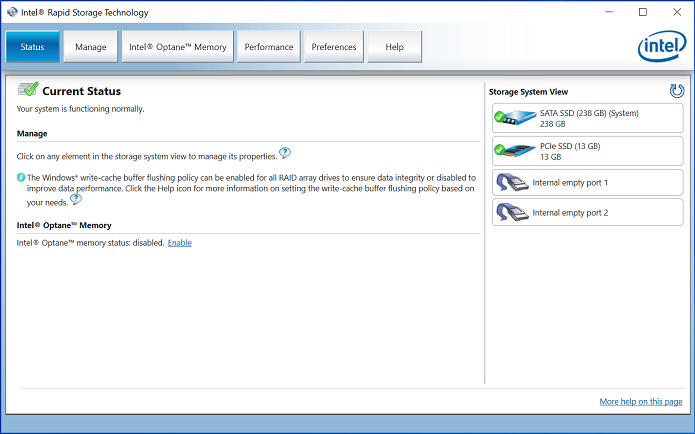
Şekil 8: (Yalnızca İngilizce) IRST Kullanıcı Arayüzü durumu
- Optane yapılandırma seçeneklerine erişmek için Intel Optane Bellek öğesine tıklayın.
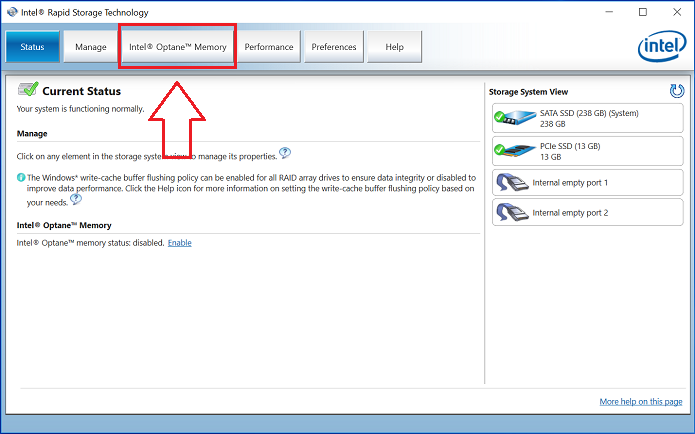
Şekil 9: (Yalnızca İngilizce) Intel Optane Bellek
- Optane modülünü SATA 3 sürücüsü ile eşleştirmek için IRST arayüzünde Enable (Etkinleştir) köprü bağlantısına tıklayın.
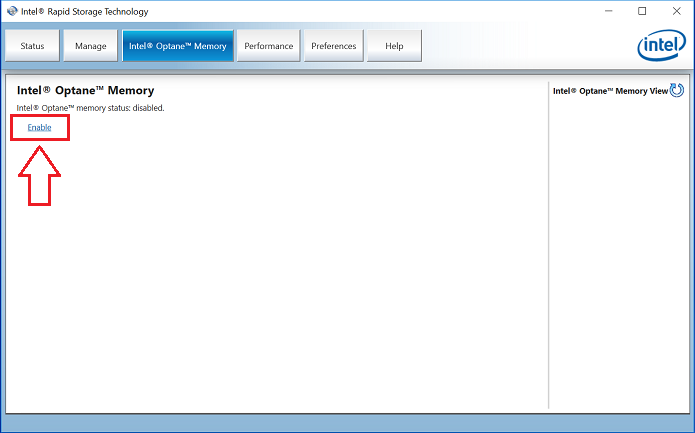
Şekil 10: Intel Optane Memory'yi (Intel Optane Bellek) Etkinleştirin
- Optane aygıtını ve Optane aygıtının eşleştirildiği bilgisayar sürücüsünü gösteren bir pencere görüntülenir. Evet'e tıklayın.
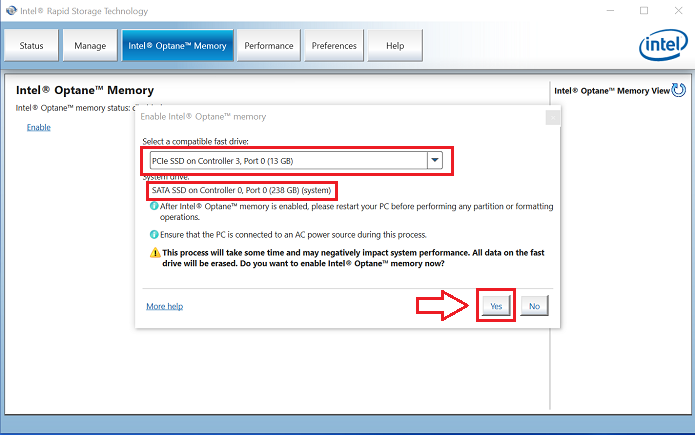
Şekil 11: (Yalnızca İngilizce) Uyumlu bir hızlı sürücü seçin
- Eşleştirme tamamlandığında Optane yapılandırmasını tamamlamak için Reboot (Yeniden Başlat) düğmesine tıklayın.
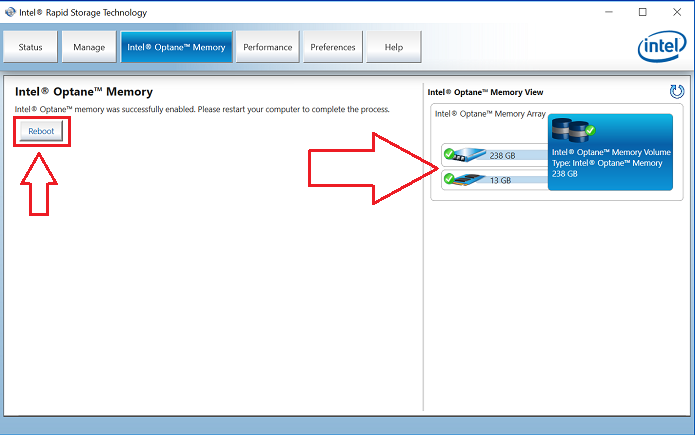
Şekil 12: (Yalnızca İngilizce) Yeni -den başlatma
- Bilgisayar yeniden başlatıldıktan sonra başlangıç menüsünün üst kısmından Intel Rapid Storage Technology uygulamasını açabilirsiniz. Intel Optane Memory sekmesine tıkladığınızda köprü bağlantı seçeneğinin artık Devre Dışı olduğunu görürsünüz, bu da Optane in etkin olduğunu gösterir
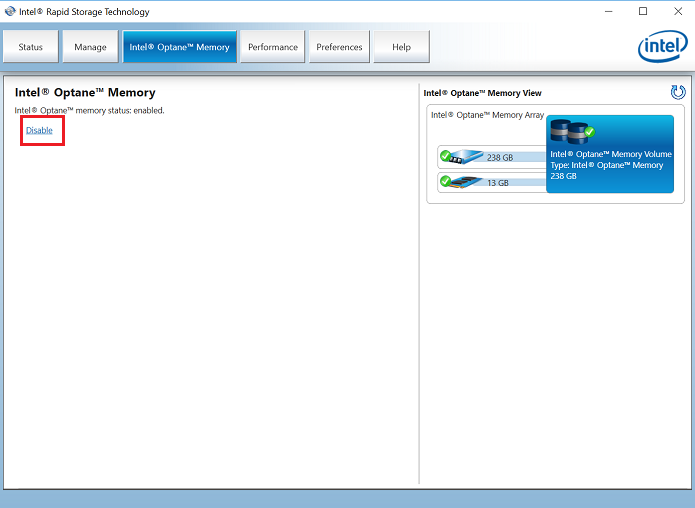
Şekil 13: (Yalnızca İngilizce) Optane etkin
Propriétés de l’article
Produit concerné
Alienware, Inspiron, OptiPlex, Vostro, XPS, G Series, G Series, Alienware, Inspiron, Latitude, Vostro, XPS, Fixed Workstations, Mobile Workstations
Dernière date de publication
30 avr. 2024
Version
8
Type d’article
How To