Bienvenue
Bienvenue dans l’univers Dell
- Passer des commandes rapidement et facilement
- Afficher les commandes et suivre l’état de votre expédition
- Profitez de récompenses et de remises réservées aux membres
- Créez et accédez à une liste de vos produits
- Gérer vos sites, vos produits et vos contacts au niveau des produits Dell EMC à l’aide de la rubrique Gestion des informations de l’entreprise.
Numéro d’article: 000140714
Як встановити Windows 11 і Windows 10, коли Intel Optane встановлено на персональний комп'ютер Dell
Résumé: Покрокові інструкції, які допоможуть вам у процесі налаштування Windows 11 і Windows 10 на комп'ютері Dell за допомогою Intel Optane.
Contenu de l’article
Instructions
Платформи, яких це стосується:
- Технологія OptiPlex
- Прецизійні робочі станції
- Інопланетне програмне забезпечення
- Востро
- Широти
- Інспірон
- Серія G
- Щоб запустити інсталяційний диск або інсталяційний USB, вставте інсталяційний диск Windows або USB в комп'ютер.
- Вимкніть комп'ютер.
- Натисніть кнопку живлення комп'ютера та подивіться, чи з'явиться логотип Dell або Alienware.
- Коли з'явиться логотип, натисніть клавішу F12 , щоб завантажити меню завантаження.
- Якщо це меню не з'являється, спробуйте перезавантажити комп'ютер ще раз і натиснути F12 кілька разів, коли з'явиться логотип Dell.
- Коли відкриється меню завантаження, виберіть оптичний або USB-накопичувач, який відповідає інсталяційному носію Windows, і натисніть Enter.
- Якщо ви використовуєте UEFI, обов'язково виберіть правильний варіант завантаження (приклад: Запам'ятовуючий пристрій UEFI-USB)
- Коли з'явиться вікно інсталяції Windows, переконайтеся, що в полях «Мова», «Час», «Валюта» та «Спосіб клавіатури» відображаються правильні параметри.
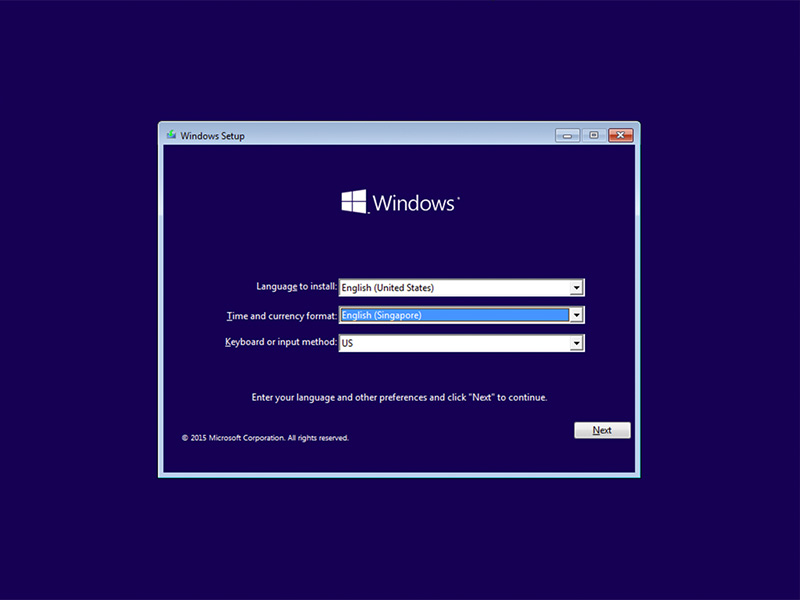
Малюнок 1: (Лише англійською мовою) Інсталяція Windows
- У діалоговому вікні Інсталяція Windows натисніть кнопку Інсталювати зараз.
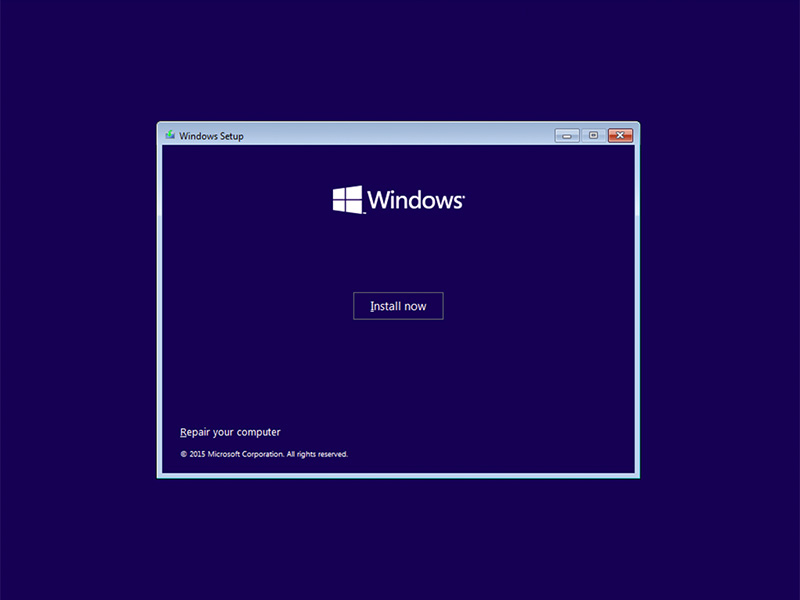
Малюнок 2: (Лише англійською мовою) Екран інсталяції Windows
- Перегляньте ліцензійну угоду та натисніть Я приймаю умови ліцензії.
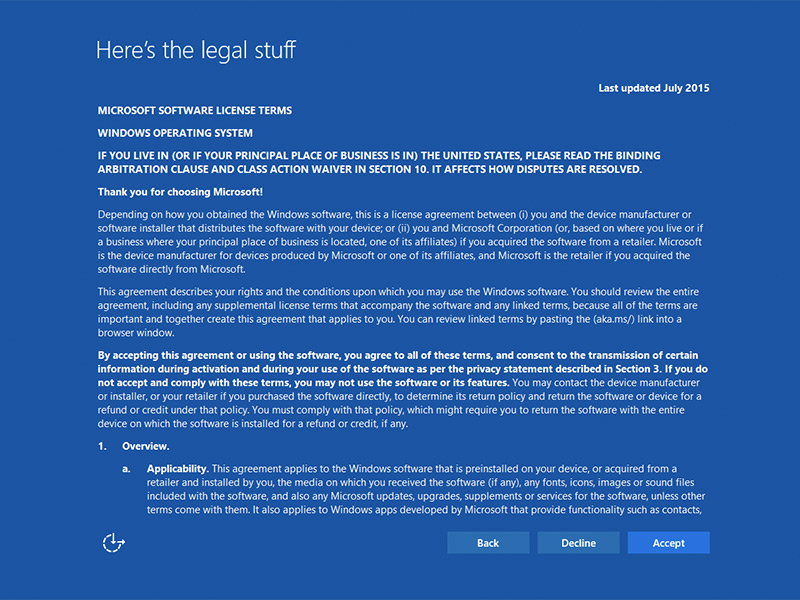
Малюнок 3: (Лише англійською мовою) Умови ліцензії на програмний продукт Microsoft
- На сторінці Який тип установки ви хочете? у вікні натисніть Custom (advanced).
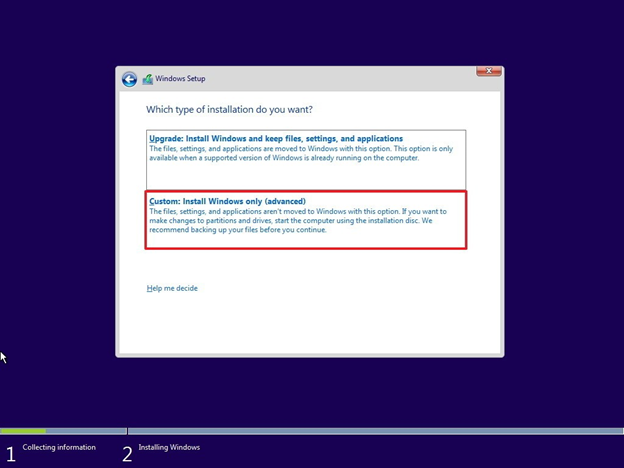
Малюнок 4: (Лише англійською мовою) Лише вибіркова інсталяція Windows (advance)
- Натисніть Параметри диска (додатково).
- Перейдіть до служби підтримки Dell.
- Введіть сервісний тег або експрес-код послуги , щоб отримати драйвери, характерні для способу доставки комп'ютера.
Крім того, ви можете вибрати комп'ютер зі списку продуктів, щоб отримати загальний список драйверів для цього комп'ютера. - Клацніть панель «Драйвери та завантаження» в меню.
- Переконайтеся, що у вас встановлена правильна операційна система .
- Виберіть Serial ATA зі спадного списку категорій .
- Знайдіть драйвер Intel Rapid Storage Technology F6.
- Перейдіть за посиланням для завантаження .
- Збережіть файл драйвера на знімний носій для використання на цьому комп'ютері.

Малюнок 5: (Лише англійською мовою) Місцевий водій
- Виберіть щойно відформатований розділ, а потім натисніть «Далі », щоб продовжити інсталяцію операційної системи. Не забудьте вибрати механічний жорсткий диск замість SSD.
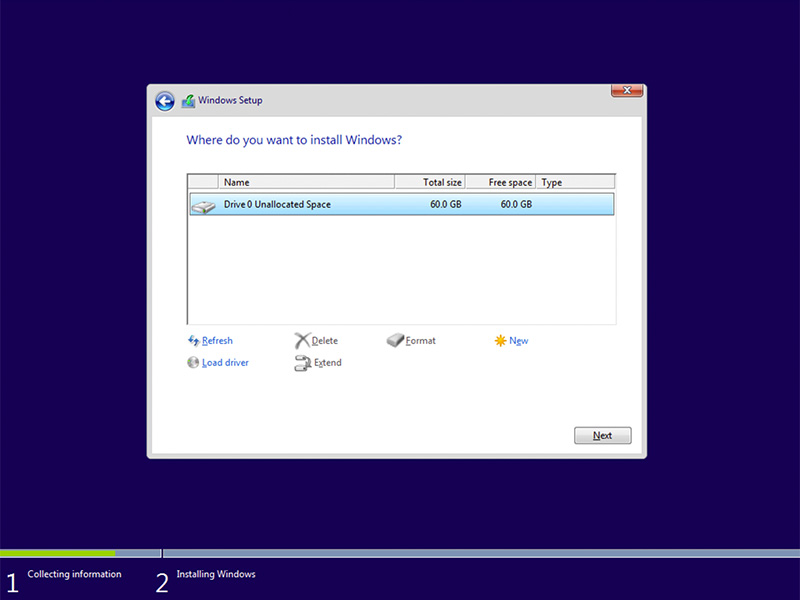
Малюнок 6: (Лише англійською мовою) Вибір відформатованого розділу
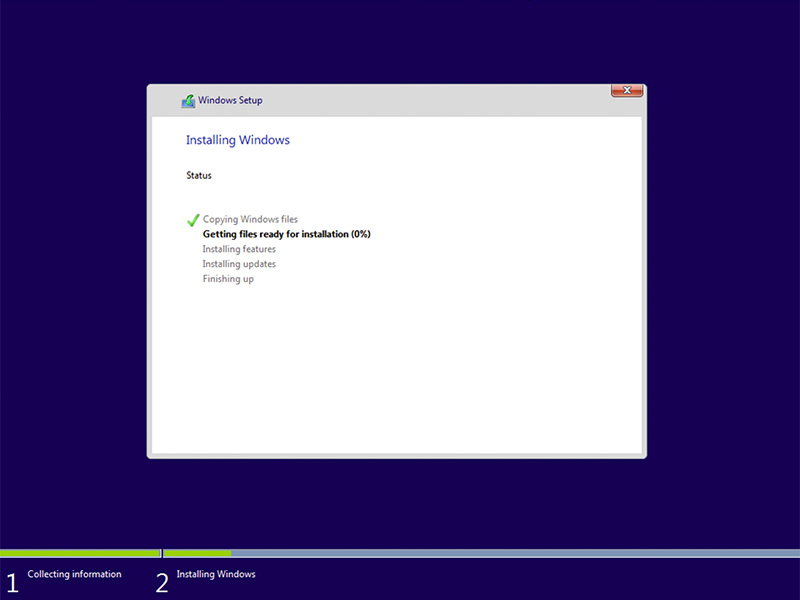
Малюнок 7: (Лише англійською мовою) Інсталяція стану Windows
- Коли Windows буде готова, перейдіть до встановлення програмного забезпечення Intel Rapid Storage і дотримуйтесь цієї конфігурації:
- Відкрийте інтерфейс користувача (UI) Intel Rapid Storage Technology (IRST) на плитці меню «Пуск».
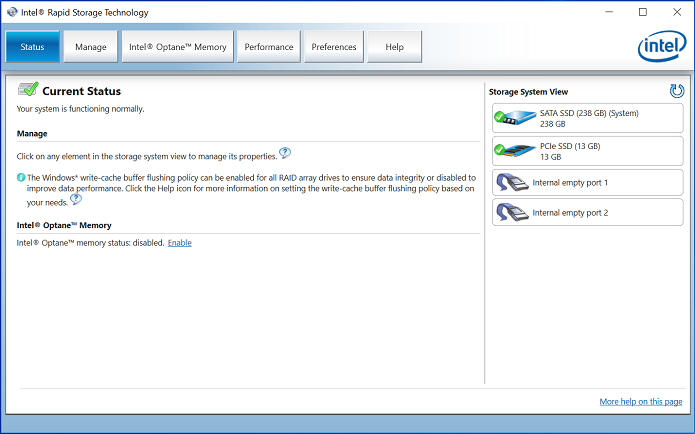
Малюнок 8: (Лише англійською мовою) Статус інтерфейсу користувача IRST
- Клацніть Intel Optane Memory, щоб отримати доступ до параметрів конфігурації Optane.
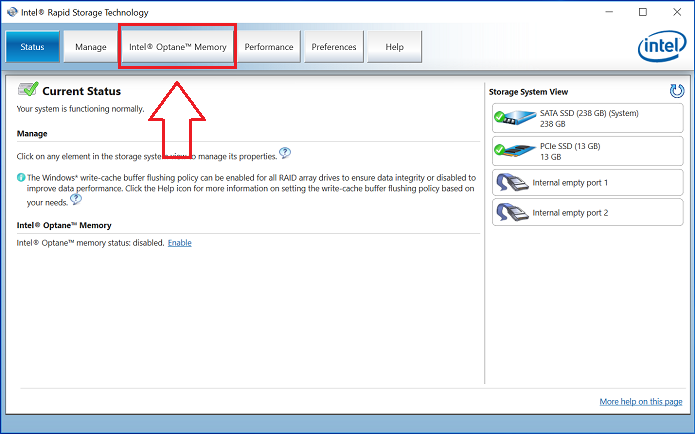
Малюнок 9: (Лише англійською мовою) Пам'ять Intel Optane
- Натисніть гіперпосилання «Увімкнути » в інтерфейсі IRST, щоб з'єднати модуль Optane з накопичувачем SATA 3.
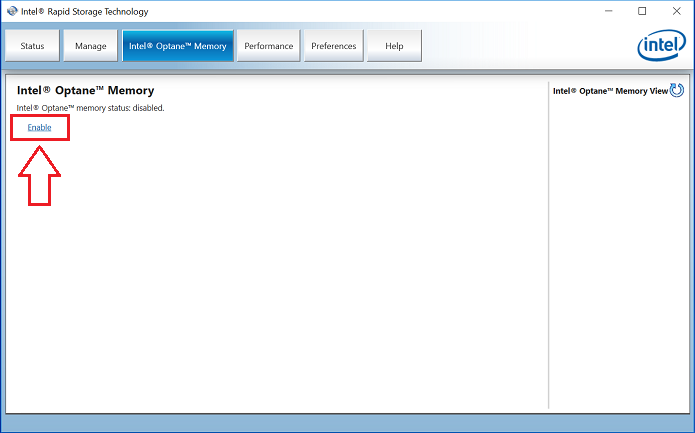
Малюнок 10: Увімкніть пам'ять Intel Optane
- З'явиться вікно з пристроєм Optane та диском комп'ютера, з яким з'єднано пристрій Optane, а потім натисніть кнопку Так.
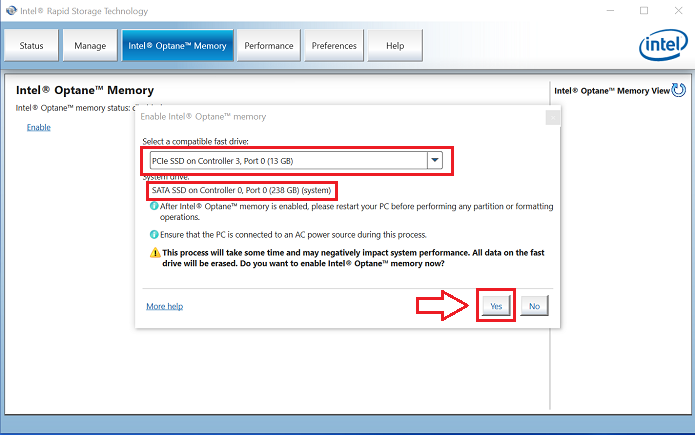
Малюнок 11: (Лише англійською мовою) Виберіть сумісний швидкий драйвер
- Після завершення сполучення натисніть кнопку «Перезавантажити », щоб завершити налаштування Optane.
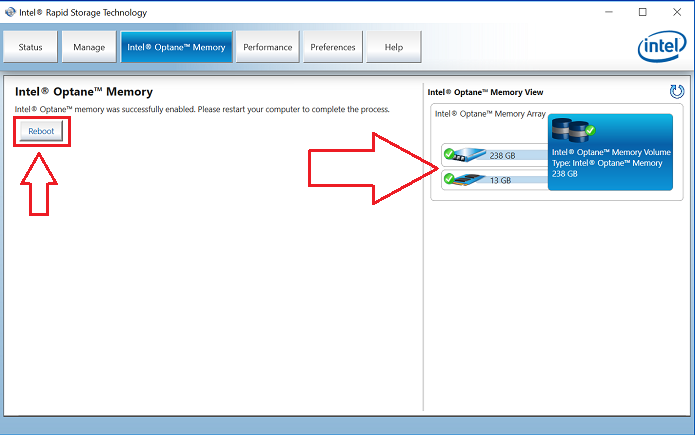
Малюнок 12: (Лише англійською мовою) Перезавантаження
- Після перезавантаження комп'ютера ви можете відкрити програму Intel Rapid Storage Technology у верхній частині меню «Пуск». Якщо ви клацнете вкладку Intel Optane Memory, ви побачите, що параметр гіперпосилання тепер має значення Disable, що вказує на те, що Optane увімкнено
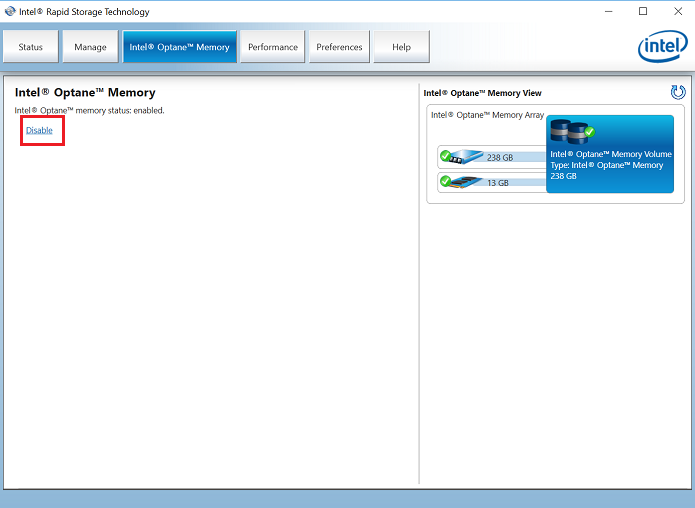
Малюнок 13: (Лише англійською мовою) Оптан увімкнено
Propriétés de l’article
Produit concerné
Alienware, Inspiron, OptiPlex, Vostro, XPS, G Series, G Series, Alienware, Inspiron, Latitude, Vostro, XPS, Fixed Workstations, Mobile Workstations
Dernière date de publication
30 avr. 2024
Version
8
Type d’article
How To