Bienvenue
Bienvenue dans l’univers Dell
- Passer des commandes rapidement et facilement
- Afficher les commandes et suivre l’état de votre expédition
- Profitez de récompenses et de remises réservées aux membres
- Créez et accédez à une liste de vos produits
- Gérer vos sites, vos produits et vos contacts au niveau des produits Dell EMC à l’aide de la rubrique Gestion des informations de l’entreprise.
Numéro d’article: 000182233
Příručka k používání bezdrátové klávesnice a myš Dell KM7321W Premier pro více zařízení a odstraňování problémů s nimi spojených
Résumé: Následující článek obsahuje informace o bezdrátové klávesnici a myši Dell KM7321W Premier pro více zařízení. Další informace o funkcích a používání bezdrátové klávesnice a myši Dell KM7321W Premier pro více zařízení naleznete v jednotlivých částech. ...
Contenu de l’article
Instructions
Obsah:
- Co je součástí balení bezdrátové klávesnice a myši Dell KM7321W Premier pro více zařízení
- Funkce bezdrátové klávesnice a myši Premier pro více zařízení
- Nastavení bezdrátové klávesnice a myši Premier pro více zařízení
- Odstraňování problémů
- Další informace

(Obrázek 1 Pracujte rychleji a chytřeji s bezdrátovou klávesnicí a myší Dell Premier pro více zařízení – KM7321W)
Co je součástí balení bezdrátové klávesnice a myši Dell KM7321W Premier pro více zařízení
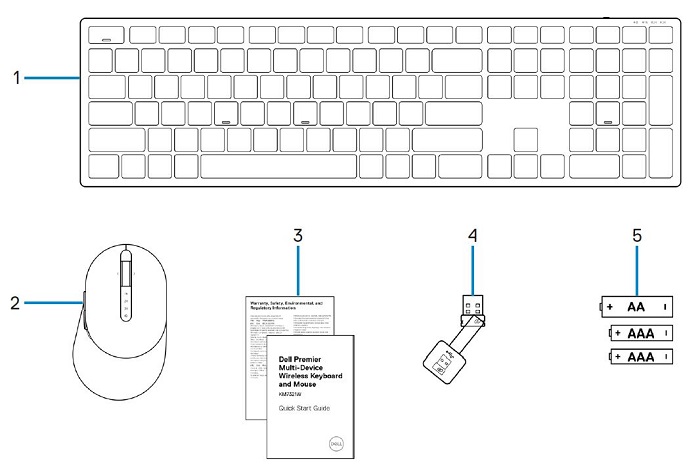
(Obrázek 2 Obsah balení bezdrátové klávesnice a myši Dell KM7321W Premier pro více zařízení)
| 1 | Bezdrátová klávesnice | 2 | Bezdrátová myš |
| 3 | Dokumenty | 4 | Přijímač USB |
| 5 | Baterie (1x AA a 2x AAA) |
Funkce bezdrátové klávesnice a myši Premier pro více zařízení
Pohled shora

(Obrázek 3 Pohled shora na bezdrátovou klávesnici a myš Dell KM7321W Premier pro více zařízení)
Pohled zprava

(Obrázek 4 Pohled zprava na bezdrátovou klávesnici a myš Dell KM7321W Premier pro více zařízení)
Funkce produktu

(Obrázek 5 Funkce bezdrátové klávesnice a myši Dell KM7321W Premier pro více zařízení)
| 1 | Programovatelné klávesy | 2 | Vyhrazené klávesy |
| 3 | Kontrolka LED stavu baterie | 4 | Kontrolka režimu RF 2,4 GHz |
| 5 | Kontrolka režimu Bluetooth 5.0 | 6 | Rolovací kolečko (programovatelné: Naklonění doleva, kliknutí, naklonění doprava) |
| 7 | Kontrolka režimu RF 2,4 GHz | 8 | Kontrolka režimu Bluetooth 5.0 |
| 9 | Tlačítko režimu připojení | 10 | Programovatelná tlačítka |
Funkce více zařízení
K této kombinaci klávesnice a myši můžete připojit až tři zařízení. Duální režim připojení RF 2,4 GHz a Bluetooth 5.0 umožňuje snadné přepínání mezi zařízeními pomocí klávesy režimu připojení nebo tlačítka na klávesnici a myši.

(Obrázek 6 Kontrolky bezdrátové klávesnice Dell KM7321W Premier pro více zařízení)

(Obrázek 7 Bezdrátová klávesnice a myš Dell KM7321W Premier pro více zařízení
Nastavení bezdrátové klávesnice a myši Premier pro více zařízení
Kompatibilita
Operační systémy:
- Bezdrátové připojení 2,4 GHz:
-
Operační systém Windows 7, 8, 8.1 a 10, Mac, Linux (Redhat 8.0 / Ubuntu 18.04), Chrome a Android
-
- Bezdrátové připojení Bluetooth 5.0:
-
Operační systém Windows 8.1 a 10, Mac, Linux (Redhat 8.0 / Ubuntu 18.04), Chrome a Android
-
Používání aplikace Dell Peripheral Manager:
-
Windows 10 nebo novější
Připojení přijímače USB bezdrátové klávesnice a myši Premier pro více zařízení
Bezdrátová klávesnice a myš Dell KM7321W Premier pro více zařízení používá k připojení ke stolnímu počítači nebo notebooku hardwarový klíč USB Type-A. Přijímač se nachází uvnitř přihrádky pro baterii myši.
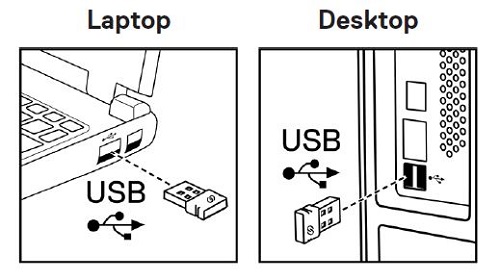
(Obrázek 8 Hardwarový klíč USB typu A)
Připojení bezdrátové klávesnice a myši Premier pro více zařízení k počítači
Podrobné pokyny naleznete v následujících příručkách:
- Uživatelská příručka softwaru Dell Peripheral Manager
- Stručná úvodní příručka bezdrátové klávesnice a myši Dell KM7321W Premier pro více zařízení
- Uživatelská příručka bezdrátové klávesnice a myši Dell KM7321W Premier pro více zařízení
Příručky najdete na našich stránkách podpory:
Odstraňování problémů
| Problémy | Možná řešení |
|---|---|
| Nelze použít bezdrátovou myš nebo klávesnici. |
|
| Nelze spárovat bezdrátovou myš nebo klávesnici pomocí technologie Bluetooth. |
|
| Ukazatel myši se nehýbe. |
|
| Levé nebo pravé tlačítko nefunguje. |
|
| Nelze spárovat bezdrátovou myš s počítačem. |
|
| Ztráta bezdrátového připojení. |
|
| Výstup z klávesnice obsahuje nesprávné znaky. |
|
| Pomocí kláves na klávesnici nelze zadat žádné znaky. |
|
| Uvolnily se klávesy z klávesnice |
|
Další informace
Zjistěte, jak používat klávesnici a myš s počítačem a odstraňovat problémy s nimi spojené. Naleznete zde informace o postupech odstraňování problémů, návody a relevantní videa podpory.
Uživatelskou příručku k bezdrátové klávesnici a myši Dell KM7321W Premier pro více zařízení naleznete na stránce s online příručkou k bezdrátové klávesnici a myši Dell KM7321W Premier pro více zařízení, kde klikněte na možnost Zobrazit PDF napravo od uživatelské příručky.
Propriétés de l’article
Produit concerné
Dell Premier Multi Device Wireless Keyboard and Mouse KM7321W
Dernière date de publication
11 août 2022
Version
2
Type d’article
How To