Bienvenue
Bienvenue dans l’univers Dell
- Passer des commandes rapidement et facilement
- Afficher les commandes et suivre l’état de votre expédition
- Profitez de récompenses et de remises réservées aux membres
- Créez et accédez à une liste de vos produits
- Gérer vos sites, vos produits et vos contacts au niveau des produits Dell EMC à l’aide de la rubrique Gestion des informations de l’entreprise.
Numéro d’article: 000182233
Dell KM7321W Premierマルチデバイス ワイヤレス キーボードおよびマウスの使用方法とトラブルシューティング ガイド
Résumé: 次の記事では、Dell KM7321W Premierマルチデバイス ワイヤレス キーボードおよびマウスに関する情報を提供します。各セクションでは、Dell KM7321W Premierマルチデバイス ワイヤレス キーボードおよびマウスの機能、およびその使用方法について詳しく説明します。
Contenu de l’article
Instructions
目次:
- Dell KM7321W Premierマルチデバイス ワイヤレス キーボードおよびマウスのボックスの内容
- Premierマルチデバイス ワイヤレス キーボードおよびマウスの機能
- Premierマルチデバイス ワイヤレス キーボードおよびマウスのセットアップ
- トラブルシューティング
- その他の情報

(図1:Dell Premierマルチデバイス ワイヤレス キーボードおよびマウス - KM7321Wを使用して、より高速かつスマートに作業を行う)
Dell KM7321W Premierマルチデバイス ワイヤレス キーボードおよびマウスのボックスの内容
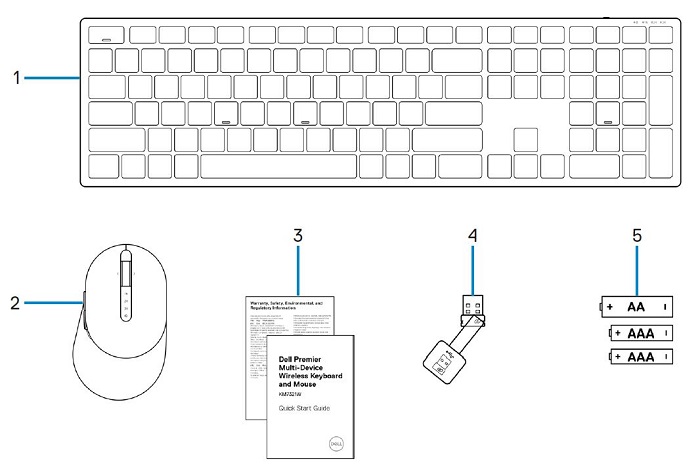
(図2:Dell KM7321W Premierマルチデバイス ワイヤレス キーボードおよびマウスのボックスの内容)
| 1 | ワイヤレスキーボード | 2 | ワイヤレスマウス |
| 3 | ドキュメント | 4 | USBレシーバー |
| 5 | 電池 (単三 x 1および単四 x 2) |
Premierマルチデバイス ワイヤレス キーボードおよびマウスの機能
上面図

(図3:Dell KM7321W Premierマルチデバイス ワイヤレス キーボードおよびマウスの上面図)
右側面図

(図4:Dell KM7321W Premierマルチデバイス ワイヤレス キーボードの右側面図)
製品の特徴

(図5:Dell KM7321W Premierマルチデバイス ワイヤレス キーボードおよびマウスの機能)
| 1 | 設定可能なキー | 2 | 専用キー |
| 3 | バッテリーLEDステータス インジケーター | 4 | RF 2.4 GHzモード インジケーター |
| 5 | Bluetooth 5.0モード インジケーター | 6 | スクロール ホイール(設定可能:左チルト、クリック、右チルト) |
| 7 | RF 2.4 GHzモード インジケーター | 8 | Bluetooth 5.0モード インジケーター |
| 9 | モード接続ボタン | 10 | 設定可能なボタン |
マルチデバイス機能
このキーボードとマウスのコンボには、最大3台のデバイスを接続できます。デュアル モードのRF 2.4 GHzおよびBluetooth 5.0接続を使用すると、キーボードとマウスの接続モード キーまたはボタンを使用してデバイスを効果的に切り替えることができます。

(図6:Dell KM7321W Premierマルチデバイス ワイヤレス キーボードのインジケーター)

(図7:Dell KM7321W Premierマルチデバイス ワイヤレス キーボードおよびマウス)
Premierマルチデバイス ワイヤレス キーボードおよびマウスのセットアップ
互換性
オペレーティングシステム:
- ワイヤレス2.4 GHz接続:
-
Windows 7、8、8.1、10、Mac、Linux (Redhat 8.0/Ubuntu 18.04)、Chrome、Androidオペレーティング システム
-
- ワイヤレスBluetooth 5.0接続:
-
Windows 8.1、10、Mac、Linux (Redhat 8.0/Ubuntu 18.04)、Chrome、Androidオペレーティング システム
-
Dell周辺機器類マネージャー アプリケーションを使用するには、次の操作を行います。
-
Windows 10以降
Premierマルチデバイス ワイヤレス キーボードおよびマウスのUSBレシーバーの接続
Dell KM7321W Premierマルチデバイス ワイヤレス キーボードおよびマウスは、USB Type-Aレシーバー ドングルを使用してデスクトップまたはノートパソコン コンピューターに接続します。レシーバーは、マウスのバッテリー コンパートメント内にあります。
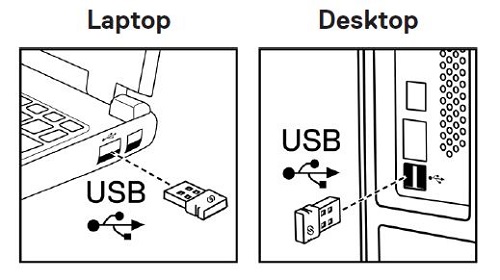
(図8:USB Type-Aドングル)
Premierマルチデバイス ワイヤレス キーボードおよびマウスとPCの接続
詳細手順については、次のガイドを参照してください。
- 『Dell Peripheral Manager User's Guide』
- 『Dell Premier Multi-Device Wireless Keyboard and Mouse KM7321W Quick Start Guide』
- 『Dell Premierマルチデバイス ワイヤレス キーボードおよびマウスKM7321Wユーザーズ ガイド』
ガイドは、Dellサポート サイトで利用できます。
トラブルシューティング
| 問題 | 対策 |
|---|---|
| ワイヤレス マウスまたはワイヤレス キーボードを使用できません。 |
|
| Bluetoothを使用して、コンピューターとワイヤレス マウスまたはワイヤレス キーボードをペアリングすることができません。 |
|
| マウス ポインターが動きません。 |
|
| 左ボタンまたは右ボタンが機能しません。 |
|
| ワイヤレス マウスをPCとペアリングできません |
|
| ワイヤレス接続が失われます。 |
|
| キーボードが正しくない文字を出力します。 |
|
| キーボードのキーがまったく入力されていません。 |
|
| キーボードのキーが外れています。 |
|
その他の情報
お使いのPCで使用しているキーボードおよびマウスの使用方法と問題のトラブルシューティング方法について説明します。トラブルシューティングの手順、ハウツーガイド、関連するサポート ビデオについての情報を参照できます。
Dell KM7321W Premierマルチデバイス ワイヤレス キーボードおよびマウスのユーザー ガイドについては、Dell KM7321W Premierマルチデバイス ワイヤレス キーボードおよびマウスのオンライン マニュアル ページを参照して、ユーザー ガイドの右側にある[PDFの表示]をタッチまたはクリックします。
Propriétés de l’article
Produit concerné
Dell Premier Multi Device Wireless Keyboard and Mouse KM7321W
Dernière date de publication
11 août 2022
Version
2
Type d’article
How To