Bienvenue
Bienvenue dans l’univers Dell
- Passer des commandes rapidement et facilement
- Afficher les commandes et suivre l’état de votre expédition
- Profitez de récompenses et de remises réservées aux membres
- Créez et accédez à une liste de vos produits
- Gérer vos sites, vos produits et vos contacts au niveau des produits Dell EMC à l’aide de la rubrique Gestion des informations de l’entreprise.
Numéro d’article: 000188116
Procesory Intel 11., 12. i 13. generacji, podczas instalowania systemu Windows 10 i Windows 11 nie można odnaleźć żadnych dysków
Résumé: Ten artykuł zawiera informacje na temat procesorów Intel 11., 12. i 13. generacji (Intel Tiger Lake), gdy podczas instalacji systemu Windows 10 i Windows 11 nie można znaleźć rozwiązania problemów z dyskami. ...
Contenu de l’article
Instructions
Procesory Intel 11. (Tiger Lake - TGL), 12. (Alder Lake - ADL) i 13. generacji (Raptor Lake - RPL) korzystają z nowej technologii Intel Volume Management Device (VMD). Optymalizuje ona przetwarzanie danych i zużycie energii przez urządzenia pamięci masowej.
Podczas instalowania systemu Windows 10 lub Windows 11 Retail należy załadować sterownik Intel Rapid Storage Technology (IRST), aby można było zainstalować system Windows. Jest to normalne zachowanie, a nie wada sprzętowa.
Jeśli komputer jest wyposażony w procesor Intel 11. generacji, a następnie okaże się, że podczas instalowania systemu Windows 10 nie można znaleźć żadnych dysków, wykonaj następujące kroki rozwiązywania problemów.
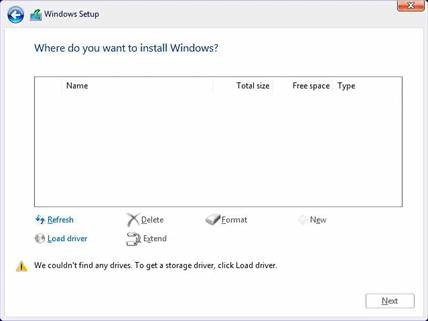
(Rysunek 1: Konfiguracja systemu Windows)
| Wersja sterownika VMD / platforma | System TGL | System ADL | System RPL |
|---|---|---|---|
| VMD TGL (18.3.x) | Działa | Nie działa | Nie działa |
| VMD ADL (19.2.x) | Działa | Działa | Nie działa |
| VMD RPL (19.5.x) | Działa | Działa | Działa |
(Tabela 1 — Wersja sterownika)
Sterowniki Intel Rapid Storage Technology (IRST):
Pobieranie i wyodrębnianie sterowników IRST
- Uzyskaj dostęp do Internetu i przeglądaj: https://www.dell.com/support
- Wprowadź kod Service Tag swojego komputera i kliknij przycisk wyszukiwania.
- Wybierz kartę Sterowniki i pliki do pobrania, a następnie wybierz kategorię Pamięć masowa, aby znaleźć sterownik Intel Rapid Storage Technology do pobrania.
- Kliknij przycisk Pobierz, aby pobrać sterownik na komputer (Rysunek 2).
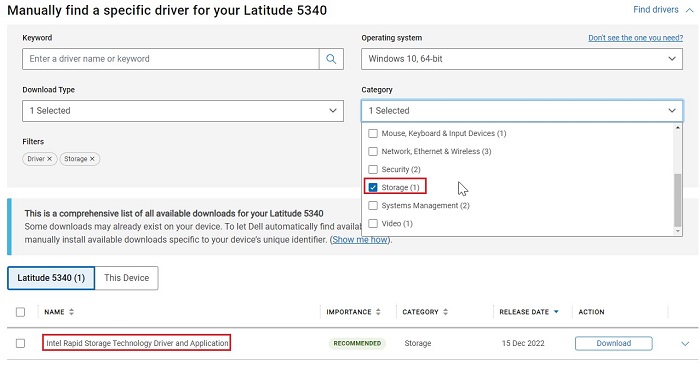
(Rysunek 2: Wybieranie sterownika IRST do pobrania) - Kliknij dwukrotnie plik Intel-Rapid-Storage-Technology-Driver_XXXXX_WIN64_18.1.1.1033_A00_01.EXE, aby rozpocząć wyodrębnianie (Rysunek 3).
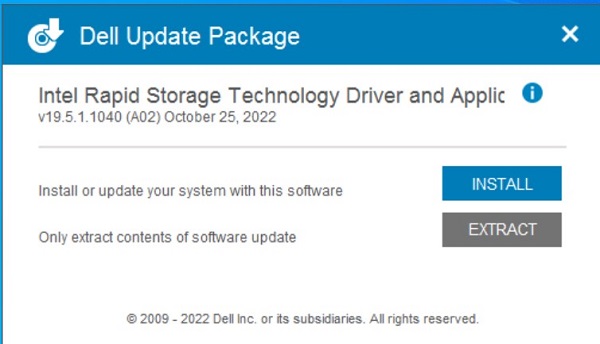
(Rysunek 3: Otwieranie sterownika IRST) - Kliknij przycisk Extract (Wyodrębnij) i wybierz dysk flash USB z narzędziem Dell OS Recovery Tool, aby wyodrębnić pliki (Rysunek 4).
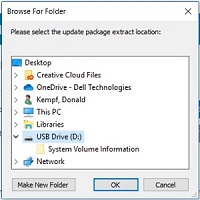
(Rysunek 4: Wyodrębnianie sterownika IRST do dysku flash USB) - Po zakończeniu procesu wyodrębniania plików kliknij przycisk Zamknij. Sterowniki znajdują się teraz na dysku (Rysunek 5).
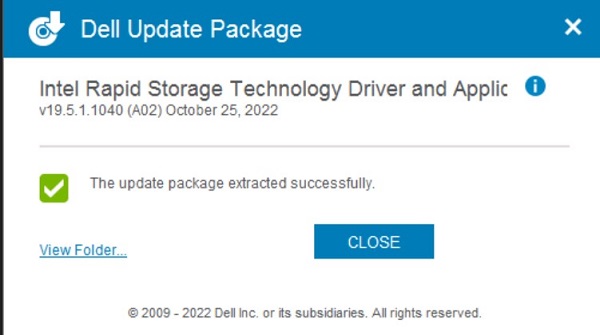
(Rysunek 5: Zamknij okno wyodrębniania)
Instalowanie sterownika IRST
-
Podłącz dysk flash USB zawierający nośnik instalacyjny systemu Windows 10 i Intel Rapid Storage Technology (IRST) do komputera docelowego.
-
Uruchom ponownie proces instalacji systemu Windows 10 lub Windows 11.
-
Poniżej znajduje się ekran: Gdzie chcesz zainstalować system Windows i System Windows nie może znaleźć żadnych dysków. Wybierz opcję Załaduj sterownik. (Rysunek 1)

(Rysunek 1: Konfiguracja systemu Windows — Załaduj sterownik)
-
Wybierz opcję OK (2).

(Rysunek 2: Ładowanie sterownika)
-
Kliknij opcję OK (3).

(Rysunek 3: Konfiguracja systemu Windows — Nie znaleziono sterowników)
-
Wybierz opcję Przeglądaj (4), a następnie znajdź folder (5), w którym zapisano sterowniki IRST i wybierz OK (6). { Path: IRST\F6\VMD\f6vmdflpy-x64 }
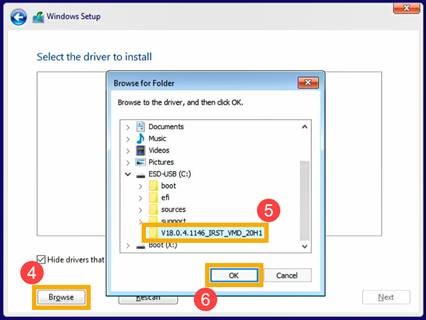
(Rysunek 4: Konfiguracja systemu Windows — Folder sterownika)
-
Wybierz opcję [Intel RST VMD Controller] (7), a następnie wybierz Dalej (8), aby zainstalować sterownik.
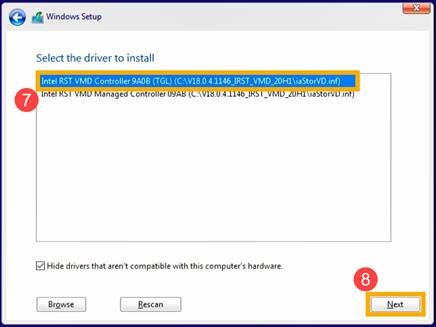
(Rysunek 5: Konfiguracja systemu Windows — Wybór sterowników)
-
Po zakończeniu instalacji sterownika zostanie wyświetlony dysk.
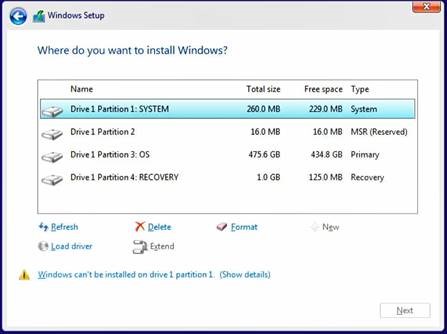
(Rysunek 6: Konfiguracja systemu Windows — Dyski są widoczne).
Informations supplémentaires
Polecane artykuły
Poniżej przedstawiono niektóre polecane artykuły dotyczące tego tematu, które mogą Cię zainteresować.
- Jak mogę zainstalować system Windows 11 lub Windows 10 z płyty DVD firmy Dell do odzyskiwania systemu Windows?
- Instalacja systemu Windows 10 na dyskach NVMe SSD i SATA
- Ogólne informacje na temat korzystania z Narzędzia do tworzenia nośników systemu Microsoft Windows 10
- Ładowanie sterownika Intel Rapid Storage Technology w celu instalacji systemu operacyjnego na dysku NVMe
Propriétés de l’article
Produit concerné
Desktops & All-in-Ones, Laptops
Dernière date de publication
23 janv. 2024
Version
16
Type d’article
How To