Bienvenue
Bienvenue dans l’univers Dell
- Passer des commandes rapidement et facilement
- Afficher les commandes et suivre l’état de votre expédition
- Profitez de récompenses et de remises réservées aux membres
- Créez et accédez à une liste de vos produits
- Gérer vos sites, vos produits et vos contacts au niveau des produits Dell EMC à l’aide de la rubrique Gestion des informations de l’entreprise.
Numéro d’article: 000198182
SupportAssist Kullanarak Tanılama Testi Çalıştırma
Résumé: Bu makale, bir Dell bilgisayarda SupportAssist kullanarak donanım tanılamanın nasıl çalıştırılacağına ilişkin yönergeler sağlar.
Contenu de l’article
Instructions
Donanım taraması çalıştırmak, Dell bilgisayarınızdaki donanım sorunlarını algılamanıza olanak tanır. Varsayılan olarak SupportAssist, donanım sorunlarını algılamak için bilgisayar donanımınızı ayda bir kez tarar. Bir donanım sorununu belirlemek için aşağıdakilerden birini manuel olarak da gerçekleştirebilirsiniz:
- Belirli bir donanım bileşenini tarayın.
- Hızlı bir donanım taraması çalıştırın.
- Stres testi çalıştırın.
Daha fazla bilgi için bkz. Dell SupportAssist kullanıcı rehberi.
SupportAssist Kullanarak Sistem Donanımını Tarama
SupportAssist kullanarak donanım taraması yapmayı öğrenmek için bu videoyu izleyin.
Süre: 00:02:47 (ss:dd:ss)
Mevcut olduğunda, bu video oynatıcıda Ayarlar veya CC simgesi kullanılarak açıklamalı alt yazı dili ayarları seçilebilir.
Belirli bir donanım bileşenini tarayın
SupportAssist, bilgisayarınızda kurulu olan belirli bir donanım bileşenini taramanıza olanak tanır. Tarama çalıştırma adımları, seçtiğiniz donanım bileşenine bağlıdır.
- SupportAssist'i açın ve Troubleshooting (Sorun Giderme) sekmesine tıklayın.
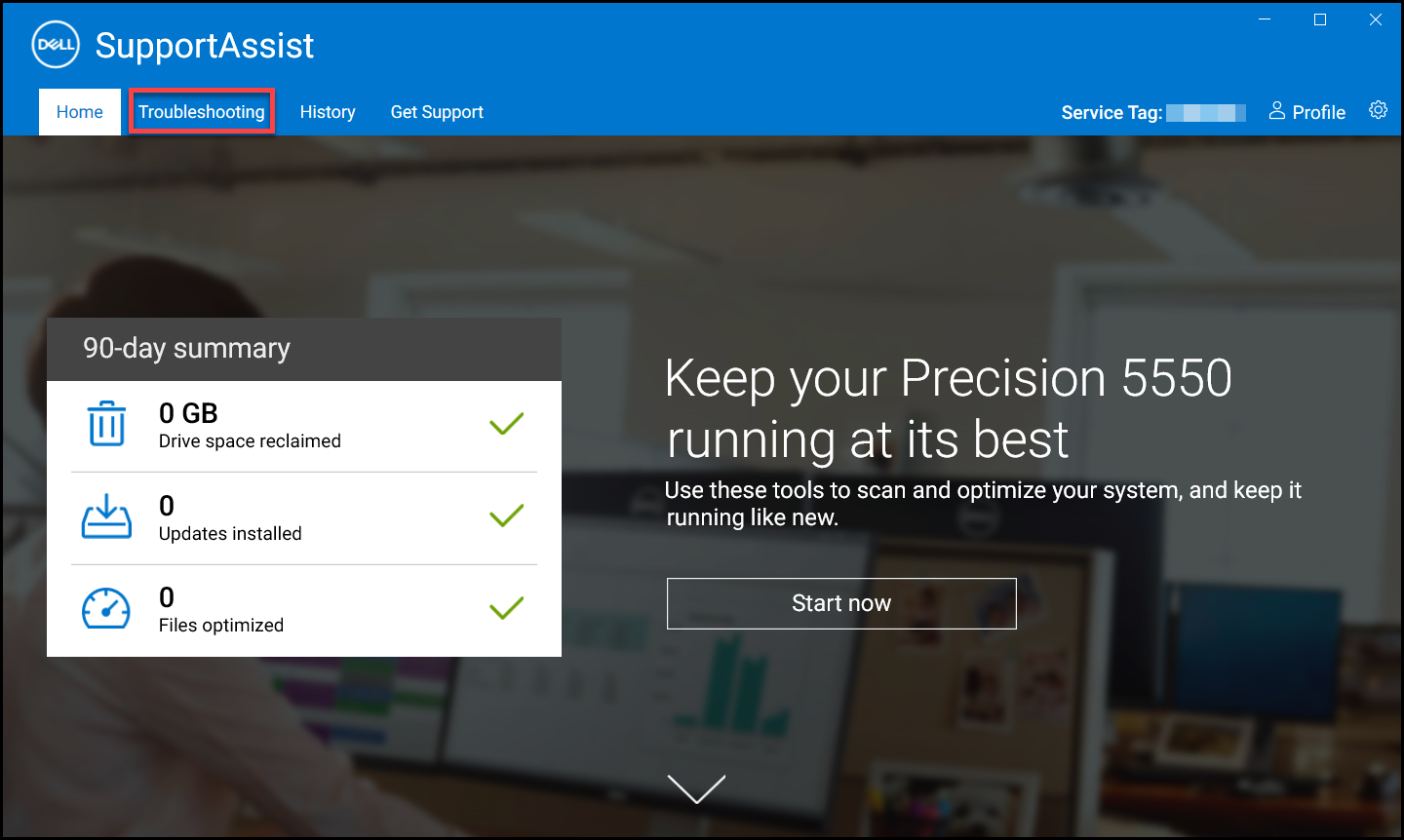
Şekil 1: SupportAssist ana ekranındaki sorun giderme sekmesinin ekran görüntüsü. [Görüntü İngilizcedir]. - I want to troubleshoot my PC (Bilgisayarımla ilgili sorunları gidermek istiyorum) öğesine ve I want to check a specific piece of hardware (Belirli bir donanım parçasını kontrol etmek istiyorum) öğesine tıklayın. Bilgisayarınızda bulunan donanım bileşenlerinin listesi görüntülenir.
NOT: Görüntülenen donanım bileşenlerinin listesini güncelleştirmek için Refresh hardware (Donanımı yenile) bağlantısına tıklayın.
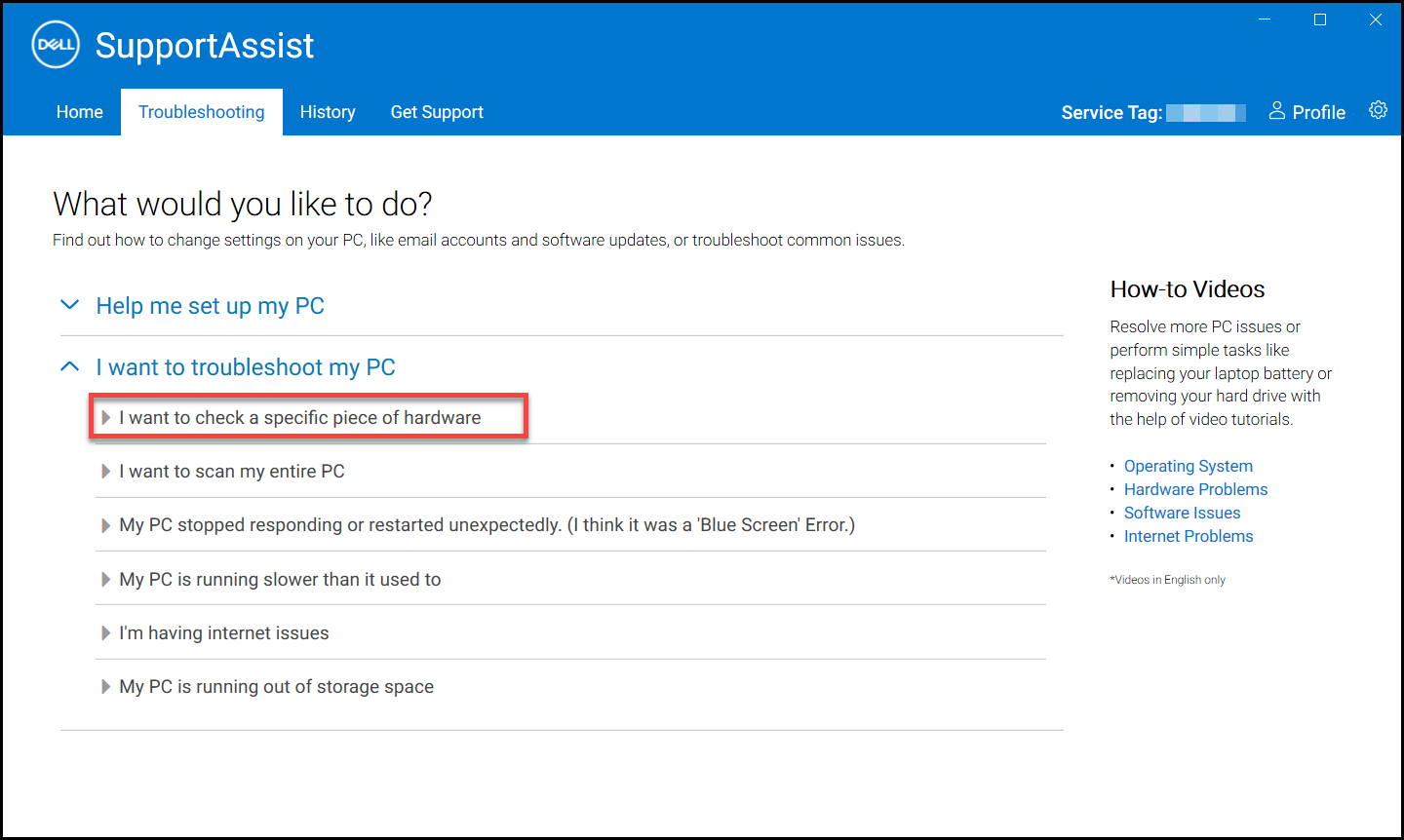
Şekil 2: "I want to check a specific piece of hardware" (Belirli bir donanım parçasını kontrol etmek istiyorum) seçeneğinin ekran görüntüsü. [Görüntü İngilizcedir]. - Test edilecek aygıtı seçin.
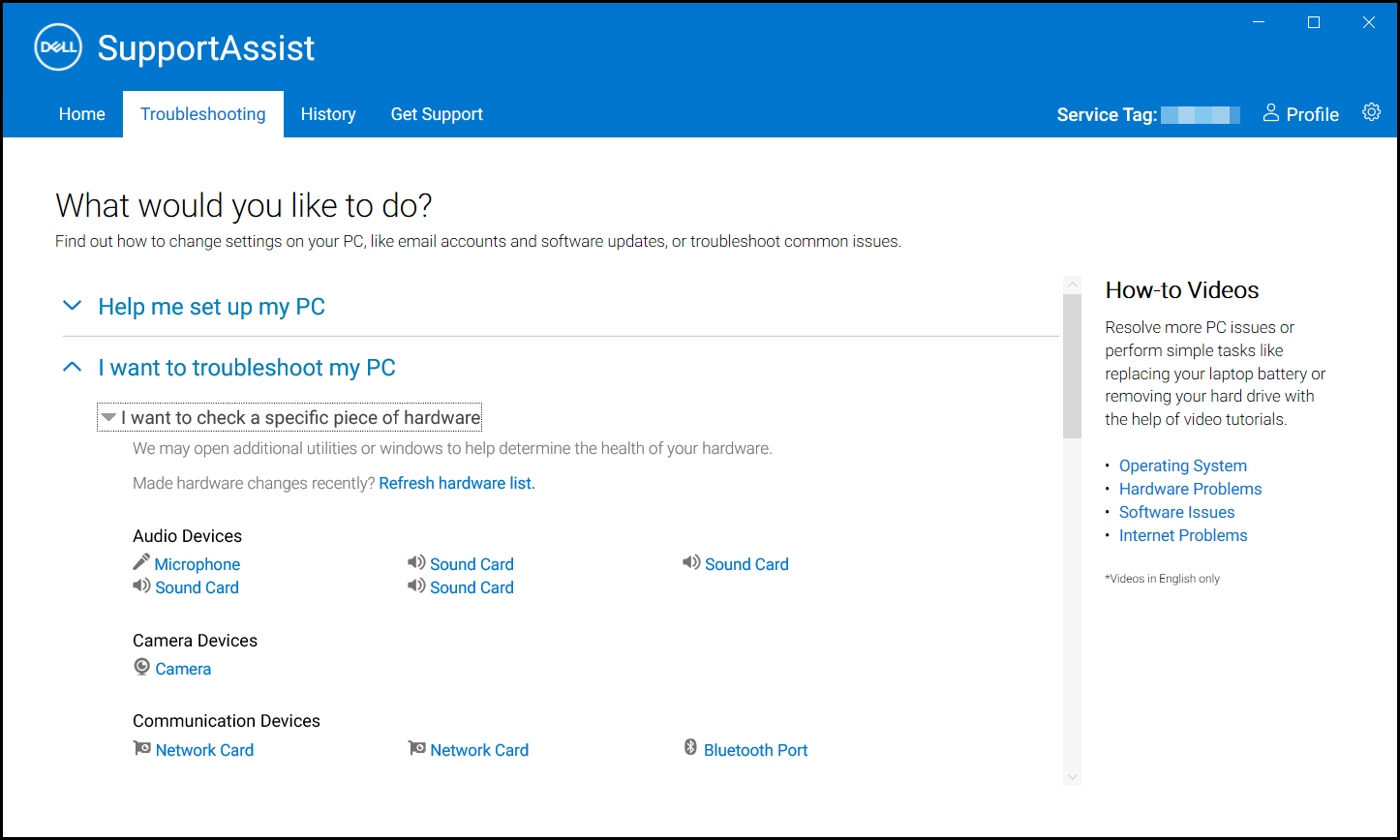
Şekil 3: SupportAssist'te algılanan donanım bileşenlerinin ekran görüntüsü. [Görüntü İngilizcedir]. - Testi tamamlamak için ekrandaki talimatları izleyin.
Hızlı bir donanım taraması çalıştırın
Hızlı bilgisayar taraması; sabit sürücü, işlemci, bellek modülü vb. gibi donanım bileşenlerindeki sorunları algılar.
- SupportAssist'i açın ve aşağı ok simgesine tıklayın.
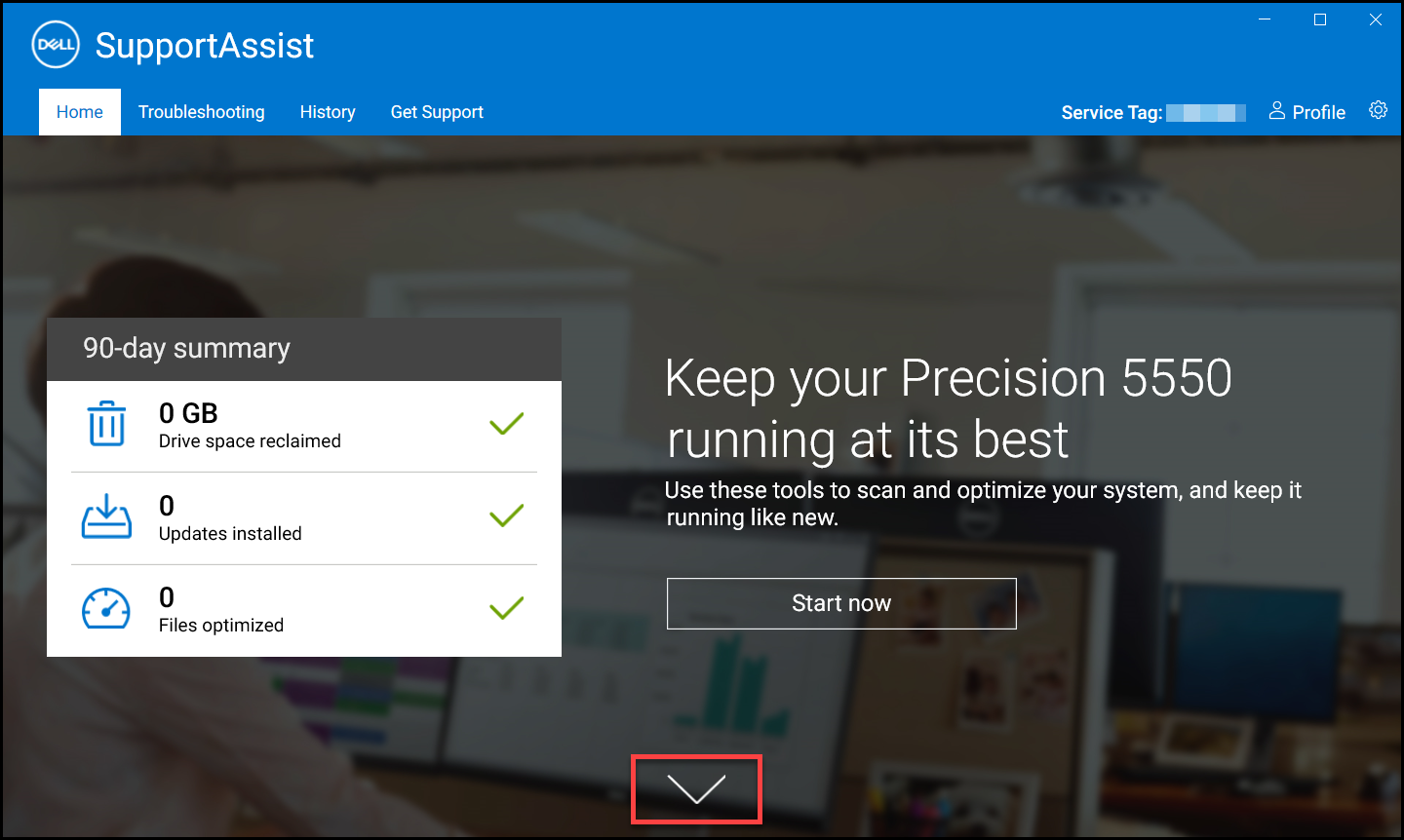
Şekil 4: SupportAssist ana ekranındaki aşağı ok simgesinin ekran görüntüsü. [Görüntü İngilizcedir]. - Scan Hardware (Donanımı Tara) kutucuğunda Run (Çalıştır) öğesine tıklayın.

Şekil 5: Scan hardware (Donanımı tara) altındaki Run (Çalıştır) düğmesinin ekran görüntüsü. [Görüntü İngilizcedir].
Stres testi çalıştırın
Stres testi; sistem kartı, optik sürücüler ve kamera gibi bileşenlerdeki sorunları algılar. Ayrıca hızlı tarama sırasında taranan bileşenlerdeki sorunları da algılar.
- SupportAssist'i açın ve Troubleshooting (Sorun Giderme) sekmesine tıklayın.

Şekil 6: SupportAssist ana ekranındaki sorun giderme sekmesinin ekran görüntüsü. [Görüntü İngilizcedir]. - I want to troubleshoot my PC (Bilgisayarımdaki sorunları gidermek istiyorum) öğesine ve ardından I want to scan my entire PC (Bilgisayarımın tamamını taramak istiyorum) öğesine tıklayın.
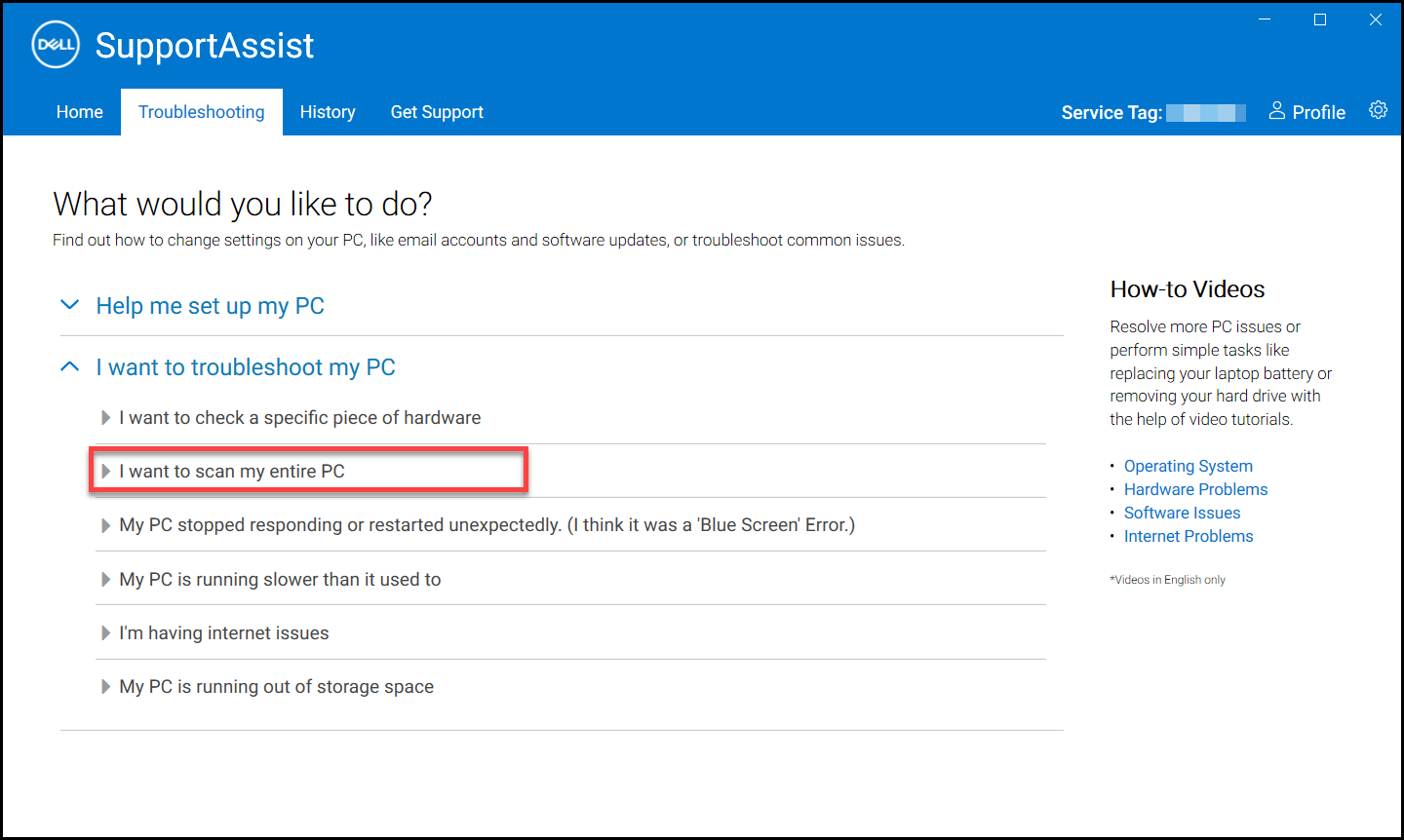
Şekil 7: "I want to scan my entire PC" (Bilgisayarımın tamamı taramak istiyorum) seçeneği ekran görüntüsü. [Görüntü İngilizcedir]. - Başlat öğesine tıklayın. Dosyalarınızı kaydetmenizi ve tüm uygulamaları kapatmanızı isteyen bir mesaj görüntülenir.
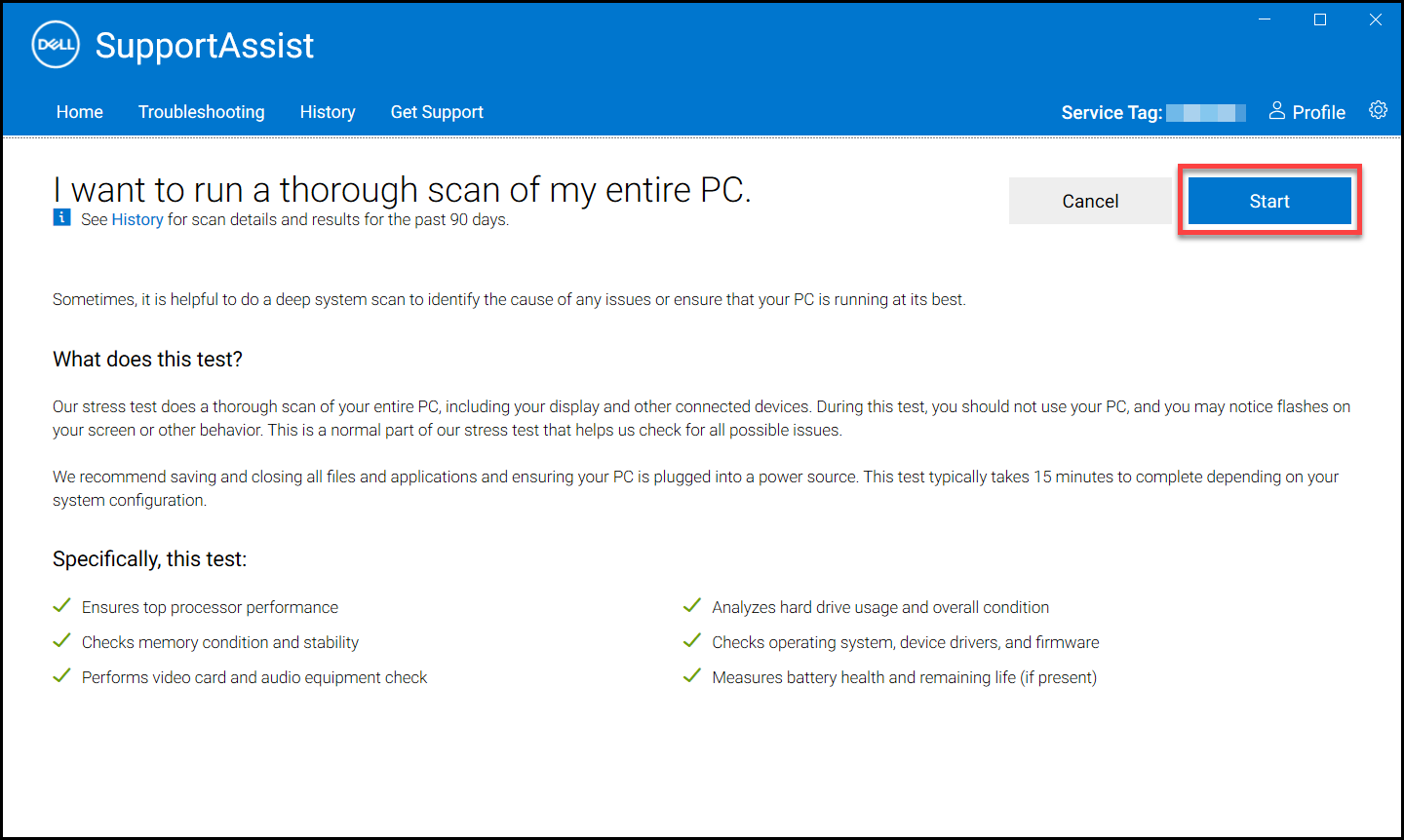
Şekil 8: Tüm bilgisayarda bir donanım taraması yapmak için Start (Başlat) düğmesinin ekran görüntüsü. [Görüntü İngilizcedir]. - Dosyalarınızı kaydettikten ve tüm uygulamaları kapattıktan sonra, testi çalıştırmak için OK (Tamam) öğesine tıklayın. Test sırasında, çalışmakta olan görevin adı kutucukların üzerinde görüntülenir ve ilerleme durumu Scan Hardware (Donanımı Tara) kutucuğunda görüntülenir.
SupportAssist Kullanarak Tüm Bilgisayarı Tarama
SupportAssist kullanarak tam donanım taraması yapmayı öğrenmek için bu videoyu izleyin.
Süre: 00:00:31 (ss:dd:ss)
Mevcut olduğunda, bu video oynatıcıda Ayarlar veya CC simgesi kullanılarak açıklamalı alt yazı dili ayarları seçilebilir.
Informations supplémentaires
Önerilen Makaleler
Bu konuyla ilgili ilginizi çekebilecek bazı önerilen makaleleri burada bulabilirsiniz.
- Dell Bilgisayarda Önyükleme Öncesi Tanılama Testini Çalıştırma
- Dell Online Diagnostics Testini Çalıştırma
- Dell Monitörde Tanılama Testi Çalıştırma
- Dell Dizüstü Bilgisayarda LCD Yerleşik Kendi Kendini Sınamayı Çalıştırma
- Dell Masaüstü veya Hepsi Bir Arada Bilgisayarda Güç Kaynağı Ünitesi Kendi Kendini Sınama Özelliğini Çalıştırma
- PowerEdge Sunucunuzda Donanım Tanılamalarını Çalıştırma
Propriétés de l’article
Produit concerné
Dernière date de publication
08 août 2023
Version
5
Type d’article
How To