Bienvenue
Bienvenue dans l’univers Dell
Mon compte
- Passer des commandes rapidement et facilement
- Afficher les commandes et suivre l’état de votre expédition
- Créez et accédez à une liste de vos produits
- Gérer vos sites, vos produits et vos contacts au niveau des produits Dell EMC à l’aide de la rubrique Gestion des informations de l’entreprise.
Numéro d’article: 000123786
Problém s ovladačem zvuku po aktualizaci systému Windows 10 KB4343909
Résumé: Tento článek obsahuje informace o tom, jak vyřešit problémy s ovladačem zvuku po instalaci aktualizace systému Windows 10 KB4343909.
Contenu de l’article
Symptômes
Po aktualizaci systému Windows 10 může zvuk systému přestat fungovat a zvukové zařízení ve Správci zařízení bude vykazovat chybu (Obrázek 1).
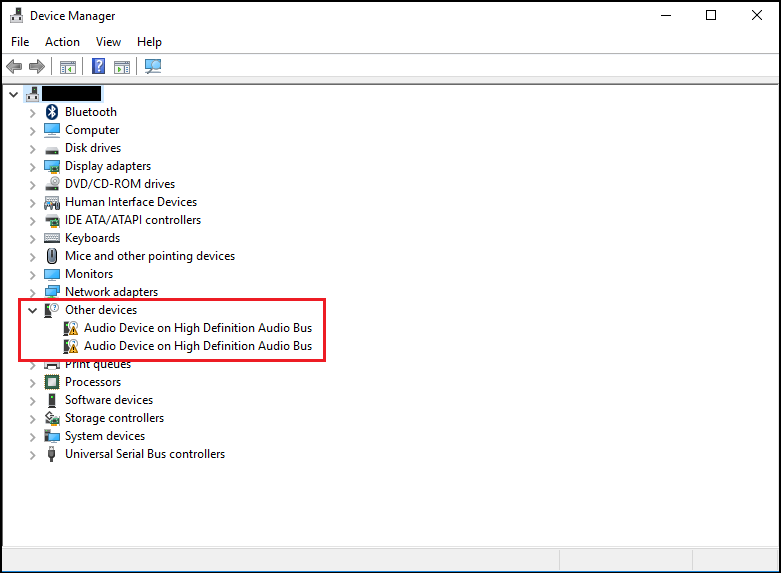
Obrázek 1 – Příklad chyby ve Správci zařízení.
V chybové zprávě může být uveden kód 31 nebo 38 a zpráva „Device drivers could not be installed“.
Cause
Nejsou k dispozici žádné informace o příčině.
Résolution
Správce zařízení
Problém vyřešíte pomocí následujících kroků:
- Otevřete Správce zařízení. současně stiskněte klávesu s logem Windows a klávesu R. Tak otevřete okno Spustit (obrázek 2).
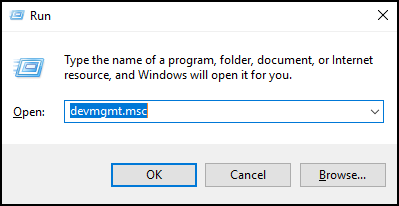
Obrázek 2 - Zadejte příkaz
devmgmt.msca klikněte na tlačítko OK nebo stiskněte klávesu Enter. - Otevře se Správce zařízení (obrázek 3).
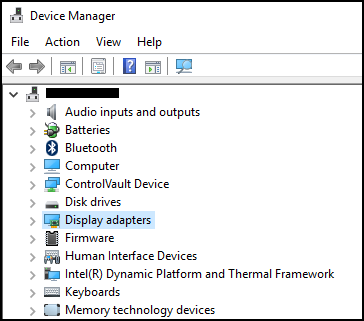
Obrázek 3 – Příklad Správce zařízení systému Windows 10. - Ve Správci zařízení klikněte pravým tlačítkem myši na problémový ovladač a vyberte možnost Aktualizovat ovladač.
- Vyberte možnost „Vyhledat ovladač v počítači“.
- Vyberte možnost "Procházet..." a vyberte složku, která se nachází zde: C:\Windows\WinSxS
- Ujistěte se, že je zaškrtnuto políčko "Include subfolders" (Zahrnout podsložky) a klikněte na tlačítko Next (Další).
- Systém Windows by měl nyní ovladače úspěšně nainstalovat.
- Restartujte počítač.
- Nyní můžete úspěšně přeinstalovat ovladač zvuku Dell z následujících umístění: Dell.com/Support/Drivers.
Informations supplémentaires
Doporučené články
Zde je několik doporučených článků týkajících se tohoto tématu, které by vás mohly zajímat.
Propriétés de l’article
Produit concerné
Alienware, Inspiron, OptiPlex, Vostro, XPS, G Series, G Series, Alienware, Inspiron, Latitude, Vostro, XPS, Fixed Workstations, Mobile Workstations
Dernière date de publication
08 Dec 2023
Version
6
Type d’article
Solution