文書番号: 000126569
Windows 10: Innstillinger-appen åpnes ikke eller blinker og lukkes umiddelbart
概要: Denne artikkelen løser et problem der Innstillinger-appen i Windows 10-operativsystemet ikke åpnes, eller åpnes og lukkes umiddelbart.
文書の内容
現象
Kan ikke åpne Innstillinger-applikasjonen i Windows 10
Microsoft identifiserte dette problemet under Emerging Issue 6619 og 67758.
Fixit-verktøyet for dette problemet er imidlertid ikke lenger tilgjengelig for nedlasting, ettersom Microsoft ikke lenger støtter fixit-verktøy.
Microsoft forventer at du nå bruker feilsøkingsverktøyet for Windows 10 i stedet. For de som ikke kan åpne Innstillinger-applikasjonen, kan det imidlertid hende at du har problemer med å få tilgang til feilsøkingsverktøyet for Windows 10 til å begynne med.
原因
Dette problemet er mest vanlig for personer som har oppgradert til Windows 10 fra et tidligere Windows-operativsystem. (for eksempel Windows 7, 8 eller 8.1)
解決方法
Nedenfor finner du flere mulige løsninger på dette problemet:
-
Prøv å åpne Innstillinger-applikasjonen ved hjelp av en av følgende metoder:
-
Klikk på Start-ikonet, og velg Innstillinger.
-
Klikk på Start-ikonet, skriv inn Innstillinger og velg appen fra listen.
-
Høyreklikk på Start-ikonet, og velg Innstillinger i menyen.
-
Trykk på Windows- og I-tasten samtidig.
-
Trykk på Windows- og R-tastene samtidig for å åpne en Kjør-boks, skriv inn
ms-settings:og trykk på OK-knappen. -
Åpne en ledetekst eller PowerShell med administratorrettigheter, skriv inn
start ms-settings:og trykk på Enter. -
Klikk på Handlingssenter-ikonet på oppgavelinjen, og klikk deretter på Alle innstillinger.
-
- Du kan åpne Start-menyen. Høyreklikk på ledetekst- eller PowerShell-ikonet i listen over applikasjoner, og velg Åpne med administratorrettigheter.
- Du kan åpne en hurtigmeny ved å høyreklikke på startmenyikonet. Høyreklikk deretter på ledeteksten eller PowerShell-oppføringen på menyen som vises. Velg alternativet for å åpne med administratorrettigheter igjen.
- Trykk på Windows- og R-tastene samtidig for å åpne en Kjør-boks. Skriv inn
cmdtastene Ctrl, Shift og Enter samtidig for å kjøre kommandoen som administrator.
-
Fungerte en av metodene?
-
Hvis en av metodene ovenfor fungerer, velger du Oppdatering og sikkerhet og deretter Feilsøking. Se gjennom listen for å finne feilsøkingsverktøyet som adresserer det aktuelle problemet.
-
Hvis du fremdeles ikke kan åpne Innstillinger, går du til neste trinn.
-
-
Kjør en Systemfilkontroll av operativsystemet. Åpne ledeteksten eller PowerShell med administratorrettigheter, skriv inn sfc /scannow, og trykk deretter på Enter. Når kontrollen av filen er fullført, prøver du å åpne Innstillinger.
-
Last ned og kjør feilsøkingsverktøyet for Windows Update

-
Installer Innstillinger-appen på nytt. Åpne ledeteksten eller PowerShell med administratorrettigheter, skriv inn følgende kommando, og trykk deretter på Enter. Dette skal registrere og installere alle Windows 10-appene på nytt.
Get-AppXPackage | foreach {Add-AppxPackage -DisableDevelopmentMode -Register "$($_.InstallLocation)\AppXManifest.xml"} -
Logg på som en annen bruker med administratorrettigheter. Hvis du kan åpne Innstillinger-appen i denne kontoen, oppretter du en brukerkonto for deg selv og sletter den gamle kontoen.
-
Hvis ingen av de foregående løsningene løste problemet, installerer du operativsystemet på nytt.
その他の情報
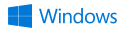
Du finner mer informasjon og støtte for Windows-operativsystemene dine på følgende:
 Utløpt service? Ikke noe problem. Gå til nettstedet Dell.com/support, skriv inn service-ID-en din og se tilbudene våre.
Utløpt service? Ikke noe problem. Gå til nettstedet Dell.com/support, skriv inn service-ID-en din og se tilbudene våre.
文書のプロパティ
影響を受ける製品
Desktops & All-in-Ones, Laptops, Tablets
最後に公開された日付
28 7月 2023
バージョン
9
文書の種類
Solution