文書番号: 000128928
BIOSin päivittäminen F12-näppäimellä kerran näytettävästä käynnistysvalikosta
概要: Katso, miten voit päivittää tietokoneen BIOSin BIOS-suoritustiedostolla, joka kopioidaan USB-asemaan kertakäynnistysvalikosta.
文書の内容
手順
Sisällysluettelo:
- BIOS-päivitystiedot
- BIOS-päivitystiedoston lataus ja kopiointi USB-muistitikulle
- BIOSin päivittäminen kerran näytettävästä käynnistysvalikosta
- AgS-BIOSia (valkoinen tausta) käyttävien tietokoneiden päivittäminen (2020 ja uudemmat)
Katso, miten Dell-tietokoneen BIOS avataan ja päivitetään ja miten sitä käytetään.
Jos tietokoneeseen ei ole asennettu käyttöjärjestelmää tai jos tietokone ei käynnisty käyttöjärjestelmään, valitse Dell-tietokoneet tukevat BIOSin tai UEFI-päivityksen päivittämistä kertakäynnistysvalikon avulla.
BIOS-päivitystiedot
BIOS-päivityksen voi käynnistää Windowsissa. Jos Dell-tietokone ei käynnisty käyttöjärjestelmään, BIOS-päivitys voidaan käynnistää F12-kertakäynnistysvalikosta. Tämä on mahdollista useimmissa vuoden 2012 jälkeen valmistetuissa Dell-tietokoneissa. Voit tarkistaa tämän käynnistämällä tietokoneen F12-näppäimellä avattavaan kerran suoritettavaan käynnistysvalikkoon. Jos käynnistysvaihtoehtona näkyy BIOS FLASH UPDATE, Dell-tietokone tukee tätä BIOSin päivitystapaa kertakäynnistysvalikon avulla.
BIOS-päivitystiedoston lataus ja kopiointi USB-muistitikulle
- Siirry Dellin Ohjaimet ja ladattavat tiedostot -sivustoon.
- Valitse Dell-tuotteesi.
- Valitse
Lataa ja asenna SupportAssist
tunnistaaksesi Dell-tuotteesi automaattisesti.
Jos SupportAssist ei ole käytettävissä tietokoneessa, asenna Dell SupportAssist näytön ohjeiden mukaisesti. - Vaihtoehtoisesti voit antaa Dell-tuotteen palvelutunnisteen, pikahuoltokoodin tai sarjanumeron ja valita Haku.
- Voit valita Dell-tuotteen myös luettelosta valitsemalla Selaa kaikkia tuotteita.
- Valitse
- Valitse Dell-tietokoneeseen asennettu käyttöjärjestelmä.
- Valitse Luokka-kohdasta BIOS.
- Hae uusin järjestelmän BIOS.
- Valitse Lataa ja tallenna tiedosto tietokoneeseesi.
- Liitä USB-muistitikku tietokoneeseen.
- Avaa Resurssienhallinta.
- Napsauta hiiren kakkospainikkeella USB-muistitikkua ja valitse Alusta.
VAROITUS: Varmuuskopioi kaikki tärkeät tiedot USB-muistitikulta. USB-muistitikun alustus poistaa muistitikun sisällön pysyvästi.
- Valitse Tiedostojärjestelmä-kohdassa FAT32.
Huomautus: FAT32-asetus ei ole käytettävissä käytettäessä yli 32 Gt:n USB-muistitikkua. Suosittelemme 32 Gt:n tai pienempää USB-asemaa. Jos 32 Gt:n tai sitä pienempää USB-asemaa ei ole saatavilla, toimi seuraavasti:
- Avaa komentokehote (järjestelmänvalvoja). Komentokehote: Mikä se on ja miten sitä käytetään Dell-järjestelmässä
- Type:
format /FS: FAT32 #(Käytä #-merkin sijaan USB-aseman kirjainta.) - USB-asema alkaa alustaa.
- Valitse Käynnistä.
- Valitse alustuksen jälkeen OK.
- Siirry sijaintiin, johon tallensit lataamasi BIOS-päivitystiedoston.
- Kopioi BIOS-päivityksen asennustiedosto USB-muistitikulle.
- Kun tiedosto on kopioitu, siirry seuraavaan vaiheeseen.
BIOSin päivittäminen kerran näytettävästä käynnistysvalikosta
Voit päivittää BIOSin F12-näppäimellä avattavasta kerran näytettävästä käynnistysvalikosta:
- Katkaise tietokoneesta virta.
- Liitä USB-muistitikku tietokoneeseen.
- Käynnistä tietokone ja paina F12-näppäintä useita kertoja, jotta kerran suoritettava käynnistysvalikko avautuu.
- Valitse nuolinäppäimillä BIOS Flash Update (kuva 1).
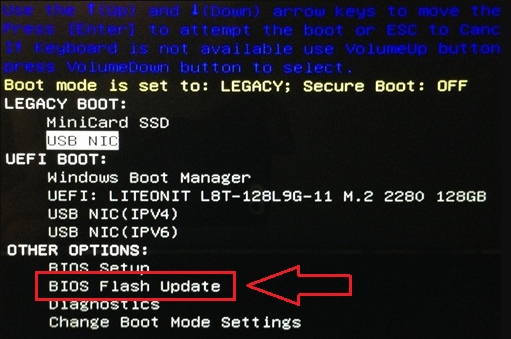
Kuva 1: BIOSin päivitysvaihtoehdon valitseminen F12-näppäimen kerran näytettävästä käynnistysvalikosta - Valitse FS1 (USB-muistitikun tiedostojärjestelmä) (kuva 2)
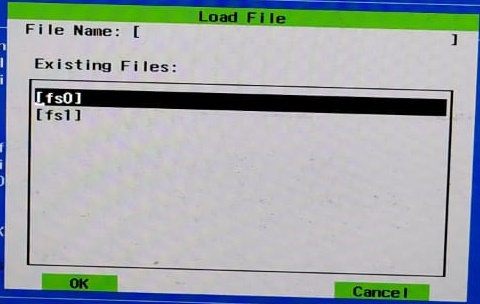
Kuva 2: Lataa tiedosto. - Napsauta BIOSin nollausvalikosta Browse-painiketta (kuva 3).
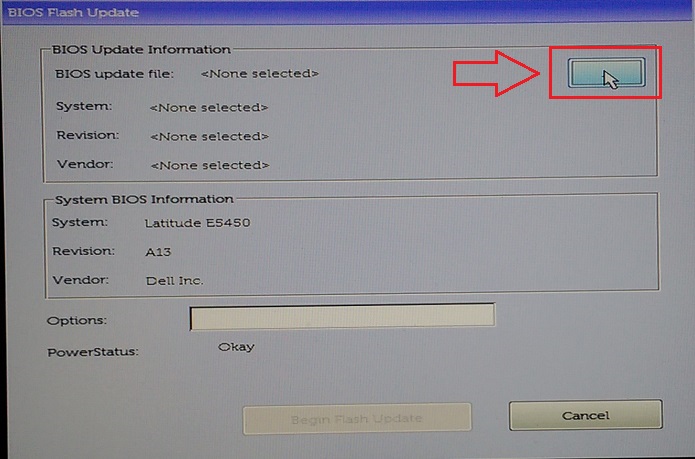
Kuva 3: BIOS-päivitysvalikon selauspainikkeen valinta F12-valikosta - Valitse avautuvassa ikkunassa USB-asemaan kopioimasi BIOS-flash-suoritustiedosto. kuten E5450A14.exe. Tiedostonimi vaihtelee (kuva 4).
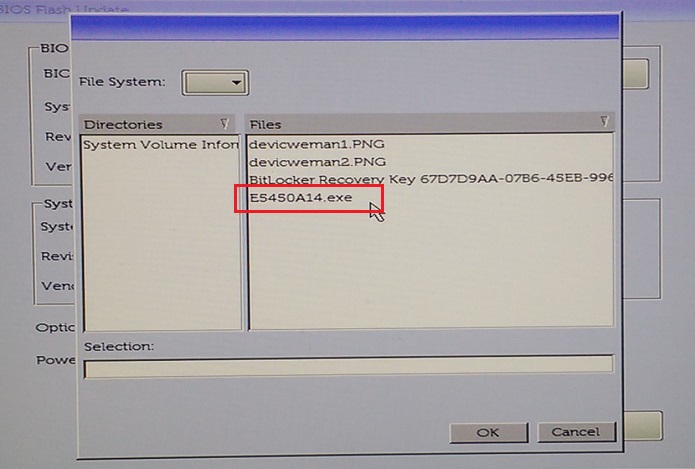
Kuva 4: BIOS-salaman valitseminen valikosta. - Valitse OK (kuva 5).
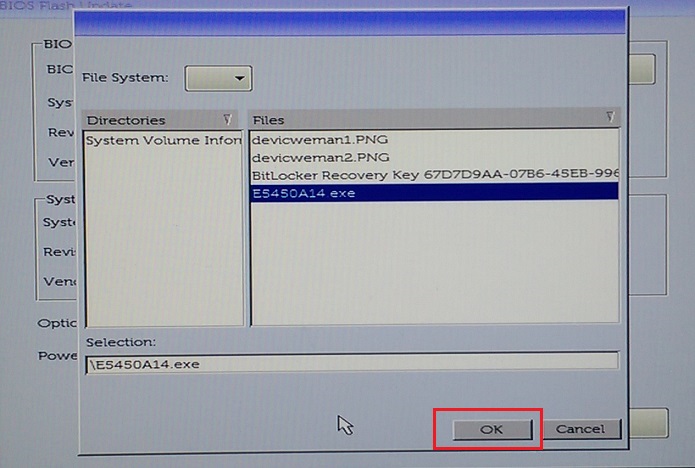
Kuva 5: Valitse BIOS-päivitystiedoston valinnan jälkeen OK - Valitse Begin Flash Update (kuva 6).
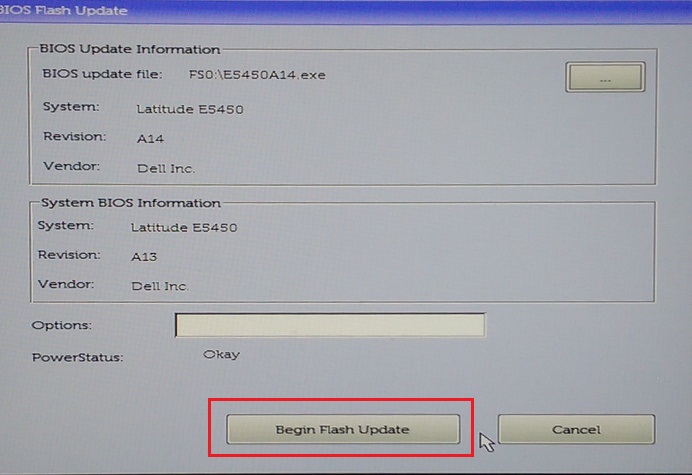
Kuva 6: Begin Flash Update -painikkeen valitseminen - Kun varoitus tulee näkyviin, lue viesti ja aloita BIOSin päivittäminen valitsemalla Yes (kuva 7).
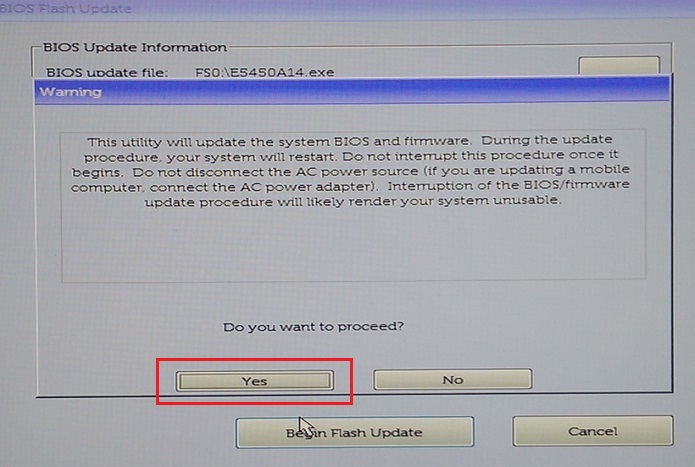
Kuva 7: Yes-painikkeen valitseminen Do You Want to Proceed -varoitusruudussa - Edistymisosoitin saattaa siirtyä nollasta sataan useita kertoja. BIOSin päivittäminen voi kestää jopa 10 minuuttia, mutta yleensä se kestää kahdesta kolmeen minuuttia (kuva 8).

Kuva 8: BIOS-päivityksen edistymisosoitin - Kun BIOS-päivitys on valmis, käynnistä tietokone uudelleen.
AgS-BIOSia (valkoinen tausta) käyttävien tietokoneiden päivittäminen (2020 ja uudemmat)
Voit päivittää BIOSin F12-näppäimellä avattavasta kerran näytettävästä käynnistysvalikosta:
- Katkaise tietokoneesta virta.
- Liitä USB-muistitikku tietokoneeseen.
- Käynnistä tietokone ja paina F12-näppäintä useita kertoja, jotta kerran suoritettava käynnistysvalikko avautuu.
- Valitse BIOS-päivitys (kuva 9).
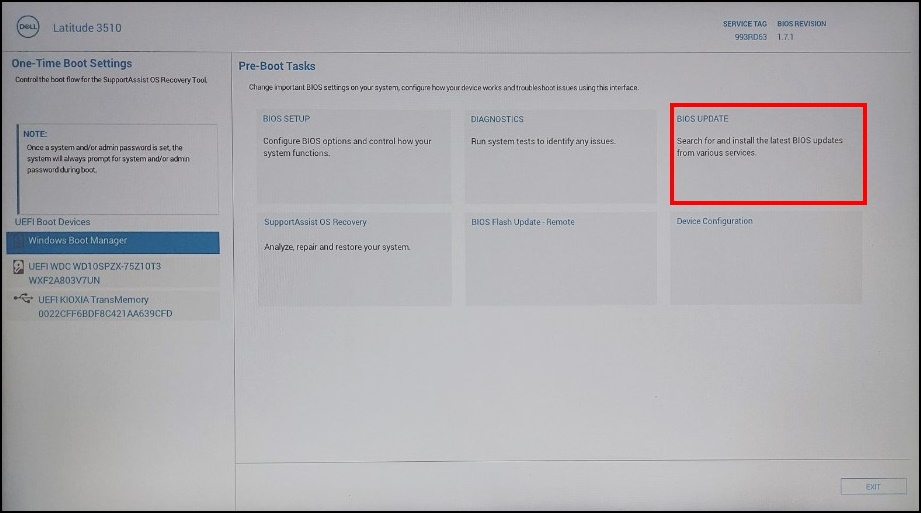
Kuva 9: BIOS-päivitys - Valitse Salaa tiedostosta (kuva 10).
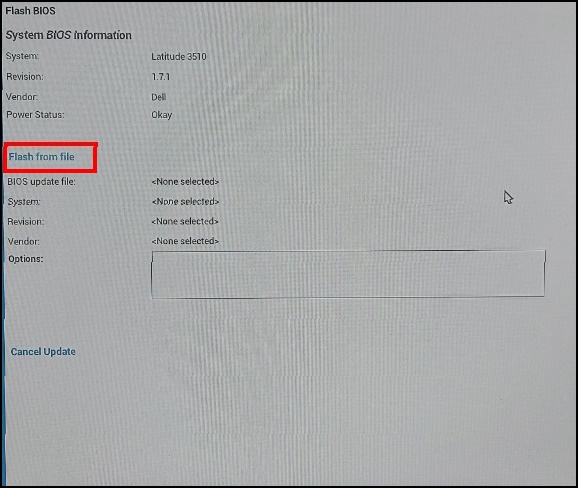
Kuva 10: Flash tiedostosta - Valitse resurssienhallinnasta laite, johon BIOS-exe-tiedosto on tallennettu (kuva 11).
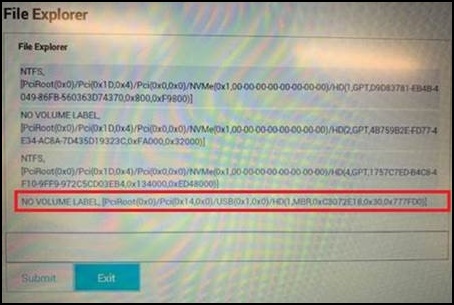
Kuva 11: Valitse laite, johon BIOS-tiedosto on tallennettu - Valitse valmistelemasi BIOS-päivitys (esimerkki: Latitude_3410_3510.exe (kuva 12) ja valitse Lähetä.
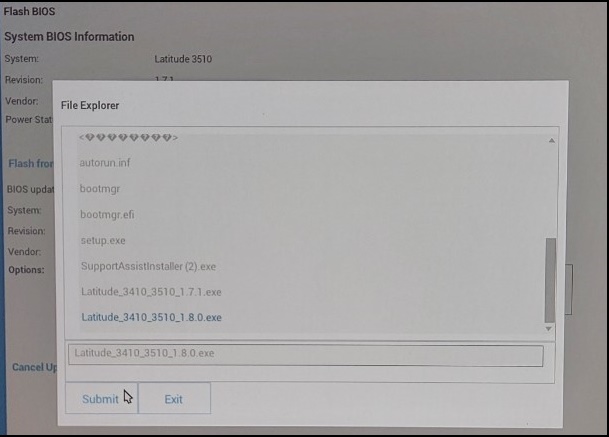
Kuva 12: BIOS-tiedoston tallennuslaitteen valinnan vahvistaminen - Palaat edelliseen Flash BIOS - näyttöön. Siinä voit tarkistaa BIOS-version, jota yrität päivittää. Jos olet varma versiosta, valitse Päivitä BIOS (kuva 13).
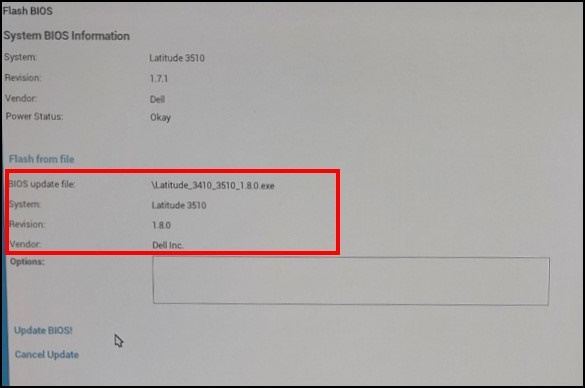
Kuva 13: Päivitä BIOS-valinta - Valitse Confirm Update BIOS (kuva 14).
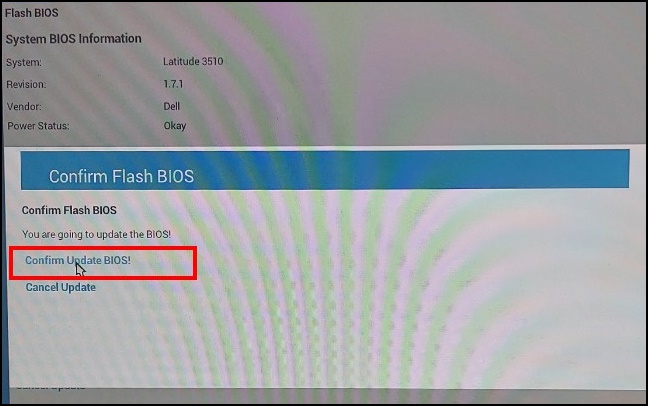
Kuva 14: Päivitä BIOS vahvistus - Päivitys tehdään uudelleenkäynnistyksen jälkeen. Kun päivitys on valmis, tietokone käynnistyy uudelleen, joten älä katkaise virtaa vaan odota, kunnes päivitys on valmis (kuva 15).
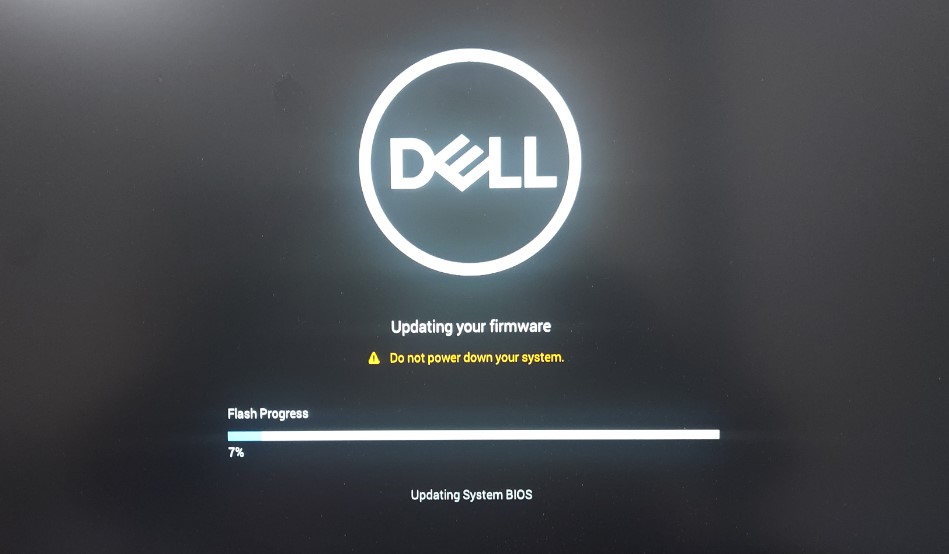
Kuva 15: BIOSin päivitysnäyttö
その他の情報
Suositellut artikkelit
Seuraavassa on joitakin aiheeseen liittyviä artikkeleita, jotka saattavat kiinnostaa sinua.
- Dellin BIOS-päivitykset
- BIOSin päivittäminen Dellin pöytätietokoneessa tai kannettavassa, jossa on USB-muistitikku
- BIOSin palauttaminen Dell-tietokoneessa tai -tabletissa
- Kannettavan Dell-tietokoneen BIOS-päivityksen pakottaminen
- Kannettavan Dell-tietokoneen BIOS-päivityksen pakottaminen
- Järjestelmän BIOSin varhentaminen aiempaan versioon Dell-järjestelmissä
- USB-käynnistysmuistitikun luominen DDDP (Dell Diagnostic Deployment Package) -paketin avulla
- Dell Command -sovelluksen käyttö ja vianmääritys | Päivitä ja päivitä tietokoneen kaikki ohjaimet, BIOS ja laiteohjelmisto
文書のプロパティ
影響を受ける製品
Alienware, Inspiron, Legacy Desktop Models, OptiPlex, Vostro, XPS, G Series, G Series, Alienware, Inspiron, Latitude, Vostro, XPS, Legacy Laptop Models, Fixed Workstations, Mobile Workstations
最後に公開された日付
27 5月 2024
バージョン
13
文書の種類
How To