TPMが所有されているため、1.2または2.0の間でTPMを変更できない
概要: この文書では、TPMが所有状態であるためにTPMを設定できない問題について説明します。
この記事は次に適用されます:
この記事は次には適用されません:
現象
TPM はすでに所有ステータスであるため、TPM を設定できません。
原因
TPMを搭載したWindows 10システムが再起動されるたびに、Windows 10が所有権を取得しないように特に指示されていない限り、Windows 10は自動的にTPMの所有権を取得します。
TPM 2.0へのアップグレードまたはTPM 1.2へのダウングレードのプロセスでは、変更前に所有権が解放されている必要があります。
解決方法
これらの手順では、Windows 10がTPMの所有権を自動的に再取得しないようにします。
- 管理者としてPowerShellを実行します。(検索ボックスに「 PowerShell 」と入力し、メニューの [ PowerShell ]を右クリックして、[ 管理者として実行 ]をクリックします。(図1を参照)。
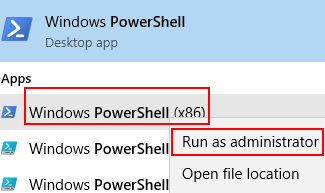
図1PowerShellを開く - Powershellで、次のコマンドを実行します。TpmAutoProvisioningを無効に してから、 Enterキーを押します。(図2を参照)
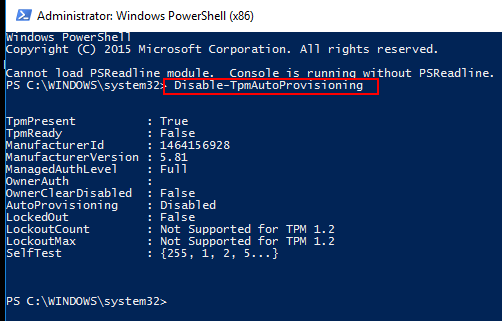
図2PowerShellでTPMの自動プロビジョニングを無効にします。 - Dell Data Protection(DDP)がインストールされている場合は、以下の追加手順を実行する必要があります。
- サービス デスクトップ アプリケーションを開きます(検索ボックスに「services.msc」と入力して、Enterキーを押します)
- DellMgmtAgent Windowsサービスを[無効]に設定します
- DellMgmtAgent Windowsサービスの停止
- DellMgmtLoader Windowsサービスを[無効]に設定します
- DellMgmtLoader Windowsサービスの停止
- TPMの削除手順に進む
- 検索ボックスに「 tpm.msc 」コマンドを入力し、 Enter キー を押してTPM管理コンソールを開きます。(図3を参照)
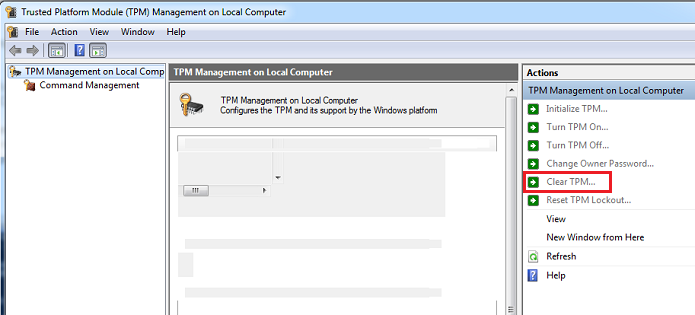
図3TPM管理コンソール - [TPMをクリア]オプションを選択します。
- システムが再起動します。次に電源がオフになり、再度オンになります。
- BIOSに入らずに、Windowsを起動します。
- システムに接続されているACアダプターを使用して、 Dell TPM 1.2ファームウェア ユーティリティー または Dell TPM 2.0ファームウェア ユーティリティー を実行します。
- Dell Data Protection(DDP)がインストールされている場合は、以下の追加手順を実行する必要があります。
- DellMgmtLoader Windowsサービスを[自動]に設定します
- DellMgmtLoader Windowsサービスを開始します
- DellMgmtAgent Windowsサービスを[自動]に設定します
- DellMgmtAgent Windowsサービスを開始します
オプション
コマンド ラインを使用して次のコマンドを実行して、TPMが所有されているかどうかを判断できます。( CTRL+Rを 押して 「 cmd 」と入力し、 cmd.exe を右クリックして 管理者として実行します)
次の入力を行います。Wmic /namespace:\\root\CIMV2\Security\MicrosoftTpm パスを取得Win32_Tpm 、 Enterキーを押します。(図4を参照)。

図4:TPMの所有権のステータス
その他の情報
推奨記事
ここでは、このトピックに関連した役立つ可能性のある推奨記事をいくつか紹介します。
対象製品
Desktops & All-in-Ones, Laptops, Workstations文書のプロパティ
文書番号: 000139777
文書の種類: Solution
最終更新: 26 8月 2024
バージョン: 8
質問に対する他のDellユーザーからの回答を見つける
サポート サービス
お使いのデバイスがサポート サービスの対象かどうかを確認してください。