Zapraszamy
Witryny firmy Dell
Witryny firmy Dell
Witamy w firmie Dell
Moje konto
- Szybkie i łatwe składanie zamówień
- Wyświetlanie zamówień i śledzenie stanu wysyłki
- Tworzenie i dostęp do listy produktów
- Na firmowej stronie administracji możesz zarządzać witrynami, produktami i danymi kontaktowymi firmy Dell EMC.
Numer artykułu: 000103410
Slik bruker du Xbox-spillraden til å spille inn video fra applikasjoner
Podsumowanie: Denne artikkelen inneholder informasjon om hvordan du bruker Xbox-spillinjen i Windows 11 eller Windows 10 til å spille inn video fra applikasjoner.
Treść artykułu
Instrukcje
Bruke Xbox-spillraden til å spille inn video fra applikasjoner i Windows 11 eller Windows 10
Bruk Xbox-spillraden med tastaturet og en skjermleser til å ta opp et videoklipp av favorittspill eller -applikasjoner. Dette videoklippet kan brukes som et feilsøkingsverktøy, og registrerer de bestemte trinnene som er utført for å gjenskape et problem i spillet eller applikasjonen. Filen kan lagres og deles for å diagnostisere problemet. Følg trinnene nedenfor for å bruke spillinjen til å ta opp og lagre et videoopptak:
MERK: Ikke alle applikasjoner i Windows 11 eller Windows 10 kan være kompatible med spillraden. Denne funksjonen vil for eksempel ikke fungere i applikasjoner som Filutforsker eller Notisblokk. Spillinjen kan heller ikke åpnes i skrivebordvisningen. På nettbrett eller når du bruker nettbrettmodus på en datamaskin, må du koble til et tastatur for å dra nytte av spillradfunksjonen.
- Når du spiller et spill, trykker du på Windows-logotasten + G på tastaturet for å åpne Xbox-spillraden. Du får spørsmål om du vil åpne spillinjen. Merk av i boksen merket som Yes (Ja). Dette er et spill for å åpne spillraden.
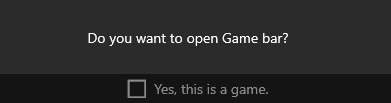
 MERK: I stedet for å bruke Windows-tasten + G, kan du også trykke på Windows-tasten + Alt + R for å starte innspillingen umiddelbart når du spiller et spill i fullskjermmodus (eller fullskjerms eksklusiv) modus.
MERK: I stedet for å bruke Windows-tasten + G, kan du også trykke på Windows-tasten + Alt + R for å starte innspillingen umiddelbart når du spiller et spill i fullskjermmodus (eller fullskjerms eksklusiv) modus. - Velg Opptak fra nå (sirkelen) for å starte innspillingen av et klipp, og stopp deretter innspillingen (firkanten) for å avslutte den.
- Velg Ta skjermbilde (kameraikonet) for å ta et bilde av hva som skjer i spillet.
- For dataspill med fullskjermbruk bruker du Windows-tasten + Alt + G til å starte eller stoppe innspillingen. For spill i fullskjermmodus (eller fullskjermmodus) vil du ikke se spillraden, men du kan bruke Windows-logotasten + Alt + R til å starte eller stoppe innspillinger.
- Hvis du vil redigere et klipp, velger du Xbox-knappen for å åpne Xbox-appen, og deretter velger du Captures (Opptak).
- Utfør feilsøkingstrinnene eller handlingene du vil registrere i applikasjonen.
MERK: Valgene på skjermen utheves etter hvert som de velges, men det kan hende at du ikke kan se musepekeren eller bevegelsen under avspillingen av opptaket.
- Videoopptaksfilen lagres som standard i brukermappen under Video > Opptak. Videoopptaksfilen lagres som standard som en MP4-fil (.mp4).
Hvis du vil ha den nyeste informasjonen om hvordan du bruker Xbox-spillraden til å spille inn eller ta bilde av skjermen, kan du gå til Opptak av en spillklemme på PC-en med Xbox-spillraden.
Właściwości artykułu
Produkt, którego dotyczy problem
Alienware, XPS, G Series, G Series, Alienware, XPS
Data ostatniej publikacji
21 cze 2023
Wersja
5
Typ artykułu
How To
