Zapraszamy
Witamy w firmie Dell
- Szybkie i łatwe składanie zamówień
- Wyświetlanie zamówień i śledzenie stanu wysyłki
- Tworzenie i dostęp do listy produktów
- Na firmowej stronie administracji możesz zarządzać witrynami, produktami i danymi kontaktowymi firmy Dell EMC.
Numer artykułu: 000129725
Android向けDell Mobile Connectの設定方法
Podsumowanie: この文書では、DMC(Dell™ Mobile Connect)を使用できるように、デルコンピュータおよびカーネル5.0~7.1.2を実行しているAndroidフォンを設定する方法について説明します。
Treść artykułu
Objawy
Dell Mobile ConnectとAlienware Mobile Connectはダウンロードできなくなり、まもなく廃止されます。主要な地域での終了日については、次の表を参照してください。
| 国 | アプリケーションのダウンロード終了日 | アプリケーションのサービス終了日 |
| 米国、カナダ、日本 | 2022年11月30日 | 2023年01月31日 |
| その他すべての国 | 2022年07月31日 | 2022年11月30日 |
Dell Mobile ConnectおよびAlienware Mobile Connectユーザーの皆様へ、長年にわたるサポートに感謝いたします。詳細については、Dellナレッジベース記事「Dell Mobile ConnectおよびAlienware Mobile Connectのサービス終了に関する発表」を参照してください。
目次:
- DMCの概要
- DMCの接続アーキテクチャ
- Bluetooth(BT)リンク
- WiFi Direct™ リンク(スクリーン ミラーリングにのみ使用)
- DMCの主な機能
- 新しい電話の追加(ANP)
- PC側のウィザード
- Android側のANP
- DMC Windowsアプリの起動と終了
- DMCの自動実行
- DMCの終了
- DMCの起動
- DMCを使用したテキスト送信
- テキストメッセージの受信
- テキストメッセージの送信
- ハンズフリー通話
- スクリーンミラーリング
- 通知
- 新しい電話の追加(ANP)
- DMCの状態
- 「Paired(ペアリング済み)」状態
- 「Connected(接続済み)」状態
- 「Disconnected(切断済み)」状態
- DMC Windowsアプリ
- DMC Windowsアプリのタブ
- 通知
- ダイアラ
- 連絡先
- メッセージ
- ミラーリング
- DMC Windowsアプリの機能
- DMC Windowsアプリのタブ
- DMCのトラブルシューティング
- 初回セットアップ
- ハンズフリー通話
- 通知
- スクリーンミラーリング
- DMCに関するよくあるお問い合わせ(FAQ)
DMCの概要
DMC(Dell Mobile Connect)は、PCとスマートフォンを接続して単一の統合環境を構築できるソフトウェアソリューションです。これにより、PCで作業しながら、PC画面での通話の応答、テキストメッセージの送信、Androidアプリの実行が可能です。これらの電話操作は、高品質のマイクとスピーカーに加えて、パソコンのキーボード、マウス、およびタッチスクリーンを使用して簡単に行うことができます。
このソリューションは、PC側のアプリケーション(新しいDell製パソコンにプリインストールされているUWPアプリケーション)と、携帯電話側のアプリ(初回セットアップ プロセスの一環として関連するアプリ マーケットからダウンロードするように求められるアプリ)から構成されています。PCと電話がペアリング(1回)され、接続されると、ソリューションの全機能を利用できるようになり、DMCが使用可能な状態になります。
- テキストメッセージの送受信
- 電話の受発信
- Androidの通知の受信と応答
- PC画面でのAndroidアプリの実行(スクリーンミラーリングを使用)
DMCの接続アーキテクチャ
DMCは、次の3つのソフトウェアパッケージで構成されます。
- Windowsドライバ: PCにプリインストールされており、Dellアップデートによって自動的にアップデートされます(Dellアップデートからダウンロードも可能)。
- Windowsアプリ: PCにプリインストールされており、MSアプリストアからアップデートできます。
- Androidアプリ: Androidマーケットまたは他のAndroidアプリストアからダウンロードします。
PCとAndroidフォンの間の接続は、次の2つのワイヤレスリンクを介して確立されます(図1を参照)。
図1:電話とパソコン間の接続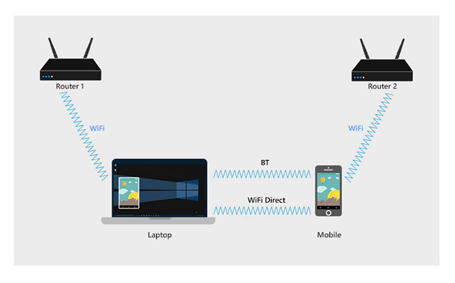
Bluetooth(BT)リンク
「Add a New Phone(新しい電話の追加)」セットアップの全ステップが完了すると(次の項を参照)、電話はPCとBTペアリングされます。
BTリンクにより、次の機能を使用できるようになります。
- 連絡先:携帯電話から電話帳を取得してパソコンに表示できます。
- SMS:BTリンクを介してテキスト メッセージを送受信できます。
- ハンズフリー通話:BTリンクを介して電話がパソコンにルーティングされます。
- ミラーリング入力チャネル:電話がPCの画面にミラーリングされ、DMCによって、キーボード、マウス、およびタッチを使用して電話とやり取りできるようになります。これらの入力コマンドは、BTリンクを介して伝送されます。
- 通信チャネル:DMCにより、電話とPC間の安全でプライベートな双方向通信が可能になります。このチャネルは、デバイスステータスの共有や、電話からPCへの情報(Androidの通知など)の伝送に使用されます。
図2:DMC BTの機能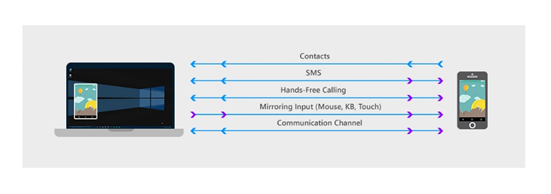
WiFi Direct™ リンク(スクリーン ミラーリングにのみ使用)
電話をPCの画面に映し出すために、DMCでは、WiFi Direct™ テクノロジーを利用した電話とPC間のポイントツーポイント リンクを使用します。WiFi Direct™ は、仮想ルーターとして機能するPC上の仮想アクセス ポイント(自律グループ所有者(AGO)と呼ばれる)を開きます。電話は、AGOとの新しいポイントツーポイント(P2P)接続を確立します。
PC側で[ネットワークと共有センター]を開いて、AGOのステータスを確認できます。
AGO名は、「DIRECT」という語で始まり、その後にPC名が続きます(図3を参照)。
図3: 「ネットワークと共有センター」に表示されたAGO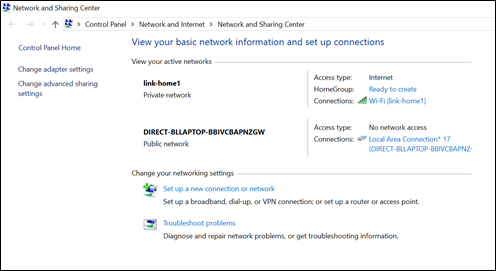
- 電話とPCは、ポイントツーポイントリンクがアクティブな間、最初に接続されたルーターを経由してインターネットに接続された状態になります(図4を参照)。
- 一般的なケースでは、電話とPCは別々のルーターに接続できます。このケースでは、3つのWi-Fiリンクチャネルは異なっていても構いません(図4を参照)。
図4:ミラーリングが有効な状態の3つのWiFiリンク
DMCの主な機能
新しい電話の追加(ANP)
Add New Phone(新しい電話の追加(ANP))ウィザードを使用すると、ユーザが電話またはPCでBTの設定画面を開くことなく、電話とPCの間でBTのペアリングを簡単に行うことができます。さらに、その後DMCを使用するために、複数の通信チャネルと機能が設定されます。
ペアリングは、ANPペアリング ウィザードを使用して実行されます。これは、DMC Windowsウィザードがユーザーに6文字のコードの入力を要求するシンプルなプロセスです。このコードはDMC Androidアプリによって提供されます。このコードを生成する前に、PCと電話の間のデータと機能の共有について、Androidアプリでユーザの承認を確認するための複数のシステムダイアログが表示されます。
- DMCが機能するには、これらのAndroidダイアログでの承認が必須です。
- ダイアログの数、その形式、および文言は、電話の製造元により異なる場合があります。
PC側のANPウィザード
PC側のANPウィザードは、DMC Windowsアプリを最初に起動したときに自動的に表示されます。2台目の電話をDMC Windowsアプリに接続するときに、[Settings] > [Phones]からANPウィザードを再起動できます。
PCウィザードのメイン画面(Androidを選択した後)で、Androidアプリによって生成された6文字のコードを入力するように求められます。
- 「Let’s Start(始めましょう)」をクリックして、PCのウィザードを開始します。
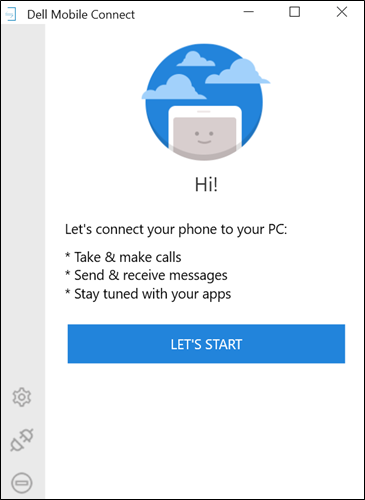
- 「Android」を選択して、「Next(次へ)」をクリックします。
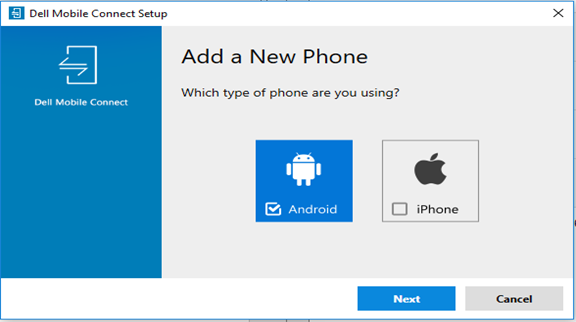
- Androidアプリから発行された6文字のコードを入力して、「Next(次へ)」をクリックします。
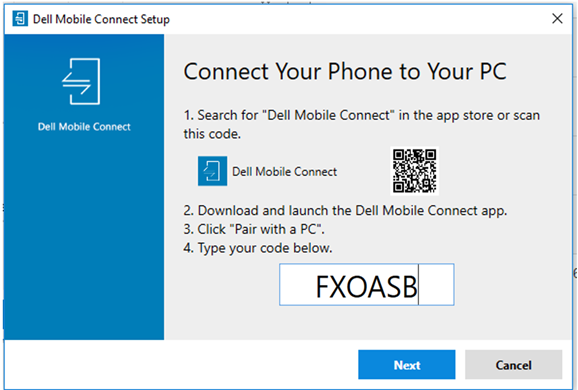
- PIN番号コードが、電話のBTダイアログに表示された番号と同じであることを確認して、「Yes(はい)」を選択します。
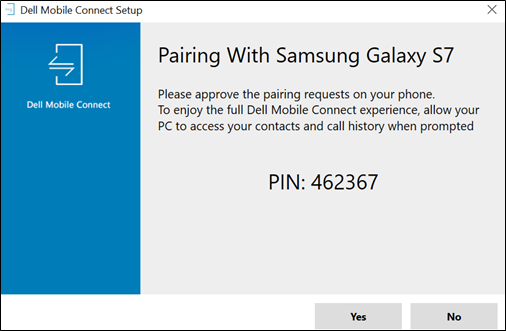
- 「Finish(完了)」をクリックします。
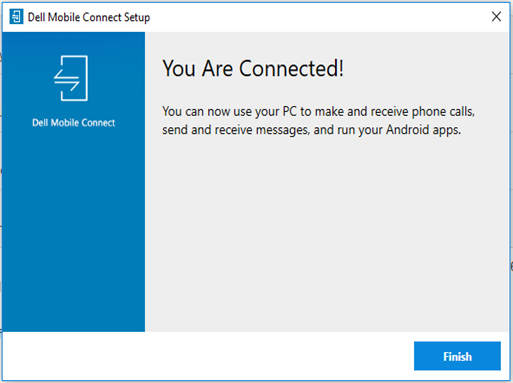
- PC側のANPが完了します。これで電話とPCが接続され、DMCを使用できるようになります。
Android側のANP
AndroidのANPウィザードは、AndroidのDMCアプリを最初に起動したときに自動的に表示されます。このウィザードでは次のステップが行われます。
-
- AndroidのDMCアプリを起動すると、「Welcome(ようこそ)」画面が表示されます。ウィザードを起動するには、「Pair with a PC(PCとペアリング)」をクリックします。
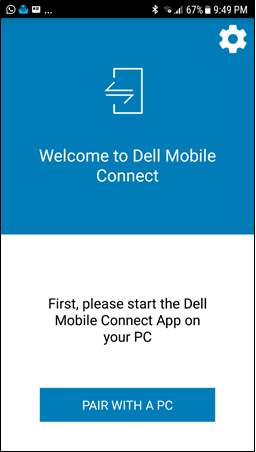
- 続いて、BTの権限リクエストが表示されます。「Yes(はい)」をクリックすると、PCからBT経由でAndroidフォンを検出できるようになります。[No]をクリックすると、プロセスが停止します。

- DMCがSMSメッセージを送受信できるようにします。
- 「Allow(許可)」をクリックすると、次の画面が表示されます。「Deny(拒否)」をクリックすると、SMS機能がブロックされます。
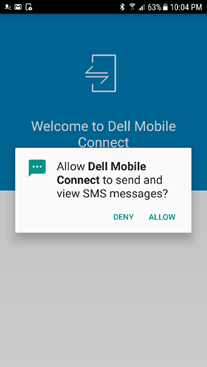
- 次の画面には、通知の許可に関するダイアログが表示されます。DMCが電話の通知をPCに転送するのを承認します。
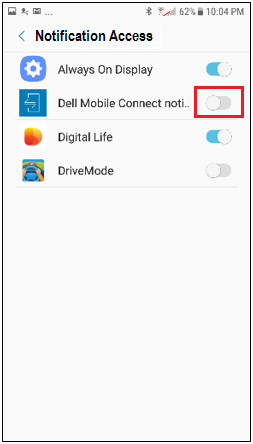
- 通知へのアクセスを承認すると、6文字の承認コードが表示されます。PCアプリの指定されたフィールドにこのコードを入力します(前述の「PC側のANPウィザード」項の手順3を参照)。
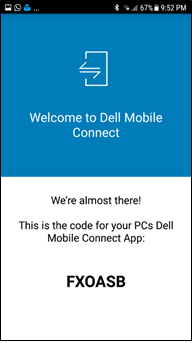
- BTのペアリングリクエストが、PC側の同様のリクエストと同期されます。安全な接続を確立するために、PCと電話の両方に同じペアリングコードが表示されていることを確認します。「OK」をクリックすると、次のステップに進みます。「Cancel(キャンセル)」をクリックすると、ペアリングプロセスが中断されます(「ANP Troubleshooting(ANPのトラブルシューティング)」を参照)。
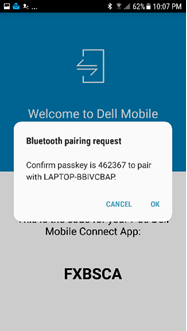
- ANPウィザードの最終画面にPC名が表示されます。「OK」をクリックするとウィザードが完了し、DMCが起動します。
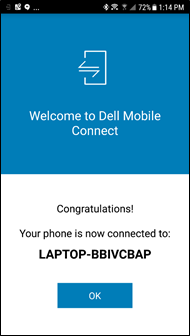
- AndroidのDMCアプリを起動すると、「Welcome(ようこそ)」画面が表示されます。ウィザードを起動するには、「Pair with a PC(PCとペアリング)」をクリックします。
-
メモ:
- ANPプロセスは、PCおよび電話ごとに1回のみ必要です。ANPプロセスが完了すると、DMCは、電話とPCがBTの範囲内にあれば自動的に接続します。
- 電話とPCのペアリングを以前に行っている場合でも、ANPウィザードを実行する必要はありますが、必要なステップは少なくて済みます。
DMC Windowsアプリの起動と終了
メモ: (「x」ボタンをクリックして)DMCアプリケーション ウィンドウを閉じても、DMCアプリケーションは終了しません。アプリは継続してバックグラウンドで実行されています。アプリは情報センターからのみ終了できます(次を参照)。- ウィザードの完了後、電話帳と通話ログをPCに転送する承認がユーザに求められます。「Allow(許可)」をクリックすると、連絡先および電話ログにアクセスできるようになります。「Do Not Allow(許可しない)」をクリックすると、DMCで電話帳および通話ログ機能がブロックされます。

-
DMCの自動実行
DMC Windowsアプリは、PCの起動時に自動的に起動するように設定されています。電話がPCにペアリングされており、BTの範囲内にある場合、ユーザが電話とPCを手動で切断していない限り、DMCは両方に接続します。システムを動作させるためにAndroidアプリまたはWindowsアプリを実行する必要はありません。
Windowsアプリで[設定] > [スタートアップ]の順に選択して、PCの起動時にDMCが自動実行されないようにできます。
-
-
DMCの終了
DMCを終了するには、情報センターに移動し、DMCアイコンを右クリックして[Quit]を選択する必要があります(図5を参照)。
図5:情報センターからのDMCの終了
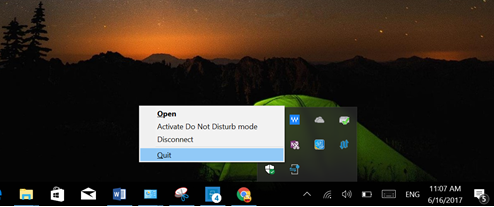
-
DMCの起動
DMCは、次の2つの方法のいずれかで起動できます。
- Windowsの「スタート」メニューを使用して起動
- デスクトップのアイコンをクリックして起動(アイコンが存在する場合)
DMCを使用したテキスト送信
DMCを使用して、ユーザは着信したテキストメッセージをPCの画面に表示し、PCのキーボードを使用してテキストメッセージを簡単に入力することができます。
-
テキストメッセージの受信
- DMCでは、着信したテキストメッセージを次の2つのシナリオで表示できます。
- ポップアップ通知として表示
- DMCアプリで「Messages(メッセージ)」タブをクリックして表示
- DMCでは、着信したテキストメッセージを次の2つのシナリオで表示できます。
-
テキストメッセージの送信
- ユーザは次の3つのシナリオで、PCのキーボードを使用してテキストメッセージの入力と送信ができます。
- 着信したテキスト通知に応答する場合
- 通話を拒否しつつテキスト送信する場合、またはキャッチホンが有効になっている場合
- 「Contacts(連絡先)」タブで事前に「Texting(テキスト送信)」を選択した場合
ハンズフリー通話
ハンズフリー機能を使用すると、ユーザは自分のPCから電話の受発信を行うことができます。通話は、BTヘッドセットの場合と同じように電話からルーティングされます。通話はPCのマイクとスピーカを使用して行います。また、電話はPCからある程度離れた場所(ただしBTの範囲内)に置くことができます。
- ハンズフリー通話には次のような機能があります。
- ダイアラ
- 連絡先一覧を使用して電話をかける
- 画面上の通知から電話に応答する(ユーザは電話に応答することも、拒否することも、テキストを付けて拒否することも可能)
- ハンズフリー モードと通常(プライベート)モードを切り替える(図6を参照)
図6:通話中画面
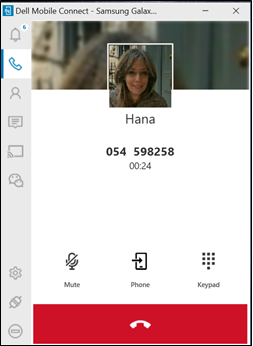
スクリーンミラーリング
DMCを使用すると、ユーザはAndroidの画面をPCの画面に映し出して、PCのタッチスクリーン、マウス、およびキーボードを使用して電話を完全に制御できます。
図7:画面キャプチャの承認ダイアログ
スクリーンミラーリングを有効にするには、Androidの通知をクリックするか、DMC Windowsアプリの「Mirroring(ミラーリング)」タブを選択します(左側のアプリペインにある「WeChat」ボタンをクリックすると、WeChatアプリがミラーリングされます)。
最初にミラーリングが有効になったときに、電話の画面をキャプチャするための権限リクエストがAndroidの画面に表示されます(図7を参照)。ユーザは「Don’t Show Me Again(今後このメッセージを表示しない)」、続いて「Start now(今すぐ開始)」をクリックします。「Cancel(キャンセル)」をクリックするとミラーリングは行われず、PCアプリに黒い画面が表示されます。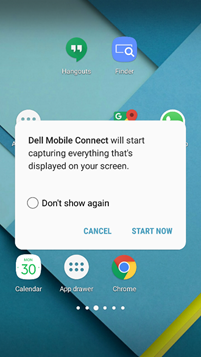 メモ: 現在のバージョンのDMCでは、電話の音声はPCのスピーカーから再生されません(通話の音声のみがPCを介してルーティングされます)。
メモ: 現在のバージョンのDMCでは、電話の音声はPCのスピーカーから再生されません(通話の音声のみがPCを介してルーティングされます)。通知
- DMCは、次の2つの方法のいずれかを使用して、Androidフォンに表示された通知(ソーシャルメディア、交通情報、天気予報の更新など)をPC画面で取得できます。
- 通知はポップアップメッセージとして、画面の右上隅に表示されます。
- 通知は、「Notifications(通知)」タブにも表示されます。
- 主な機能:
- 通知をクリックすると、ミラーリングされた電話の画面が、関連付けられたアプリでアクティブになります。
- ユーザは、「Settings(設定)」からポップアップ通知のサイズを変更できます。
- 通知のプライバシーレベルは「Settings(設定)」から制御します(プライベートモードでは、マウスのカーソルを合わせて、潜在的な個人情報を表示する必要があります)。
DMCの状態
DMCの主な状態は次のとおりです。ペアリング済み、接続済み、切断済み。
「Connected(接続済み)」状態
- DMCは、PCと電話の間のBTリンクがアクティブなときに「Connected(接続済み)」状態になります。「Connected(接続済み)」状態になるためには、次のすべての条件を満たす必要があります。
- 電話とPCがBTペアリングされている
- 電話とPCがBTの範囲内にある
- DMCアプリが実行されている
「Disconnected(切断済み)」状態
- DMCは、次の方法で切断できます。
- AndroidアプリまたはAndroidの通知から(図8、9を参照)
- PCアプリペインで「Disconnect(切断)」をクリックする(図10を参照)
- 情報センターのDMCアイコンを右クリックして「Disconnect(切断)」を選択する(図11を参照)
- [Settings] > [Phones]の順に選択します(図12を参照)。
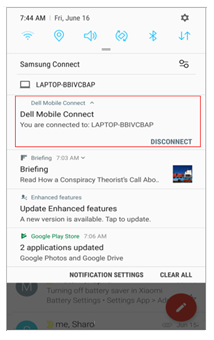
図9:Androidアプリからの切断
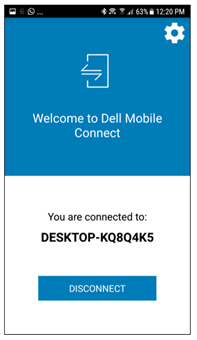
図10:PCアプリケーション ペインからの切断

図11:情報センターからの切断
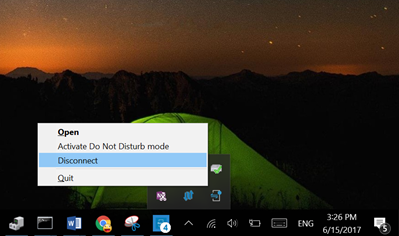
図12:設定からの切断
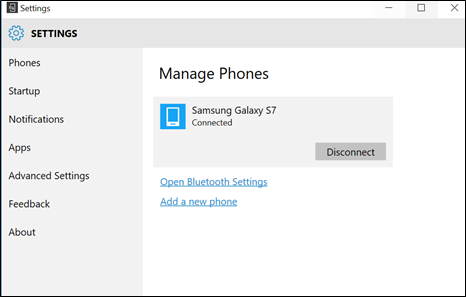
メモ: ユーザーが電話とPCを切断した後は、自動的に再接続されません。再接続するには、Windowsアプリで[Setting] > [Phones]の順に選択する必要があります。
DMC Windowsアプリ
DMC Windowsアプリでは、画面の左パネルにあるいくつかのタブを使用して次の機能を提供しています。
-
DMC Windowsアプリのタブ
タブのアイコン 機能 処理のプロンプト 
通知 保留中の電話通知の一覧が表示された画面を開きます。動的な数字は、確認待ちの未読の通知数を表します。 
ダイアラ 画面の数字ボタン(タッチまたはマウスを使用)またはPCのキーボードを使用してダイヤルする電話番号を挿入できるダイアラ画面を開きます。 
連絡先 電話の連絡先一覧を開いて連絡先を検索できます。連絡先が見つかると、関連する詳細情報(使用可能な場合は写真を含む)が表示され、ユーザはその連絡先に電話をかけたり、SMSメッセージを送信したりするオプションを使用できます。 
メッセージ SMSメッセージ画面を開いて、記録されたテキストの会話を表示します。特定の会話をクリックすると、その会話が開いて、新しいテキストを入力できるようになります。 
ミラーリング Androidフォンの現在の画面をPCの画面にミラーリングします。画面に表示されたすべてのものは、マウスまたはタッチを使用して操作できます。 
WeChat ミラーリングセッションをWeChatアプリで直接開き、チャットができるようにします。
-
通知
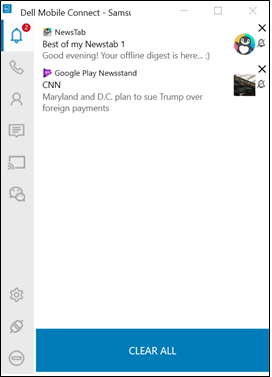
-
ダイアラ
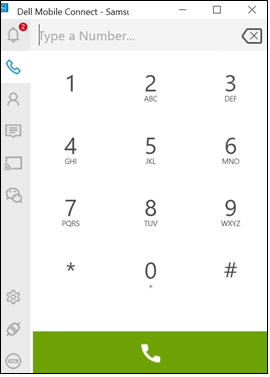
-
連絡先
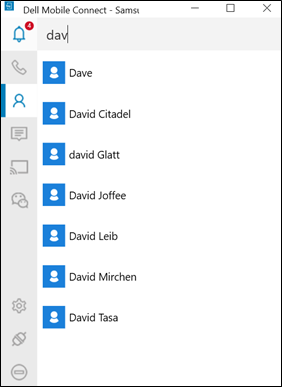
-
メッセージ
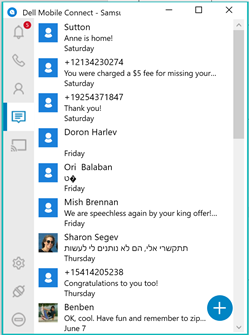
-
ミラーリング
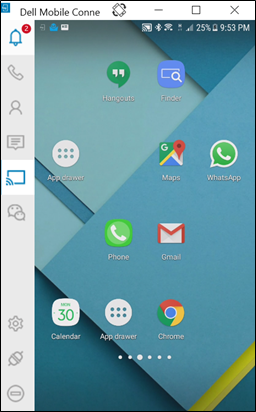
-
WeChat
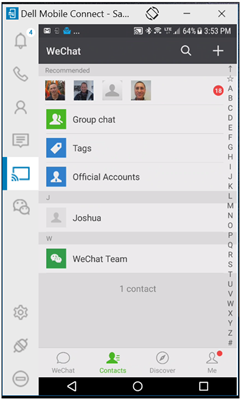
- DMC Windowsアプリの機能
タブのアイコン 機能 処理のプロンプト 
設定 設定画面を別のウィンドウで開いて、ユーザが別のアプリの設定や動作の変更を行えるようにします。 
切断する 電話をPCから切断して、現在のセッションを終了します。デバイスは引き続きペアリングされたままのため、同じアイコンをもう一度クリックすると再接続できます。 
表示不要 電話のポップアップ通知がPCの画面に表示されないようにブロックします。
DMCのトラブルシューティング
-
初回セットアップ
考えられる原因:BTペアリングの失敗
推奨される修正:- BTがPCと電話の両方でオンになっていることを確認します(いずれかがオンになっていなかった場合、BTをオンにしてから再度ペアリングを試みます)。
- (それでも解決しなかった場合は)PCのBT設定に移動(Bluetooth設定を検索)して、ペアリングされたデバイス一覧で電話を見つけます。
- 電話名をクリックします。
- 「デバイスの削除」を選択して、ペアリングを解除します。
- 電話のBT設定に移動して、ペアリング済みまたは接続済みの一覧でPC名を見つけます。
- PC名をクリックして、「Unpair(ペアリング解除)」を選択します。
- Androidアプリを再起動することで、APNを再起動します。
- 「Pair with a PC(PCとペアリング)」を選択します。
- Windowsアプリで[Settings] > [Phones]の順に選択して、[Add New Phone]を選択します。
-
ハンズフリー通話
考えられる原因:BT接続の不良
推奨される修正:電話をPCに近づけます。それでも状態が変わらない場合は、Windowsアプリを再起動します。
問題: BTヘッドセットを使用すると、電話の音声がPCまたはヘッドセットにルーティングされない
考えられる原因:BTが同時接続をサポートできない
推奨される修正:ヘッドセットに接続USBドングルが付属している場合は、そのドングルをPCに接続して、BTヘッドセットをDMCで使用します。USBドングルが付属していない場合、BT設定からPCに直接接続されたBTヘッドセットに対するサポートは現在のところありません(BTの制限)。
問題: PCアプリケーションの[Contacts]タブに連絡先一覧が表示されない
考えられる原因:連絡先を共有する権限が付与されていない(ANP中)
推奨される修正:- Androidの設定に移動します(電話とPCが接続されていることを確認します)。
- 「BT」を選択します。
- PC名の右側にあるアイコンをクリックします。
- [Contacts]をオンにします。
-
通知
考えられる原因:通知が許可されていない
推奨される修正:- Androidフォンの「設定」に移動します。
- DMCアプリでメッセージのエクスポートが承認されていることを確認します。
-
スクリーンミラーリング
考えられる原因:Wi-Fi(直接)接続
推奨される修正:電話をPCに近づけます。それでも状態が変わらない場合は、Windowsアプリを再起動します。
問題:ミラーリングの品質が低い
考えられる原因:Wi-Fiチャネルの不一致により、ミラーリングの品質に影響がある可能性がある
推奨される修正:Windowsアプリを再起動して、Wi-Fiチャネルの選択をリセットします。
問題:ミラーリングがPCに表示されない
考えられる原因:Android通知の画面キャプチャが許可されていない
推奨される修正:- ミラーリングの再実行を試みます。
- 通知が表示されるのを待って、承認します。
- それでも機能しない場合は、ウィルス対策ソフトウェアまたはファイアウォールの設定で、DMCがブロックされていないことを確認します。
考えられる原因:BT接続の品質が良くないか、または入力BTプロファイル(HID)の確立に失敗した
推奨される修正:電話をPCに近づけます。それでも状態が変わらない場合は、Windowsアプリを再起動します。
問題:ミラーリング中、キーボードで他の言語を入力できない
考えられる原因:Androidの設定を正しく設定する必要がある
推奨される修正:- Androidの設定に移動します。
- 「言語と入力」を選択します。
- ミラーリング中は物理キーボードを選択します(物理キーボードとしてお使いのコンピュータ名が表示されることを確認します)。
- 使用する他の言語を追加します。
考えられる原因:オーディオの「ミラーリング」はこのバージョンではサポートされておらず、電話の音声以外のオーディオは、PCではなく電話から聞こえる
DMCに関するよくあるお問い合わせ(FAQ)
- 質問:電話の着信中に既存のテキスト メッセージを入力しようとすると、着信電話が表示されなくなります。
回答:ソフトウェアに、着信電話が終了した後も[Texting]画面が引き続き表示されるというバグがあります。このバグは、RoWリリースで解決されます(2018年1月)。
- 質問:電話のカメラを使用中に画面の向きを変えると、画面がゆがんで表示されます。この問題の解決策はありますか?
回答:ビーム送信プロセスを停止してから、ビーム送信を再開します。これで問題が解決されるはずです。
- 質問:ドライバー インストーラー アクティビティー用のユーザー インターフェイスは、SUT言語設定が香港(HK)とウクライナ(Ukrainian)の場合、ネイティブ言語で利用できますか?
回答:InstallShieldでは、該当する言語がサポートされていない場合、デフォルトで英語に設定されます。これは、正常な動作です。
- 質問:電話OPPO R9Sとペアリングすると、自分のコンピューターからSMSメッセージを送受信できないのはなぜですか?
回答:OPPOでは、電話のAndroidのバージョンに関係なく、Bluetooth経由でSMSメッセージを送信できません。
- 質問:システム言語がトルコ語に設定されている場合に、SUTの「Do Not Disturb」機能を設定するときに、「オン」と「オフ」の選択項目がトルコ語の「üzerinde」と「kapalı」ではなく英語で表示されます。
回答:これは、開発者が使用した翻訳ソフトウェアのエラーです。このエラーは、リリース1.1の後続ソフトウェアリリースで修正されます。
- 質問:システム言語がスペイン語に設定されている場合に、「Do Not Disturb」の設定を変更するよう表示されたときに、設定するメッセージが不完全です。
回答:メッセージは不完全ですが、修正点が特定され、問題の解決策が作成されています。解決策は次回のソフトウェアリリースで実施されます。
- 質問:メッセージに絵文字を選択すると、次のいずれかのエラーが発生します。
- 一部の絵文字が正しく表示されない
- SMSの会話画面に多くの絵文字を(3行以上)入力すると、編集ボックスに入力カーソルが自動的に表示されない
- PCアプリの一部の絵文字を、SMSの編集ボックスと電話に正常に表示できない
- LGフォンでSMSの会話の詳細に、絵文字を正常に表示できない
- PCアプリに表示されても電話には表示されない絵文字がある
- 絵文字ペインを開いた後に、2つの絵文字を連続してクリックすると、絵文字ペインが消える
- 送信済みのSMSをもう一度開くと、絵文字が表示されない
- 「国旗」ボタンを繰り返しクリックすると、絵文字メッセージが誤って表示されるようになる
- 質問:ユーザーがOS言語を変更した後、Bluetoothがデバイス マネージャーに表示されなくなることがあります。
回答:Bluetoothドライバーを最新リビジョンに更新すると、この問題は解決されます。
- 質問:ユーザーのPCアプリケーションに電話の通知が表示されない場合の解決策はありますか?
回答:Vivoフォンの場合、現在のバージョンではペアリングの手順中に、Vivoの非表示権限ウィンドウがポップアップ表示されます。ユーザーはこのウィンドウを使用して、通知を受信する権限を付与する必要があります。その他すべての電話の場合、アプリをアンインストールし、再インストールしてから、電話を再起動します。
- 質問:サード パーティーによる通知センターへの情報のプッシュが不完全な場合があります。
回答:この問題は、通知の表示にカスタム ビューを使用する特定の(中国製)アプリケーションを採用している電話で検出されています。この問題は今後のリリースで解決される予定です。
- 質問:DMCを使用してスマートフォンとPCをペアリングすると、PCのビーム送信ウィンドウでカーソル/マウスが動作しなくなることがあります。
回答:スマートフォンの特定のセキュリティ パッケージが原因でこの問題が発生することがあります。すべてのデバイスのペアリングを解除し、3分間待ってから修復すると、マウス/カーソルの機能が復元されます。
- 質問:Eメールの文字が混ざって表示されることがあります。
回答:これはMicrosoft OutlookのEメールで発生する問題です。Microsoftの内蔵Eメール機能では、すべての文字がデコードされるわけではありません。この問題は、他のEメールサービスでは見つかっていません。この問題に対処するには、Microsoftのメールクライアントで詳細設定を編集します。https://answers.microsoft.com/en-us/windowslive/forum/livemail-email/windows-live-mail-mailto-protocoll-link-utf8-chars/70c99781-7f72-4c17-b678-4074576bf1f4
- 質問:SMSの電話連絡先の写真がPCに表示されません。
回答:これはDMCの通常の動作です。DMCでは、SMSの写真と、特定のテキストまたは電話との関連付けを試みません。
- 質問:Dell Mobile ConnectがDMC経由でスマートフォンに接続され、Bluetooth経由で2番目のPCに接続されている場合、[Bluetooth HID Device]に表示される黄色の感嘆符を削除するにはどうすればよいですか?
回答:PCの設定に移動して、2台目のPCのBluetoothをSUTから削除します。その後、Dell Mobile Connectから、[Bluetooth HID Device]の黄色の感嘆符が消えます。
Przyczyna
Rozwiązanie
Właściwości artykułu
Produkt, którego dotyczy problem
Desktops & All-in-Ones, Laptops, Tablets, Dell Mobile Connect
Data ostatniej publikacji
12 maj 2022
Wersja
6
Typ artykułu
Solution