Zapraszamy
Witamy w firmie Dell
- Szybkie i łatwe składanie zamówień
- Wyświetlanie zamówień i śledzenie stanu wysyłki
- Tworzenie i dostęp do listy produktów
- Na firmowej stronie administracji możesz zarządzać witrynami, produktami i danymi kontaktowymi firmy Dell EMC.
Numer artykułu: 000129725
Настройка Dell Mobile Connect для Android
Podsumowanie: В этой статье приводится руководство по настройке компьютера Dell и телефона Android под управлением версий 5.0–7.1.2 для использования DMC (Dell Mobile Connect)
Treść artykułu
Objawy
Dell Mobile Connect и Alienware Mobile Connect больше не будут доступны для скачивания, и скоро их поддержка будет прекращена. Ключевые региональные даты указаны в таблице ниже.
| Страна | Приложение не доступно для скачивания | Поддержка приложения прекращена |
| США, Канада, Япония | 30 ноября 2022 г. | 31 января 2023 г. |
| Все остальные страны | 31 июля 2022 г. | 30 ноября 2022 г. |
Мы благодарим верных пользователей Dell Mobile Connect и Alienware Mobile Connect за вашу поддержку в течение многих лет. Для получения дополнительной информации см. статью базы знаний Dell «Объявление об окончании обслуживания Dell Mobile Connect и Alienware Mobile Connect».
Содержание:
- Общая информация о DMC
- Архитектура подключения DMC
- Соединение Bluetooth (BT)
- Подключение WiFi Direct™ (используется только для зеркалирования экрана)
- Основные функции DMC
- Добавление нового телефона (ДНТ)
- Мастер на стороне ПК
- ДНТ на стороне Android
- Запуск и завершение работы приложения DMC для Windows
- Автоматический запуск DMC
- Выход из DMC
- Запуск DMC
- Текстовые сообщения в DMC
- Получение текстовых сообщений
- Отправка текстовых сообщений
- Вызовы «Hands-Free»
- Зеркальное отображение на экране
- Уведомления
- Добавление нового телефона (ДНТ)
- Состояния DMC
- Состояние сопряжения
- Состояние подсоединения
- Автономное состояние
- Приложение DMC для Windows
- Вкладки приложения DMC для Windows
- Уведомления
- Набор номера
- Контакты
- Сообщения
- Зеркалирование
- Функции приложения DMC для Windows
- Вкладки приложения DMC для Windows
- Поиск и устранение неисправностей DMC
- Первоначальная настройка
- Вызовы «Hands-Free»
- Уведомления
- Зеркальное отображение на экране
- Часто задаваемые вопросы о DMC
Общая информация о DMC
DMC (Dell Mobile Connect) — это программа, которая позволяет подключать компьютер к смартфону, создавая единый интерфейс для работы. Это дает возможность работать на ПК, отвечая на звонки, отправляя текстовые сообщения и запуская приложения Android на экране компьютера. Эти действия с телефоном легко выполняются с помощью клавиатуры, мыши и сенсорного экрана компьютера в дополнение к высококачественному микрофону и динамикам.
Решение состоит из приложения на ПК (приложение UWP, предустановленное на новых ПК Dell) и приложения на телефоне, которое пользователю предлагается скачать из соответствующего магазина приложений в процессе первоначальной настройки. После сопряжения и подключения ПК и телефона в первый раз все функции решения доступны и готовы к работе.
- отправка и получение текстовых сообщений;
- прием и совершение вызовов.
- прием и ответ на уведомления Android;
- запуск приложений Android на экране ПК (с помощью зеркального отображения экрана).
Архитектура подключения DMC
DMC состоит из трех пакетов программного обеспечения:
- Драйверы для Windows, которые должны быть предустановлены на ПК и будут автоматически обновляться с помощью Dell Update (и которые также можно загрузить оттуда).
- Приложение для Windows, которое должно быть предустановлено на ПК и может обновляться через магазин приложений MS.
- Приложение для Android, которое необходимо загрузить из магазина Android market или других магазинов приложений Android.
Соединение между ПК и телефоном Android можно установить одним из следующих двух способов беспроводного подключения (см. рис. 1):
Рис. 1. Соединение между телефоном и ПК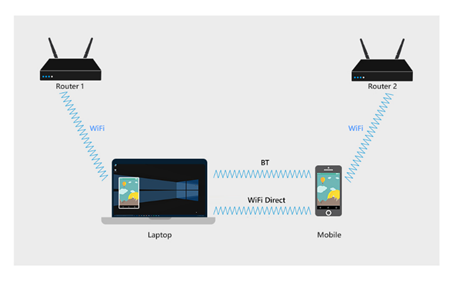
Соединение Bluetooth (BT)
После завершения настройки добавления нового телефона (см. следующий раздел) телефон будет сопряжен с ПК по BT.
Соединение BT обеспечивает следующие функции:
- Контакты. Телефонная книга извлекается из вашего телефона и отображается на дисплее ПК.
- SMS. Текстовые сообщения отправляются и принимаются по соединению BT.
- Вызовы «Hands-Free». Телефонные вызовы перенаправляются на ПК по соединению BT.
- Канал зеркального отображения. Телефон зеркально отражается на экране ПК, и DMC обеспечивает взаимодействие с телефоном с помощью клавиатуры, мыши и сенсорного экрана. Эти команды ввода передаются через соединение BT.
- Канал связи. DMC обеспечивает безопасную и надежную двустороннюю связь между телефоном и ПК. Этот канал используется для обмена состоянием устройств и передачи информации, например уведомлений Android с телефона на ПК.
Рис. 2. Функции BT DMC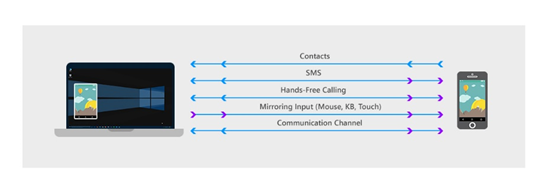
Подключение WiFi Direct™ (используется только для зеркалирования экрана)
Чтобы отобразить телефон на экране ПК, DMC использует соединение типа «точка-точка» между телефоном и ПК с использованием технологии WiFi Direct™. WiFi Direct™ открывает виртуальную точку доступа на ПК, которая называется автономным владельцем группы (АВГ) и работает как виртуальный маршрутизатор. Телефон устанавливает новое соединение типа «точка-точка» (P2P) с АВГ.
Состояние АВГ можно просмотреть, открыв Центр управления сетями и общим доступом на компьютере.
Название АВГ начинается со слова «DIRECT», за которым следует имя ПК (см. рис. 3).
Рис. 3. Отображение АВГ в Центре управления сетями и общим доступом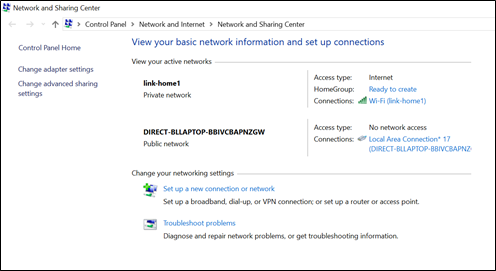
- Телефон и ПК остаются подключенными к Интернету через маршрутизаторы, к которым они были подключены изначально, а соединение «точка-точка» остается активным (см. рис. 4).
- В общем случае телефон и компьютер можно подключить к разным маршрутизаторам. В этом случае 3 канала соединения Wi-Fi могут быть разными (см. рис. 4).
Рис. 4. 3 соединения Wi-Fi при активном зеркальном отображении.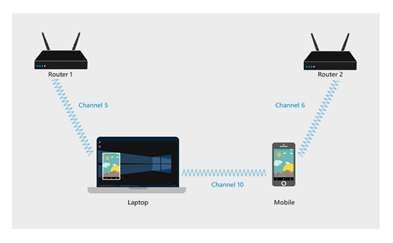
Основные функции DMC
Добавление нового телефона (ДНТ)
Мастер добавления нового телефона (ДНТ) обеспечивает простое сопряжения по BT между телефоном и ПК, при котором пользователю не нужно открывать экран настроек BT на телефоне или на компьютере. Кроме того, это позволяет настроить несколько каналов связи и функций для будущего использования DMC.
Сопряжение выполняется с помощью мастера сопряжения ДНТ — простого процесса, в котором мастер DMC Windows запрашивает пользователя ввести 6-значный код. Этот код предоставляется приложением DMC для Android. Перед генерацией этого кода приложение для Android отображает несколько системных диалоговых окон, предназначенных для проверки разрешения пользователя на общий доступ к данным и функциональным возможностям между ПК и телефоном.
- Утверждение этих диалоговых окон Android крайне важно для работы DMC.
- Количество диалоговых окон, их формат и текст может отличаться в зависимости от производителя телефона.
Мастер ДНТ на стороне ПК
Мастер ДНТ на стороне ПК отображается автоматически при первом запуске приложения DMC для Windows. При подключении второго телефона к приложению DMC для Windows пользователь может перезапустить мастер ДНТ из меню Настройки > Телефоны.
На главном экране мастера настройки ПК (после выбора Android) пользователю необходимо ввести 6-значный код, который генерируется приложением Android.
- Нажмите кнопку Начать работу, чтобы запустить мастер для ПК.
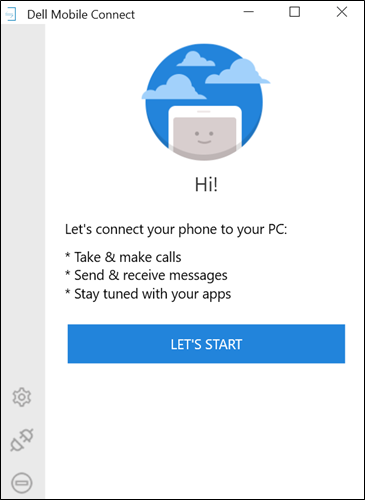
- Выберите Android и нажмите кнопку Далее.
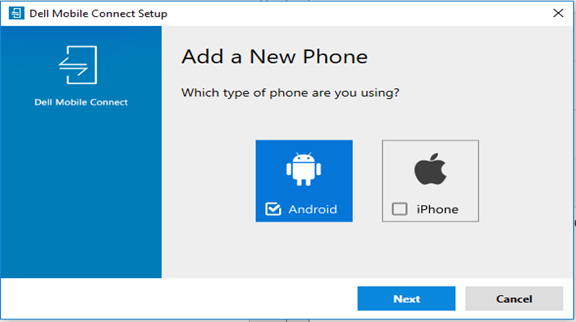
- Введите 6-значный код из вашего приложения для Android и нажмите кнопку Далее.
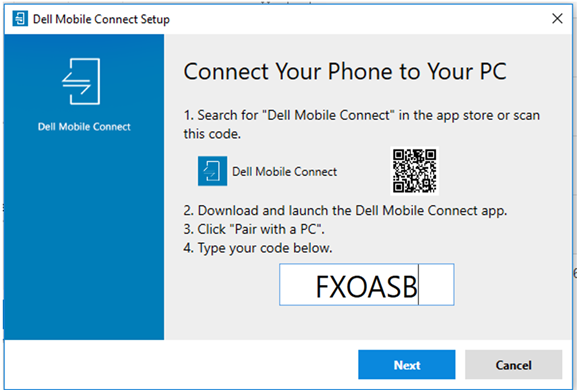
- Убедитесь, что PIN-код совпадает с указанным в диалоговом окне BT на телефоне, затем выберите Да.
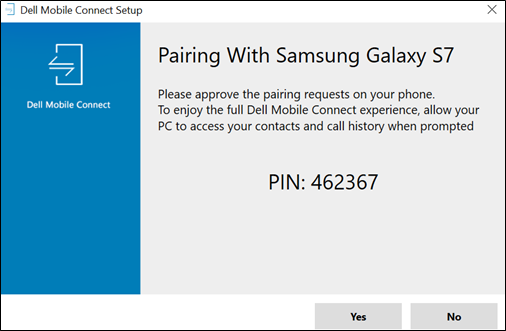
- Нажмите Готово.
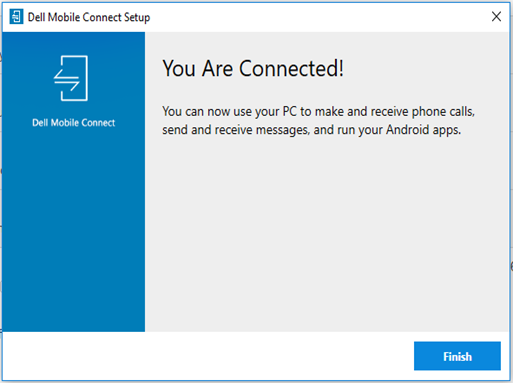
- Добавление нового телефона на ПК завершено. Теперь телефон будет подключен к ПК, и приложение DMC готово к работе.
ДНТ на стороне Android
Мастер ДНТ для Android отображается автоматически при первом запуске приложения DMC для Android. Он состоит из следующих действий.
-
- После запуска приложения DMC для Android отображается экран приветствия. Для запуска мастера нажмите Сопряжение с ПК.
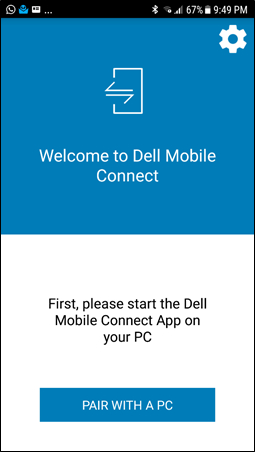
- Затем отобразится запрос на разрешение BT. Нажав кнопку Да, вы сделаете телефон Android обнаруживаемым для BT на ПК. Если нажать кнопку Нет, процесс будет прерван.
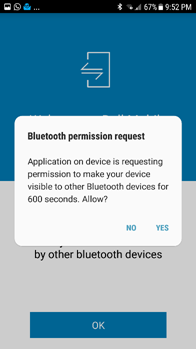
- Разрешите DMC отправлять и получать SMS-сообщения.
- Нажмите кнопку Разрешить для отображения следующего экрана. Если вы нажмите кнопку Отклонить, функции SMS будут заблокированы.
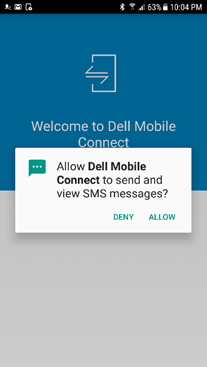
- На следующем экране отображается диалоговое окно разрешений для уведомлений. Разрешите DMC передавать уведомления телефона на ПК.
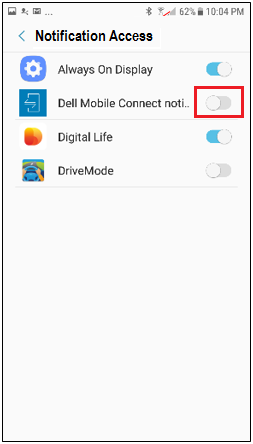
- После разрешения доступа к уведомлениям отобразится 6-значный код авторизации. Введите этот код в выделенном поле в приложении на ПК (см. шаг 3 в разделе Мастер ДНТ на стороне ПК).
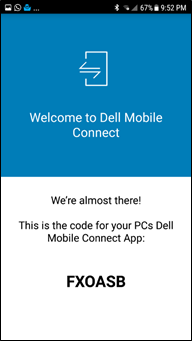
- Запрос на сопряжение по BT синхронизируется с аналогичным запросом на стороне ПК. Чтобы обеспечить безопасность соединения, убедитесь, что на и ПК, и на телефоне отображается одинаковый код сопряжения. Нажмите кнопку OK, чтобы перейти к следующему шагу. Если нажать кнопку Отмена, процесс установки сопряжения будет прерван (см. раздел Устранение неисправностей ДНТ).
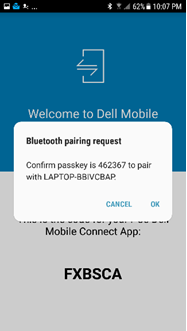
- На последнем экране мастера ДНТ отображается имя ПК. Нажмите кнопку OK, чтобы завершить работу мастера и запустить DMC.
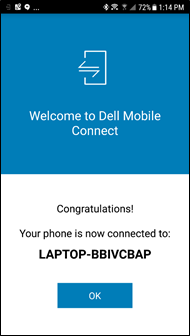
- После запуска приложения DMC для Android отображается экран приветствия. Для запуска мастера нажмите Сопряжение с ПК.
-
ПРИМЕЧАНИЕ.
- Процесс ДНТ выполняется только один раз для каждого ПК и телефона. Когда процесс ДНТ завершен, DMC будет автоматически подключать телефон к ПК, как только они окажутся в зоне действия BT.
- Если телефон и ПК ранее были сопряжены, все равно необходимо запустить мастер ДНТ, но в нем потребуется выполнить меньше действий.
Запуск и завершение работы приложения DMC для Windows
ПРИМЕЧАНИЕ. Закрытие окна приложения DMC кнопкой «х» не приводит к выходу из приложения. Приложение продолжает работать в фоновом режиме. Из приложения можно выйти только через Информационный центр (см. ниже).- После завершения работы мастера вам будет предложено разрешить перенос телефонной книги и журналов вызовов на ПК. Нажав кнопку Разрешить, вы предоставите доступ к контактам и журналам телефона. Нажав кнопку Не разрешать, вы заблокируете функции телефонной книги и журналов вызовов в DMC.

-
Автоматический запуск DMC
Приложение DMC для Windows настроено на автоматический запуск при запуске компьютера. Если телефон сопряжен с ПК и находится в зоне действия BT, DMC подключит их друг к другу, если пользователь вручную не отсоединил их. Чтобы эта система работала, не нужно запускать приложение для Android или приложение для Windows.
Можно отключить автоматический запуск DMC при запуске ПК в разделе Настройки > Запуск в приложении для Windows.
-
-
Выход из DMC
Для выхода из DMC пользователь должен перейти в Информационный центр, нажать правой кнопкой мыши на значок DMC и выбрать «Выход» (см. рис. 5).
Рис. 5. Выход из DMC через Информационный центр
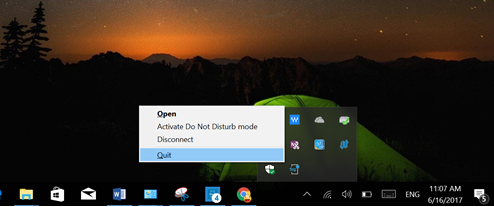
-
Запуск DMC
DMC можно запустить одним из двух способов:
- с помощью меню «Пуск» в Windows;
- нажав на значок на рабочем столе (если имеется).
Текстовые сообщения в DMC
С помощью DMC можно просматривать входящие текстовые сообщения на экране компьютера и использовать клавиатуру компьютера для упрощения ввода сообщений.
-
Получение текстовых сообщений
- В DMC входящие текстовые сообщения отображаются в двух видах:
- в виде всплывающего окна уведомления;
- в приложении DMC при нажатии на вкладке Сообщения.
- В DMC входящие текстовые сообщения отображаются в двух видах:
-
Отправка текстовых сообщений
- Вводить текстовые сообщения можно с помощью клавиатуры и отправлять их в следующих 3 случаях:
- при ответе на уведомление о входящем текстовом сообщении;
- при текстовом ответе на отклоненный вызов или при включенном режиме ожидания вызова;
- предварительно выбрав «Текстовое сообщение» на вкладке «Контакты».
Вызовы «Hands-Free»
Функция «Hands-Free» позволяет совершать и принимать вызовы с ПК. Вызов перенаправляется с телефона так же, как в случае с гарнитурой BT. Вызовы совершаются с помощью микрофона и динамиков ПК, при этом телефон может находиться на некотором расстоянии от компьютера, но в зоне действия BT.
- Вызовы «Hands-Free» включают следующие функции:
- Набор номера
- Совершение вызовов с использованием списка контактов
- Ответ на вызовы из уведомления на экране (можно принять вызов, отклонить его или отклонить с текстовым сообщением)
- Переключение между режимом «Hands-Free» и обычным (частным) режимом (см. рис. 6).
Рис. 6. Экран вызова
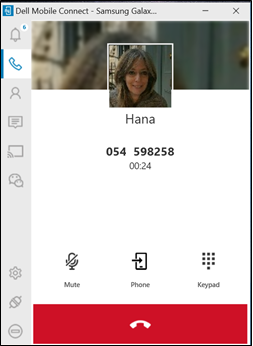
Зеркальное отображение на экране
Приложение DMC позволяет проецировать экран Android на экран компьютера и полностью контролировать телефон с помощью сенсорного экрана, мыши и клавиатуры ПК.
Рис. 7. Диалоговое окно с разрешением на съемку экрана
Чтобы включить зеркальное отображение на экране, нажмите на уведомлении Android или выберите вкладку Зеркальное отображение в приложении DMC для Windows. (Нажатие на кнопку Wechat на левой панели приложения приведет к зеркальному отображению приложения Wechat.)
После включения зеркального отображения в первый раз на экране телефона Android отобразится запрос на разрешение съемки экрана телефона (см. рис. 7). Нажмите Больше не показывать, затем нажмите «Начать сейчас». Если нажать кнопку Отмена, зеркальное отображение будет отключено и в приложении на ПК будет отображаться черный экран.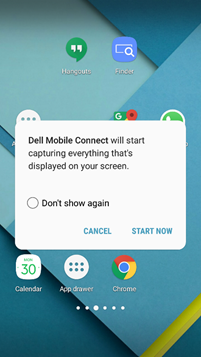 ПРИМЕЧАНИЕ. В текущей версии DMC невозможно воспроизводить звук с телефона через динамики ПК [на ПК перенаправляется только звук телефонных вызовов].
ПРИМЕЧАНИЕ. В текущей версии DMC невозможно воспроизводить звук с телефона через динамики ПК [на ПК перенаправляется только звук телефонных вызовов].Уведомления
- DMC может выводить уведомления, которые появляются на телефоне Android (например, уведомления социальных сетей, новости дорожного движения или погоды), на экран ПК одним из следующих двух способов.
- Уведомления отображаются в виде всплывающих сообщений в верхнем правом углу экрана.
- Уведомления также представлены на вкладке «Уведомления».
- Основные функции.
- Нажатие на уведомление активизирует зеркальное отображение экрана телефона с соответствующим приложением.
- Можно изменить размер всплывающих уведомлений в разделе Настройки.
- Уровнями конфиденциальности уведомлений можно управлять в разделе Настройки (для конфиденциального режима необходимо навести курсор мыши, чтобы показать потенциально личную информацию).
Состояния DMC
Основные состояния DMC. Сопряжено, подключено и отключено.
Состояние подсоединения
- DMC находится в состоянии «Подсоединено», когда соединение BT между ПК и телефоном активно. Для состояния «Подсоединено» должны быть выполнены все следующие условия:
- телефон и ПК сопряжены по BT;
- телефон и ПК находятся в зоне действия BT;
- приложение DMC работает.
Автономное состояние
- DMC можно отключить одним из следующих способов:
- из приложения для Android или уведомления Android (см. рис. 8, 9);
- из панели приложения на ПК, нажав Отсоединить (см. рис. 10);
- нажав правой кнопкой мыши на значок DMC в Информационном центре и выбрав Отсоединить (см. рис. 11);
- выбрав Настройки > Телефоны (см. рис. 12).
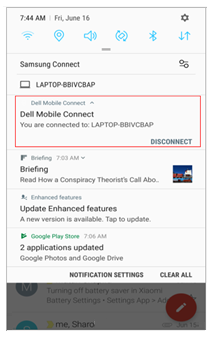
Рис. 9. Отключение через приложение Android
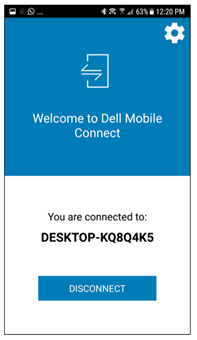
Рис. 10. Отключение с помощью панели приложений на ПК
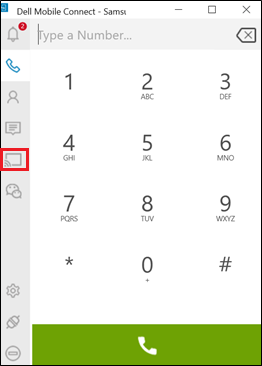
Рис. 11. Отключение с помощью информационного центра
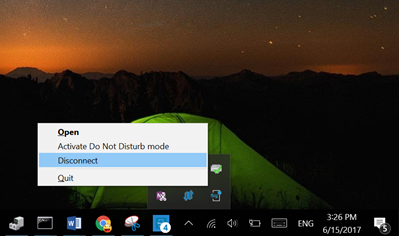
Рис. 12. Отключение через меню «Настройки»
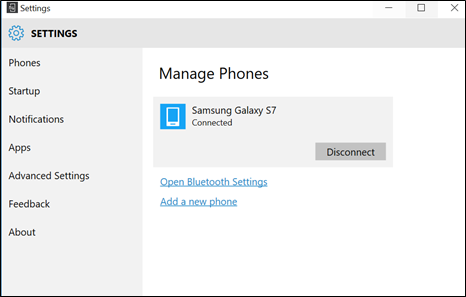
ПРИМЕЧАНИЕ. После того как вы отключили телефон и ПК, они не будут больше автоматически подключаться. Чтобы снова подключить их, выберите Настройки > Телефоны в приложении для Windows.
Приложение DMC для Windows
Приложение DMC для Windows предоставляет следующие функции на нескольких вкладках, расположенных вдоль левой панели экрана:
-
Вкладки приложения DMC для Windows
Значок вкладки Функция Запрос действия 
Уведомления Открывает экран со списком ожидающих уведомлений телефона. Динамическая нумерация означает количество уведомлений, которые ожидают прочтения. 
Набор номера Открывает экран набора номера, на котором можно ввести номер для набора, либо с помощью цифровых кнопок на экране (с помощью сенсорной панели или мыши), либо с помощью клавиатуры компьютера. 
Контакты Открывает окно со списком контактов телефона и позволяет выполнить поиск контакта. После того как контакт найден, отображаются соответствующие сведения (в том числе фотография при наличии), и можно вызвать контакт или отправить ему SMS-сообщение. 
Сообщения Открывает экран SMS-сообщений и отображает журнал текстовых бесед. Нажмите на беседе, чтобы открыть ее и ввести новое текстовое сообщение. 
Зеркалирование Зеркальное отображение текущего экрана телефона Android на экране ПК. Все, что есть на экране, доступно для взаимодействия с помощью мыши или сенсорного экрана. 
WeChat Открывает сеанс зеркального отображения прямо в приложении WeChat и делает его доступным для чата.
-
Уведомления
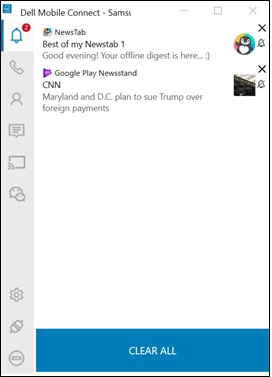
-
Набор номера
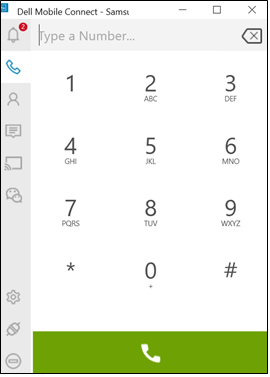
-
Контакты
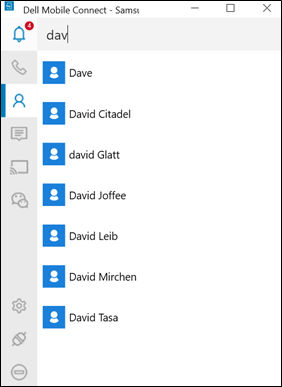
-
Сообщения
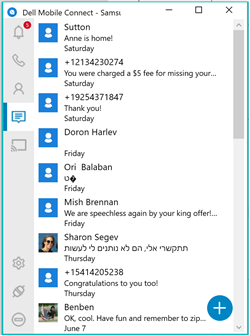
-
Зеркалирование
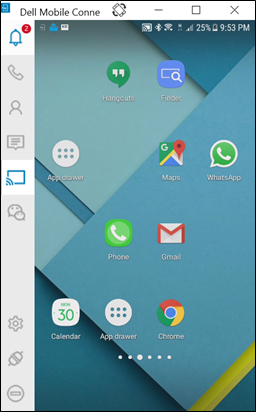
-
WeChat
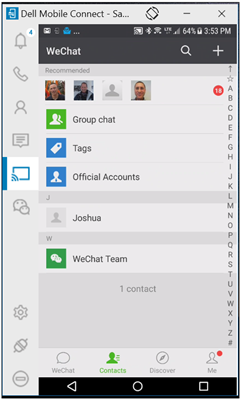
- Функции приложения DMC для Windows
Значок вкладки Функция Запрос действия 
Settings Открывает в отдельном окне экран настроек, позволяя изменять настройки и поведение приложения. 
Отключиться Отсоединяет телефон от ПК и завершает текущий сеанс. Устройства остаются сопряженными, и их можно снова подсоединить, еще раз нажав на тот же значок. 
Не беспокоить Блокирует отображение всплывающих уведомлений телефона на экране ПК.
Поиск и устранение неисправностей DMC
-
Первоначальная настройка
Вероятная причина. Сбой сопряжения BT.
Предлагаемое решение.- Убедитесь, что BT включен на компьютере и на телефоне [если это не так, включите и повторите попытку выполнить сопряжение].
- [Если это не помогло] Перейдите в настройки BT на ПК (выполните поиск по фразе «настройка Bluetooth»), затем найдите телефон в списке подключенных устройств.
- Нажмите на имя телефона.
- Выберите Удалить устройство, чтобы отсоединить его.
- Перейдите к настройкам BT на телефоне и найдите имя ПК в списке сопряженных или подключенных устройств.
- Нажмите на имя ПК и выберите Отключение.
- Перезапустите ДНТ, перезапустив приложение для Android.
- Выберите Сопряжение с ПК.
- Выберите Добавить новый телефон в разделе Настройки > Телефоны приложения для Windows.
-
Вызовы «Hands-Free»
Возможная причина. Плохое соединение BT.
Предлагаемое решение. Подвиньте телефон ближе к ПК. Если это не помогло, перезапустите приложение для Windows.
Проблема: При использовании гарнитуры BT звук вызова не перенаправляется на ПК или гарнитуру.
Возможная причина. BT не может поддерживать одновременные подключения.
Предлагаемое решение. Если гарнитура подразумевает подключение с помощью USB-адаптера, подключите адаптер к компьютеру и насладитесь возможностью использовать гарнитуру BT с DMC. Если USB-переходник не входит в комплект, значит, в настоящее время гарнитура BT с прямым подключением к ПК через настройки BT не поддерживается (ограничение BT).
Проблема: Список контактов на вкладке «Контакты» приложения для ПК не отображается.
Возможная причина. Общие разрешения для контактов не предоставлены (во время ДНТ).
Предлагаемое решение.- Выберите меню «Настройки» на телефоне Android (убедитесь, что телефон и компьютер подключены друг к другу).
- Выберите BT (Отчеты/Список)
- Нажмите на значок справа от имени ПК.
- Включите «Контакты».
-
Уведомления
Возможная причина. Уведомлениям не предоставлены разрешения.
Предлагаемое решение.- Выберите меню «Настройки» на телефоне Android.
- Убедитесь, что приложение DMC имеет разрешение на экспорт сообщений.
-
Зеркальное отображение на экране
Возможная причина. Подключение WiFi (прямое).
Предлагаемое решение. Подвиньте телефон ближе к ПК. Если это не помогло, перезапустите приложение для Windows.
Проблема. Низкое качество зеркалирования.
Возможная причина. Несоответствие каналов WiFi, может повлиять на качество зеркалирования.
Предлагаемое решение. Перезапустите приложение Windows, чтобы сбросить выбор канала WiFi.
Проблема. Зеркалирование не отображается на ПК.
Возможная причина. Уведомлению android не предоставлены разрешения на съемку экрана.
Предлагаемое решение.- Повторите попытку зеркального отображения.
- Дождитесь уведомления и утвердите.
- Если это не помогло, убедитесь, что ни антивирус, ни настройки брандмауэра не блокируют DMC.
Возможная причина. Низкое качество соединения BT или не удалось установить входной профиль BT (HID).
Предлагаемое решение. Подвиньте телефон ближе к ПК. Если это не помогло, перезапустите приложение для Windows.
Проблема. Не удается ввести другой язык с помощью клавиатуры при зеркалировании.
Возможная причина. Параметры Android необходимо настроить правильно.
Предлагаемое решение.- Выберите «Настройки» на телефоне Android.
- Выберите «Язык ввода».
- Выберите физическую клавиатуру во время зеркального отображения (убедитесь, что имя вашего компьютера отображается как физическая клавиатура).
- Добавьте нужный второй язык.
Возможная причина. «Зеркалирование» звука не поддерживается в этой версии программного обеспечения. Весь звук, кроме звука телефонных вызовов, будет звучать из телефона, а не из ПК.
Часто задаваемые вопросы о DMC
- Вопрос. Когда во время входящего вызова я собираюсь ввести существующее текстовое сообщение, вызов исчезает.
Ответ. В программе имеется ошибка, из-за которой экран «Текстовое сообщение» отображается даже после завершения входящего вызова. Эта ошибка будет устранена в выпуске RoW (январь 2018 г.).
- Вопрос. При выполнении ориентации с включенной камерой на телефоне дисплей искажается. Есть ли решение этой проблемы?
Ответ. Остановите формирование луча и снова запустите его. Это должно устранить проблему.
- Вопрос. Доступен ли пользовательский интерфейс для средства установки драйвера на родном языке, если для языка ТС заданы «Гонконг» и «Украинский»?
Ответ. InstallShield по умолчанию переключается на английский, если нужный язык не поддерживается. Такое поведение является нормальным.
- Вопрос. Почему не удается отправлять или получать SMS-сообщения с компьютера при сопряжении с телефоном OPPO R9S?
Ответ. OPPO не позволяет отправлять SMS-сообщения по Bluetooth независимо от версии ОС Android на телефоне.
- Вопрос. Хотя для языка системы задан «Турецкий», при настройке функции «Не беспокоить» в ТС выбор «Вкл.»/«Выкл.» доступен только на английском вместо турецкого «üzerinde» и «kapalı».
Ответ. Это ошибка в переводе программного обеспечения со стороны разработчика. Эта ошибка будет исправлена в следующей версии программного обеспечения начиная с 1.1.
- Вопрос. Когда в качестве языка системы выбран испанский, при настройке функции «Не беспокоить» сообщение о настройке обрезано.
Ответ. Так как сообщение о настройке обрезано, для устранения этой проблемы разработано исправление. Решение будет реализовано в следующей версии программного обеспечения.
- Вопрос. При выборе эмодзи для сообщения возникает одна из следующих ошибок:
- некоторые эмодзи неправильно отображаются;
- при вводе большого количества эмодзи (более двух строк) на экране SMS-беседы в поле для редактирования не происходит автоматический переход курсора;
- некоторые эмодзи приложения для ПК неправильно отображаются в поле редактирования SMS и на телефоне;
- эмодзи неправильно отображаются в подробной SMS-беседе на телефоне LG;
- некоторые эмодзи не отображаются на телефоне, но отображаются в приложении для ПК;
- при нажатии двух эмодзи подряд после открытия панели эмодзи панель исчезает;
- эмодзи теряются при повторном открытии уже отправленного SMS-сообщения;
- сообщение с эмодзи будет неправильно отображаться при повторном нажатии на кнопку «национального флага».
- Вопрос. Иногда Bluetooth теряет Диспетчер устройств после смены языка ОС.
Ответ. Для решения этой проблемы обновите драйвер Bluetooth до последней версии.
- Вопрос. Существует ли решение проблемы, при которой уведомления не отображаются в приложении для ПК, хотя они пришли на мой телефон?
Ответ. Для телефонов Vivo во время процедуры сопряжения в текущей версии должно отображаться всплывающее окно со скрытым разрешением Vivo, в котором нужно дать разрешение на получение уведомлений. Для всех других телефонах удалите приложение, а затем снова установите его и перезагрузите телефон.
- Вопрос. Иногда push-информация сторонних производителей в центре уведомлений обрезана.
Ответ. Эта проблема выявлена для тех телефонов, в которых используются определенные приложения (китайские) с пользовательским стилем отображения уведомлений. Эта проблема будет устранена в будущей версии.
- Вопрос. Иногда курсор или мышь не работает в окне формирования луча на ПК при выполнении сопряжения смартфона с ПК с помощью DMC.
Ответ. Эта проблема может возникать из-за некоторых пакетов обеспечения безопасности на смартфонах. Отмените сопряжение всех устройств, подождите 3 минуты и снова выполните сопряжение, чтобы восстановить работу курсора или мыши.
- Вопрос. Иногда символы в электронном письме перепутаны.
Ответ. Это ошибка Microsoft Outlook. Встроенный агент электронной почты Microsoft декодирует не все символы. Эта проблема не выявлена для других агентов электронной почты. В качестве временного решения отредактируйте расширенные настройки в почтовом клиенте Microsoft. https://answers.microsoft.com/en-us/windowslive/forum/livemail-email/windows-live-mail-mailto-protocoll-link-utf8-chars/70c99781-7f72-4c17-b678-4074576bf1f4
- Вопрос. Изображение для телефонного контакта в SMS не отображается на ПК.
Ответ. Это нормально для DMC. DMC не пытается связать изображение SMS с определенным текстовым сообщением или телефонным вызовом.
- Вопрос. Как удалить желтый восклицательный знак напротив записи «Bluetooth HID-устройство» при подключении Dell Mobile Connect к смартфону через DMC, а затем ко второму ПК через Bluetooth?
Ответ. Перейдите к настройкам ПК, удалите Bluetooth второго ПК из ТС. После этого желтый восклицательный знак напротив записи «Bluetooth HID-устройство» в Dell Mobile Connect исчезнет.
Przyczyna
Rozwiązanie
Właściwości artykułu
Produkt, którego dotyczy problem
Desktops & All-in-Ones, Laptops, Tablets, Dell Mobile Connect
Data ostatniej publikacji
12 maj 2022
Wersja
6
Typ artykułu
Solution