Zapraszamy
Witamy w firmie Dell
- Szybkie i łatwe składanie zamówień
- Wyświetlanie zamówień i śledzenie stanu wysyłki
- Tworzenie i dostęp do listy produktów
- Na firmowej stronie administracji możesz zarządzać witrynami, produktami i danymi kontaktowymi firmy Dell EMC.
Numer artykułu: 000131480
Przywracanie obrazu systemu Dell Ubuntu na komputerze firmy Dell
Podsumowanie: W tym artykule omówiono proces ponownej instalacji systemu operacyjnego Ubuntu na komputerze firmy Dell.
Treść artykułu
Instrukcje
Spis treści:
- Odzyskiwanie obrazu systemu Dell Ubuntu na komputerze firmy Dell
- Ponowna instalacja z dysku twardego
- Ponowna instalacja z DVD lub pamięci USB
- Wskazówki dotyczące korzystania z obrazu odzyskiwania hostowanego przez firmę Dell
- Ponowna instalacja z nośnika Live Media
Odzyskiwanie obrazu systemu Dell Ubuntu na komputerze firmy Dell
Poniższe instrukcje zakładają, że zakupiono komputer Dell z zainstalowaną partycją odzyskiwania Ubuntu. Alternatywnie można przeprowadzić proces tworzenia obrazu odzyskiwania przed przystąpieniem do odzyskiwania jakichkolwiek elementów.
Instrukcje dotyczące tego procesu można znaleźć poniżej. Należy jednak pamiętać, że w tym celu komputer musi być sprawny. Najlepiej jest to zrobić przed załadowaniem jakichkolwiek informacji do komputera.
Jeśli nie masz partycji ani nośnika odzyskiwania, należy kliknąć jedno z poniższych łączy. Jeśli masz notebook lub komputer stacjonarny, wybierz inny artykuł, który lepiej odpowiada Twoim wymaganiom.
Ponowna instalacja z dysku twardego
Opcja ponownej instalacji systemu operacyjnego służy do przywracania oryginalnych ustawień fabrycznych komputera z partycji na dysku twardym.
-
Uruchom ponownie komputer. Naciśnij klawisz ESC po wyświetleniu logo Dell, aby otworzyć menu GRUB na komputerach z systemem UEFI BIOS. (Może to wymagać kilku prób. Łatwo jest nacisnąć klawisz kilkakrotnie, co powoduje pominięcie programu GRUB i przejście do wiersza polecenia).
-
Wybierz opcję Przywróć system operacyjny do stanu fabrycznego.
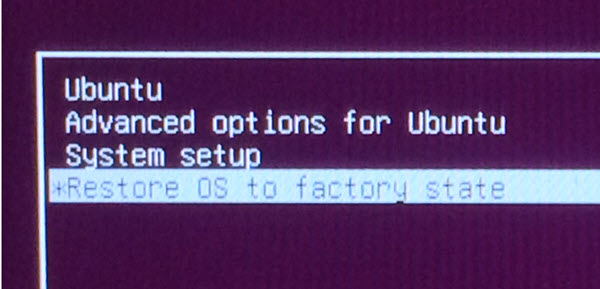
(Rysunek 1 Przywracanie systemu operacyjnego do stanu fabrycznego)
-
Wybierz opcję Przywróć partycje systemu Linux i kliknij przycisk Dalej.
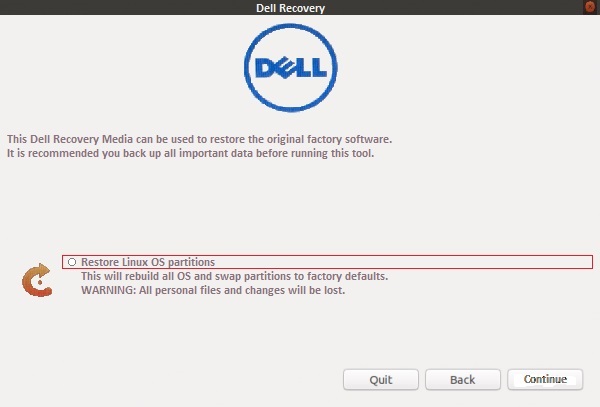
(Rysunek 2 Przywracanie partycji systemu operacyjnego Linux)
-
Po zakończeniu komputer uruchomi kreatora konfiguracji OEM. Umożliwia to wybranie języka i lokalizacji, strefy czasowej, układu klawiatury i pierwszego użytkownika.
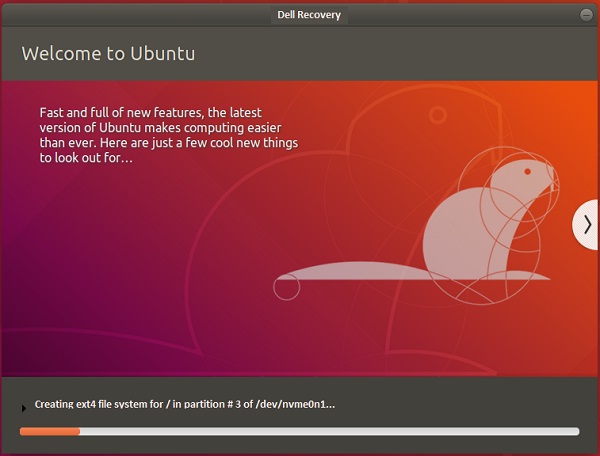
(Rysunek 3 Instalacja systemu Ubuntu)
Ponowna instalacja z płyty DVD lub dysku USB
Wskazówki dotyczące przywracania z dysku DVD lub USB utworzonego na podstawie obrazu ISO utworzonego przez Kreatora nośnika odzyskiwania.
-
Uruchom ponownie komputer i po wyświetleniu logo Dell szybko naciskaj klawisz F12 . W wyświetlonym menu rozruchu wybierz dysk CD/DVD lub dysk USB . Wybierz urządzenie odpowiednie do posiadanego nośnika.
-
Menu rozruchowe jest podobne do menu na płycie Ubuntu. Wybierz odpowiednią opcję odzyskiwania:
-
Przywróć cały dysk twardy — powoduje wymazanie wszystkich danych. Jest to opcja najbliższa instalacji fabrycznej.
-
Przywróć tylko partycję systemu operacyjnego Linux.
-
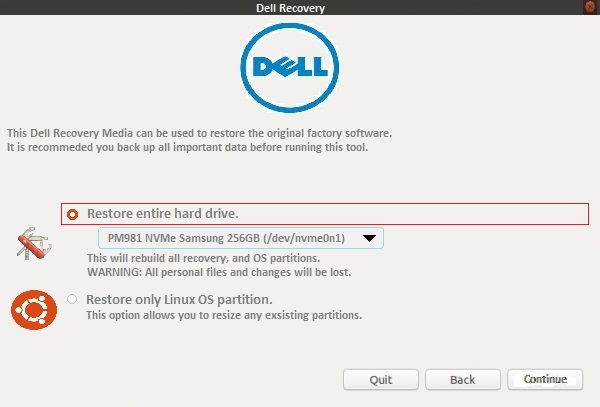
(Rysunek 4 Menu rozruchu)
-
Instalacja jest kontynuowana, a na ekranie pojawiają się monity pozwalające dokończyć proces wstępnej konfiguracji.
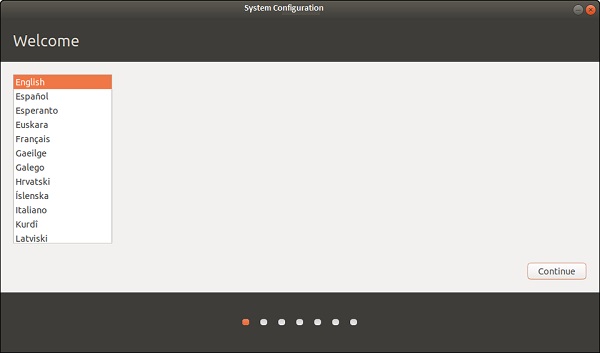
(Rysunek 5 Powitanie — instalacja języka)
Wskazówki dotyczące korzystania z obrazu odzyskiwania hostowanego przez firmę Dell
Tworzenie rozruchowego nośnika instalacyjnego z witryny pomocy technicznej firmy Dell przy użyciu komputera Linux:
-
Otwórz przeglądarkę internetową, na przykład Chrome lub Firefox, i przejdź do strony internetowej:
-
Wprowadź kod Service Tag komputera, dla którego tworzysz nośniki, a następnie kliknij opcję Sprawdź dostępność.
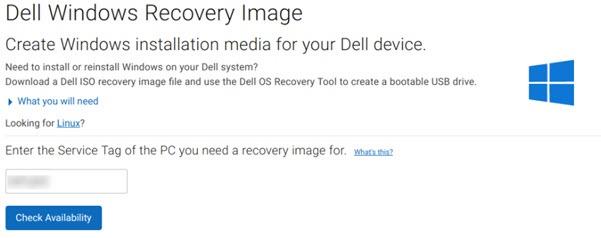
(Rysunek 6 Ekran Dell Windows Recovery)
-
Wybierz opcję Pobierz w polu Pobierz obraz odzyskiwania.
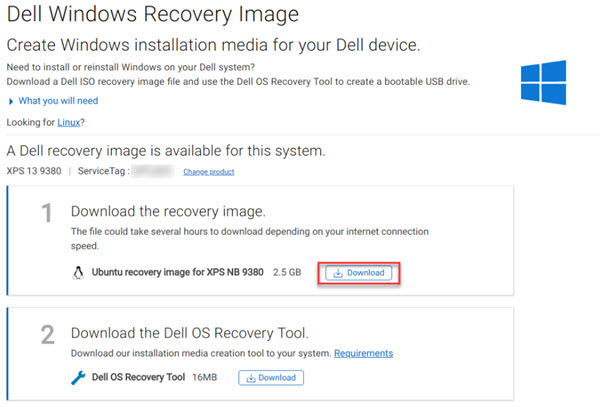
(Rysunek 7 Pobieranie obrazu odzyskiwania systemu Windows firmy Dell)
-
Podłącz pusty dysk flash USB o pojemności co najmniej 8 GB.
-
Otwórz terminal, wyszukując termin
terminalw przycisku Home lub naciskając kombinację klawiszy skrótu CTRL + ALT + T jednocześnie i zwalniając razem. -
Wpisz lsblk w oknie terminala, aby wyświetlić listę zainstalowanych dysków. Zlokalizuj dysk, który jest zgodny z rozmiarem i/lub nazwą dysku flash USB.
clear lsblk NAME MAJ:MIN RM SIZE RO TYPE MOUNTPOINT loop0 7:0 0 13M 1 loop /snap/gnome-characters/96 loop1 7:1 0 139.5M 1 loop /snap/gnome-3-26-1604/64 loop2 7:2 0 86.6M 1 loop /snap/core/4650 loop3 7:3 0 3.7M 1 loop /snap/gnome-system-monitor/41 loop4 7:4 0 14.5M 1 loop /snap/gnome-logs/34 loop5 7:5 0 2.3M 1 loop /snap/gnome-calculator/170 loop6 7:6 0 31.9M 1 loop /snap/gtk-common-themes/3 sda 8:0 1 28.8G 0 disk |- sda1 8:1 1 28.8G 0 part /media/dell/ nvme0n1 259:0 0 238.5G 0 disk |-nvme0n1p1 259:1 0 750M 0 part /boot/efi/
-
Wpisz następujące polecenie, a następnie naciśnij klawisz Enter, w tym przypadku jako przykład użyto ścieżki z powyższego okna terminala:
sudo dd if=~/Downloads/Dell_XPS_9380_20190321_210_A02.iso of=/dev/sda bs=1024K status=progress conv=sync [sudo] password for dell: 1928331264 bytes (1.9 GB, 1.8 GiB) copied, 147 s, 13.1 MB/s
-
Po zakończeniu tego procesu wysuń dysk flash USB. Od teraz będzie można go używać do instalowania systemu Ubuntu na komputerze.
Tworzenie rozruchowego nośnika instalacyjnego z witryny pomocy technicznej firmy Dell przy użyciu systemu Windows:
-
Firma Dell hostuje teraz online obrazy odzyskiwania swoich produktów i systemów operacyjnych. Jeśli komputer został dostarczony od firmy Dell z zainstalowanym systemem Ubuntu, kliknij poniższe łącze i wprowadź kod Service Tag komputera:
-
W przypadku pobierania obrazu odzyskiwania komputera należy postępować zgodnie z instrukcjami zawartymi w następującym artykule:
Ponowna instalacja z nośnika Live Media
W przypadku niepowodzenia aktualizacji lub awarii sterownika najszybszym sposobem na rozwiązanie problemu jest czasami ponowne zainstalowanie systemu operacyjnego.
Przy ponownym instalowaniu systemu warto zachować na komputerze dwa elementy:
- Polecenie
/homefolder zawierający wszystkie pliki i ustawienia. - Dowolne pozycje w menu rozruchu. (W przypadku zainstalowania wielu systemów operacyjnych)
Począwszy od wersji 8.04 można ponownie zainstalować system operacyjny Ubuntu bez utraty zawartości katalogu /home. (Folder zawierający ustawienia programów, zakładki internetowe, wiadomości e-mail oraz wszystkie dokumenty, muzykę, filmy i inne pliki użytkownika). Można to zrobić nawet wtedy, gdy katalog /home nie znajduje się na oddzielnej partycji. (Jest to sytuacja domyślna, jeśli katalog nie został oddzielony ręcznie podczas początkowej instalacji Ubuntu).
Wykonaj następujące czynności:
-
Uruchom instalatora Ubuntu.
-
Postępuj zgodnie z instrukcjami, aż do momentu wyświetlenia menu Typ instalacji (lub Przydziel miejsce na dysku).
-
Wybierz partycjonowanie ręczne (opcjaSomething-else), a następnie wybierz partycję systemową Ubuntu i ustaw jej punkt montowania jako /. Pamiętaj, aby zachować ten sam typ formatowania i taki sam rozmiar oraz usunąć zaznaczenie pola wyboru Formatuj — inaczej wszystkie dane w katalogu zostaną usunięte! W razie potrzeby należy ustawić inne partycje (/boot, /home).
-
Następnie zakończ proces instalacji. (Może to potrwać kilka godzin, podobnie jak w przypadku normalnej instalacji)
-
Po ponownym zainstalowaniu należy na nowo utworzyć konta użytkowników z taką samą nazwą logowania i hasłem.
Dodatkowe informacje
Polecane artykuły
Poniżej przedstawiono niektóre polecane artykuły dotyczące tego tematu, które mogą Cię zainteresować.
- Aktualizacja systemu operacyjnego Ubuntu do najnowszej wersji
- Ładowanie systemu Ubuntu na komputerach z dyskami PCIe M2
- Instalowanie programu Ubuntu Developer Edition 14.04 na komputerze firmy Dell skonfigurowanym dla systemu BIOS UEFI (Unified Extensible Firmware Interface)
- Jak zainstalować system operacyjny Ubuntu Linux w komputerze firmy Dell
Firma Dell zapewnia pomoc techniczną, Skontaktuj się z nami.
Właściwości artykułu
Produkt, którego dotyczy problem
Inspiron, Latitude, Vostro, XPS, Fixed Workstations
Data ostatniej publikacji
20 maj 2024
Wersja
11
Typ artykułu
How To
