Zapraszamy
Witryny firmy Dell
Witryny firmy Dell
Witamy w firmie Dell
Moje konto
- Szybkie i łatwe składanie zamówień
- Wyświetlanie zamówień i śledzenie stanu wysyłki
- Tworzenie i dostęp do listy produktów
- Na firmowej stronie administracji możesz zarządzać witrynami, produktami i danymi kontaktowymi firmy Dell EMC.
Numer artykułu: 000134918
Postup přidání ovladače Intel Rapid Storage do Dell Windows 7 OEM bitového obrazu
Podsumowanie: Kroky k instalaci Windows 7 pomocí bitové kopie pro obnovení Dell OEM a přidání ovladače Intel Rapid Storage.
Treść artykułu
Rozwiązanie
Podle níže uvedených kroků nainstalujte Windows 7 pomocí Dell OEM obrázek přidáním ovladače Intel Rapid Storage k bitové kopii.
Všechny ovladače nezahrnuté do bitové kopie
V Dell OEM Windows 7 ISO chybí ovladač klíče pro mnoho Dell systémů, například Precision 5510. K úspěšné instalaci Windows 7 v těchto systémech je třeba vložit ovladač Intel Rapid Storage 14,8 nebo vyšší.
Přidání ovladače Intel Rapid Storage do ISO
Postup přidání ovladače IRST do Dell ISO:
- Přejděte na web Dell OS Download: https://www.Dell.com/support/Home/Drivers/osiso/recoverytool
- Zadejte výrobní číslo a informace o Captchai.
- Systémy dodávané s Windows 7 z Dell by měly být dodávány s bitovou kopií pro obnovení Dell Windows 7 SP1 Professional.
- Po stažení souboru ISO budete také potřebovat stáhnout Nástroj
 Rufus.
Rufus.
 Poznámka: Rufus není software certifikovaný pro Dell. Montáž a použití na vlastní nebezpečí. Máme společné postupy s Rufus, ale nepodporuje problémy týkající se tohoto programu.
Poznámka: Rufus není software certifikovaný pro Dell. Montáž a použití na vlastní nebezpečí. Máme společné postupy s Rufus, ale nepodporuje problémy týkající se tohoto programu.
- Spusťte stažený spustitelný soubor Rufus
- Vyberte správné zařízení USB, které chcete použít pro tento proces.
- Klepnutím na ikonu CD vyberte ISO: (viz Obrázek 1).
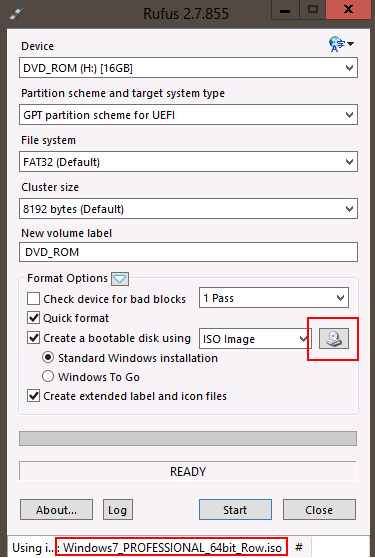
Obrázek 1. -Rufus USB informace o bitové kopii - Ujistěte se, že je vybráno schéma oddílu GPT pro UEFI a FAT32, poté klikněte na možnost Spustit.
- Stáhněte ovladač Intel Rapid Storage 14,8 z webu podpory na přesnost 3510: https://downloads.Dell.com/FOLDER03457092M/1/Serial-ATA_Driver_28J5R_WN64_14.8.1.1043_A03.exe
- Chcete-li soubory extrahovat do nové složky na USB klíči, který byl právě vytvořen pro Windows 7, použijte soubor 7-zip.
- Jak stáhnout a používat 7 informací zip
- Spusťte klíč pomocí UEFI: PMAP.
- (Viz Obrázek 2.)
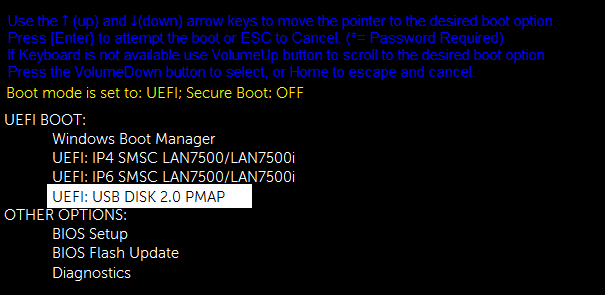
Obrázek 2. -UEFI USB Boot PMAP- Pokud USB klíč není uveden ve spouštěcí nabídce, bude třeba jej přidat do UEFI možností spouštění v systému BIOS (F2 při spuštění). Klikněte na možnost přidat možnost zavádění, vyberte USB zařízení a vyhledejte název souboru: EFI\Boot\Bootx64.efi a pojmenujte možnost Boot USBKey (viz Obrázek 3)
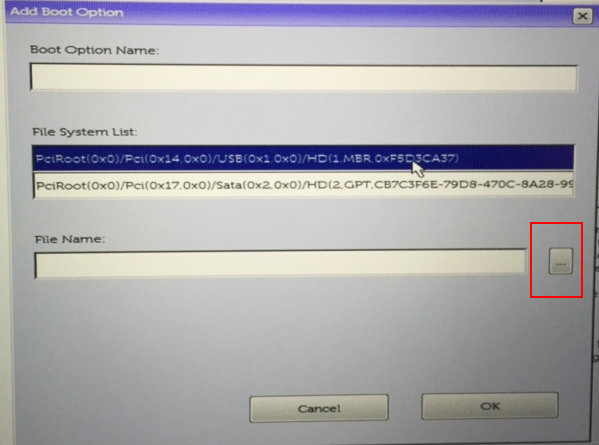
Obrázek 3. -Přejděte do Bootx64. EFI
- Klikněte na možnost načíst ovladače, když budete vyzváni k zadání ovladačů, a poté přejděte do složky Intel Rapid Storage 14.8.1 (viz Obrázek 4).
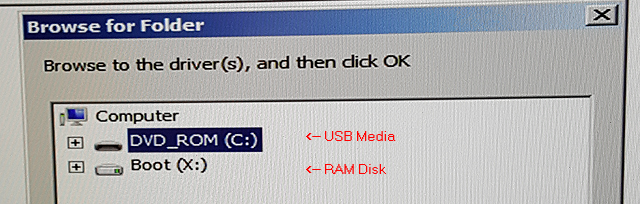
Obrázek 4. – Vyhledat složku - Přejděte na USB média, ovladač IRST (viz Obrázek 5).
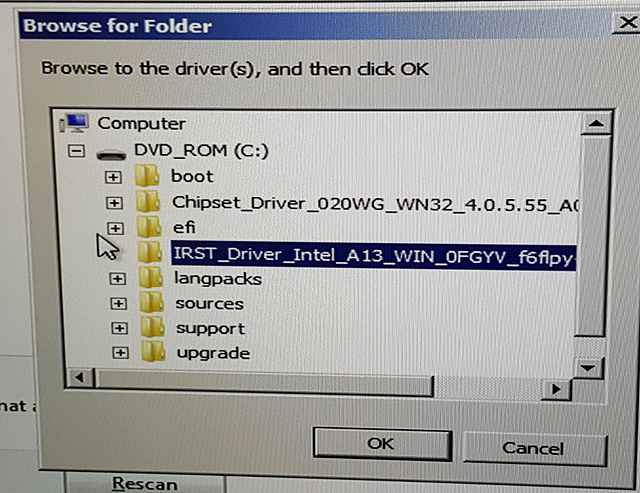
Obrázek 5. – Výběr ovladače IRST k načtení. - Zobrazí se pole Intel SATA RAID: (viz Obrázek 6).
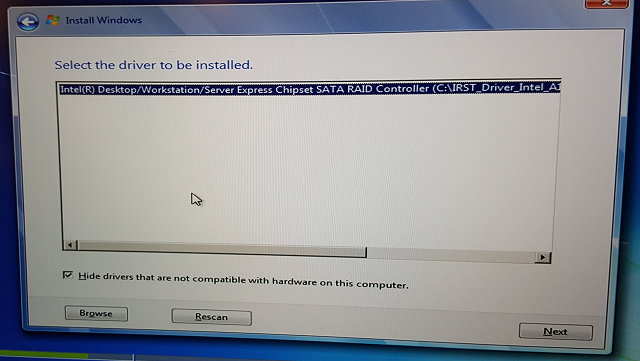
Obrázek 6. -IRST vybraný ovladač po kliknutí na tlačítko Další - Zobrazí se tabulka oddílů, která je k dispozici: (viz Obrázek 7).
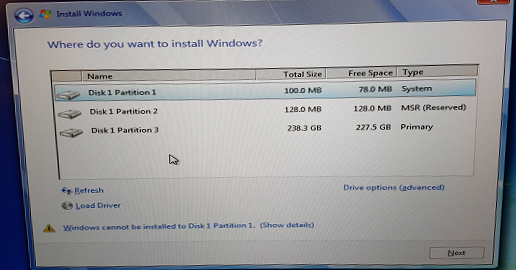
Obrázek 7. -Paměťová zařízení se nyní zobrazují v Windows 7 instalačního procesu. - Klikněte na možnost Možnosti disku (Upřesnit)
- Odstranění všech oddílů (jsou-li nějaké)
- Kliknutím na tlačítko Další dokončete instalaci.
Właściwości artykułu
Produkt, którego dotyczy problem
Latitude E5270, Latitude E5570, Latitude E7270, Latitude E7470, Precision 5510, Precision 7510, Precision 7710
Data ostatniej publikacji
16 lut 2024
Wersja
4
Typ artykułu
Solution