Zapraszamy
Witryny firmy Dell
Witryny firmy Dell
Witamy w firmie Dell
Moje konto
- Szybkie i łatwe składanie zamówień
- Wyświetlanie zamówień i śledzenie stanu wysyłki
- Tworzenie i dostęp do listy produktów
- Na firmowej stronie administracji możesz zarządzać witrynami, produktami i danymi kontaktowymi firmy Dell EMC.
Numer artykułu: 000134918
Sådan føjes Intel Rapid Storage-driveren til Dell Windows 7 OEM gendannelses afbildning
Podsumowanie: Trin til at installere Windows 7 ved hjælp af Dell OEM gendannelses afbildning og tilføjet Intel Rapid Storage-driveren.
Treść artykułu
Rozwiązanie
Følg de trin, der er anført nedenfor, for at installere Windows 7 ved hjælp af Dell OEM afbildningen, ved at føje Intel Rapid Storage-driveren til afbildningen.
Alle drivere, der ikke er inkluderet i billedet
Dell OEM Windows 7 ISO mangler en nøgle driver til mange Dell systemer som f. eks. Precision 5510. Det er nødvendigt at indsætte Intel Rapid Storage driver 14,8 eller højere for at opnå en korrekt installation af Windows 7 på disse systemer.
Sådan føjes Intel Rapid Storage-driveren til ISO
Sådan føjes IRST-driveren til Dell ISO:
- Gå til Dell OS Download-webstedet: https://www.Dell.com/support/Home/drivers/osiso/recoverytool
- Indtast servicekoden og captcha-oplysningerne.
- Systemer, der fulgte med Windows 7 fra Dell, skal præsenteres med en Dell Windows 7 SP1-gendannelses afbildning.
- Når du har downloadet ISO-filen, skal du også downloade Rufus-værktøjet
 .
.
 Bemærk: Rufus er ikke en Dell certificeret software. Installation og brug af egen risiko. Vi deler vores Best Practices med Rufus, men understøtter ikke problemer vedrørende dette program.
Bemærk: Rufus er ikke en Dell certificeret software. Installation og brug af egen risiko. Vi deler vores Best Practices med Rufus, men understøtter ikke problemer vedrørende dette program.
- Kør den downloadede Rufus-eksekverbare fil
- Vælg den rigtige USB enhed, du vil bruge til denne proces
- Klik på cd-rom-ikonet for at vælge ISO: (Se figur 1).
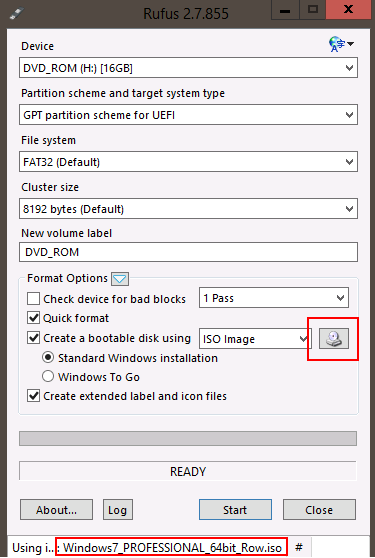
Figur 1. -Rufus USB billedoplysninger - Sørg for, at GPT-partitionsskemaet for UEFI og FAT32 er valgt, og klik derefter på Start.
- Download Intel Rapid Storage 14,8-driveren fra supportwebstedet for Precision 3510: https://downloads.Dell.com/FOLDER03457092M/1/Serial-ATA_Driver_28J5R_WN64_14.8.1.1043_A03.exe
- Brug 7-zip for at udpakke filerne til en ny mappe på den USB nøgle, der netop blev oprettet til Windows 7.
- Hvordan du downloader og bruger 7 zip-oplysninger
- Start op for nøglen med UEFI: PMAP
- (Se figur 2).
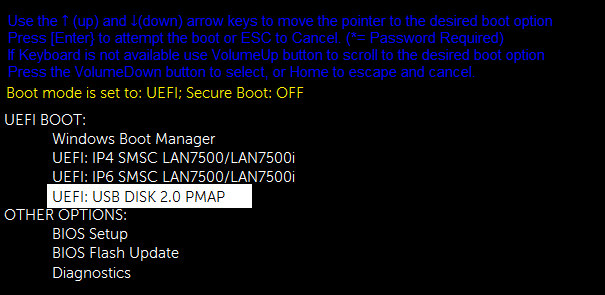
Figur 2. -UEFI USB boot PMAP-indstilling- Hvis USB-tasten ikke er angivet i boot-menuen, skal du tilføje den til UEFI boot-indstillingerne i BIOS (F2 ved opstart). Klik på Tilføj en startindstilling, Vælg USB enheden, og Søg efter filnavnet: EFI\Boot\Bootx64.efi og navngive startindstillingen USBKey (Se figur 3)
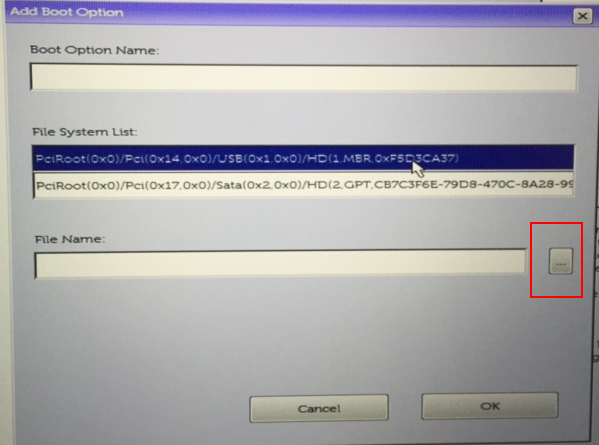
Figur 3. -Gå til Bootx64. EFI
- Klik på Indlæs drivere, når du bliver bedt om det, og gå til mappen Intel Rapid Storage 14.8.1 (Se figur 4)
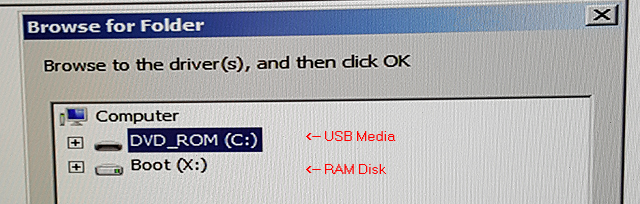
Figur 4. -Søg efter en mappe - Gå til USB-mediet, IRST-driveren (Se figur 5).
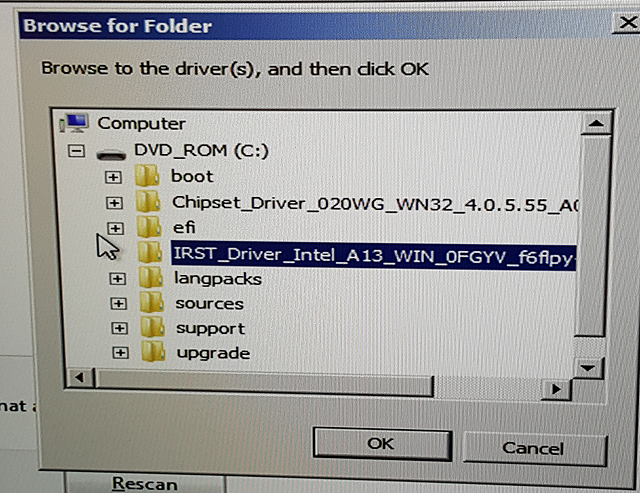
Figur 5. -Valg af IRST-driveren til indlæsning. - Du vil se Intel SATA RAID: (Se figur 6).
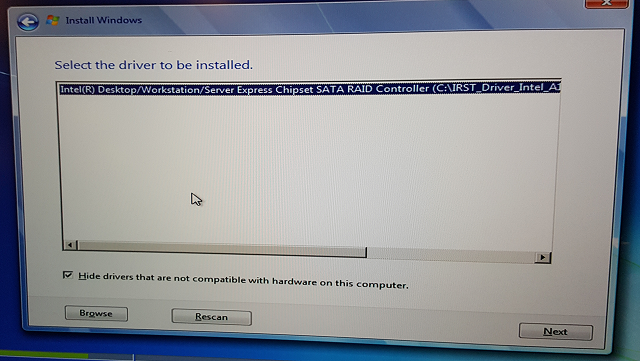
Figur 6. -IRST-driver valgt Klik på næste - Du vil se den tilgængelige partitionstabel: (Se figur 7).

Figur 7. -Lagringsenheder vises nu i Windows 7 installationsprocessen - Klik på Drevindstillinger (avanceret)
- Slet alle partitionerne (hvis nogen)
- Klik på næste for at fuldføre installationen.
Właściwości artykułu
Produkt, którego dotyczy problem
Latitude E5270, Latitude E5570, Latitude E7270, Latitude E7470, Precision 5510, Precision 7510, Precision 7710
Data ostatniej publikacji
16 lut 2024
Wersja
4
Typ artykułu
Solution