Zapraszamy
Witryny firmy Dell
Witryny firmy Dell
Witamy w firmie Dell
Moje konto
- Szybkie i łatwe składanie zamówień
- Wyświetlanie zamówień i śledzenie stanu wysyłki
- Tworzenie i dostęp do listy produktów
- Na firmowej stronie administracji możesz zarządzać witrynami, produktami i danymi kontaktowymi firmy Dell EMC.
Numer artykułu: 000134918
Anleitung zum Hinzufügen von Intel Rapid Storage Driver zum Dell Windows 7 OEM Recovery-Image
Podsumowanie: Schritte zur Installation von Windows 7 unter Verwendung des Dell OEM Wiederherstellungsabbilds und Hinzufügen des Intel Rapid Storage-Treibers.
Treść artykułu
Rozwiązanie
Befolgen Sie die unten aufgeführten Schritte, um Windows 7 mithilfe des Dell OEM Images zu installieren, indem Sie den Intel Rapid Storage Driver zum Image hinzufügen.
Alle Treiber nicht im Image enthalten
Die Dell OEM Windows 7 ISO fehlt ein wichtiger Treiber für viele Dell Systeme wie die Precision 5510. Die Injektion des Intel Rapid Storage Driver 14,8 oder höher ist für eine erfolgreiche Installation von Windows 7 auf diesen Systemen erforderlich.
Anleitung zum Hinzufügen des Intel Rapid Storage Driver zum ISO
Anleitung zum Hinzufügen des IRST-Treibers zum Dell ISO:
- Gehen Sie zu Dell OS Download-Website: https://www.Dell.com/Support/Home/Drivers/osiso/recoverytool
- Geben Sie die Service-Tag-Nummer und die CAPTCHA-Informationen ein.
- Bei Systemen, die mit Windows 7 von Dell ausgeliefert werden, sollte ein Dell Windows 7 SP1 Professional Recovery-Image bereitgestellt werden.
- Nach dem Herunterladen der ISO-Datei müssen Sie auch das Rufus-Tool
 herunterladen.
herunterladen.
 Hinweis: Rufus ist keine Dell zertifizierte Software. Installation und Verwendung auf eigene Gefahr. Wir teilen unsere Best Practices mit Rufus, unterstützen jedoch keine Probleme im Zusammenhang mit diesem Programm.
Hinweis: Rufus ist keine Dell zertifizierte Software. Installation und Verwendung auf eigene Gefahr. Wir teilen unsere Best Practices mit Rufus, unterstützen jedoch keine Probleme im Zusammenhang mit diesem Programm.
- Ausführen der heruntergeladenen Rufus-Datei
- Wählen Sie das richtige USB Gerät aus, das Sie für diesen Prozess verwenden möchten.
- Klicken Sie auf das CDROM-Symbol, um die ISO auszuwählen: (siehe Abbildung 1).
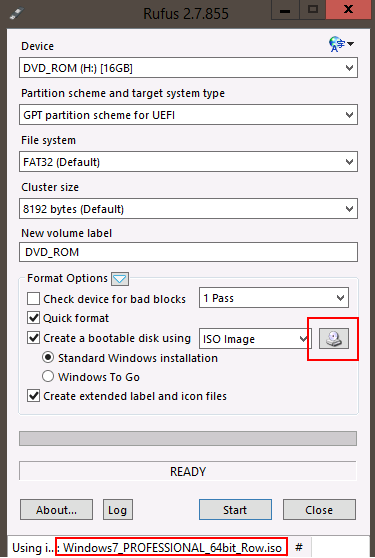
Abbildung 1: – Informationen zu Rufus USB Bild - Stellen Sie sicher, dass das GPT-Partitionsschema für UEFI und FAT32 ausgewählt ist, und klicken Sie dann auf Start.
- Laden Sie den Intel Rapid Storage 14,8-Treiber von der Support-Website für die Precision 3510: https://Downloads.Dell.com/FOLDER03457092M/1/Serial-ATA_Driver_28J5R_WN64_14.8.1.1043_A03.exe
- Verwenden Sie 7 zip, um die Dateien in einen neuen Ordner auf dem USB Schlüssel zu extrahieren, der gerade für Windows 7 erstellt wurde.
- Anleitung zum herunterladen und Verwenden von 7 Zip-Informationen
- Starten Sie den Schlüssel mit UEFI: PMAP
- (Siehe Abbildung 2.)
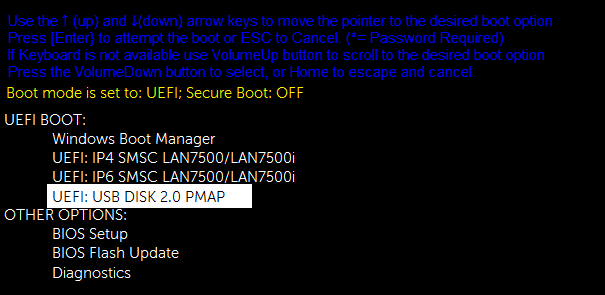
Abbildung 2: -Option UEFI USB Start PMAP- Wenn USB Schlüssel nicht im Startmenü aufgeführt ist, müssen Sie ihn zu den UEFI Startoptionen im BIOS hinzufügen (F2 beim Start). Klicken Sie auf Add a Boot Option, wählen Sie das USB Gerät aus und navigieren Sie zum Dateinamen: EFI\Boot\Bootx64.EFI und benennen Sie die Startoption USBKey (siehe Abbildung 3).
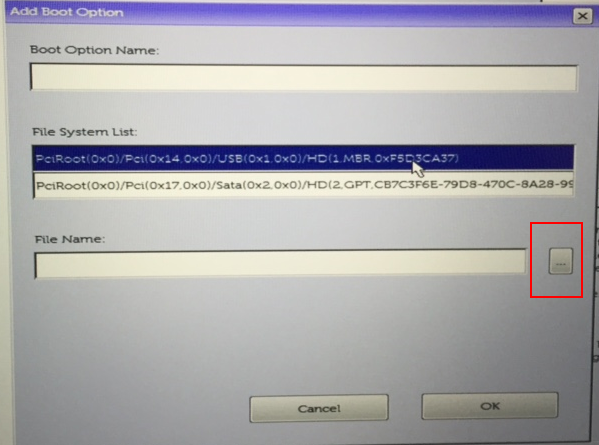
Abbildung 3: -Navigieren Sie zu Bootx64. EFI
- Klicken Sie auf Treiber laden, wenn Sie dazu aufgefordert werden, und navigieren Sie dann zum Ordner Intel Rapid Storage 14.8.1 (siehe Abbildung 4).
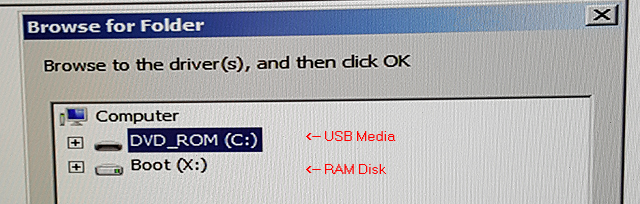
Abbildung 4: -Suchen Sie nach einem Ordner - Navigieren Sie zu USB Medien, dem IRST-Treiber (siehe Abbildung 5.)
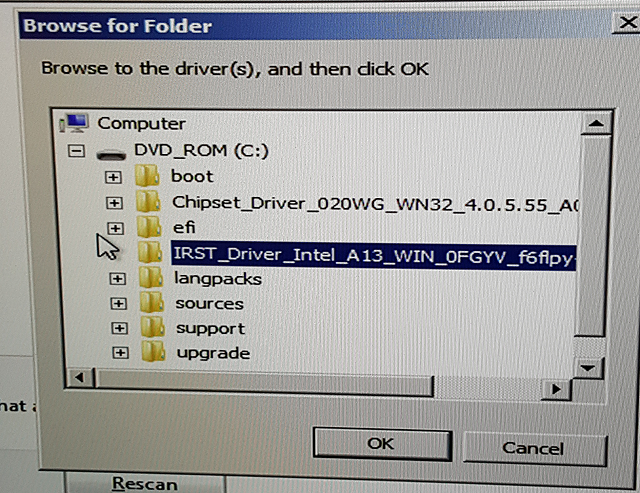
Abbildung 5: : Auswahl des zu ladenden IRST-Treibers. - Sie sehen die Intel SATA RAID: (siehe Abbildung 6.)
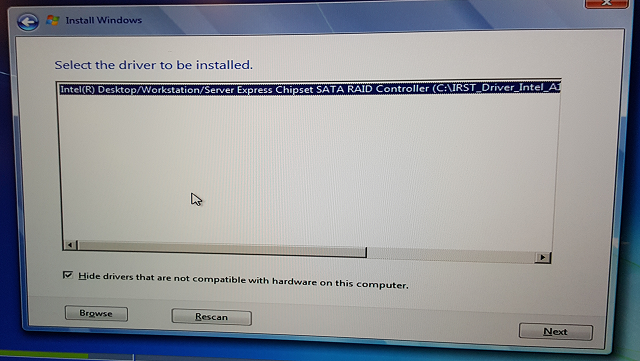
Abbildung 6: -IRST-Treiber ausgewählt klicken Sie auf Weiter. - Sie sehen die Partitionstabelle, die verfügbar ist: (siehe Abbildung 7.)
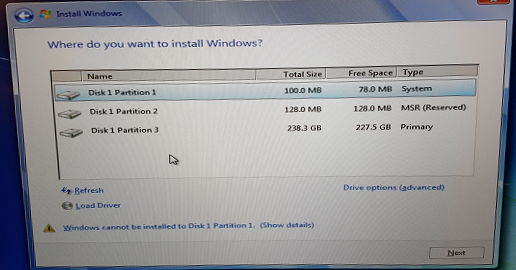
Abbildung 7: : Speichergeräte werden jetzt im Windows 7 Installationsprozess angezeigt. - Klicken Sie auf Laufwerkoptionen (erweitert)
- Alle Partitionen (falls vorhanden) löschen
- Klicken Sie auf weiter , um die Installation abzuschließen.
Właściwości artykułu
Produkt, którego dotyczy problem
Latitude E5270, Latitude E5570, Latitude E7270, Latitude E7470, Precision 5510, Precision 7510, Precision 7710
Data ostatniej publikacji
16 lut 2024
Wersja
4
Typ artykułu
Solution