Zapraszamy
Witryny firmy Dell
Witryny firmy Dell
Witamy w firmie Dell
Moje konto
- Szybkie i łatwe składanie zamówień
- Wyświetlanie zamówień i śledzenie stanu wysyłki
- Tworzenie i dostęp do listy produktów
- Na firmowej stronie administracji możesz zarządzać witrynami, produktami i danymi kontaktowymi firmy Dell EMC.
Numer artykułu: 000134918
Cómo agregar el controlador intel Rapid Storage a la imagen de recuperación de OEM de Windows 7 de Dell
Podsumowanie: Pasos para instalar Windows 7 mediante la imagen de recuperación de OEM de Dell y agregar el controlador de Intel Rapid Storage.
Treść artykułu
Rozwiązanie
Siga los pasos que se indican a continuación para instalar Windows 7 mediante la imagen oem de Dell mediante la adición del controlador de Intel Rapid Storage a la imagen.
Todos los controladores no se incluyen en la imagen
Al ISO de Windows 7 oem de Dell le falta un controlador de clave para muchos sistemas Dell, como Precision 5510. Se requiere insertar el controlador de Intel Rapid Storage 14.8 o superior para una instalación correcta de Windows 7 en estos sistemas.
Cómo agregar el controlador de Intel Rapid Storage a la ISO
Cómo agregar el controlador de IRST a la ISO de Dell:
- Vaya al sitio de descarga del so de Dell: https://www.dell.com/support/home/drivers/osiso/recoverytool
- Ingrese la etiqueta de servicio y la información de Captcha.
- Los sistemas que se enviaron con Windows 7 de Dell deben tener una imagen de recuperación de Windows 7 SP1 Professional de Dell.
- Después de descargar el archivo ISO, también deberá descargar la herramienta Rufus.

 NOTA: Rufus no es un software certificado por Dell. Debe instalarlo y utilizarlo bajo su propio riesgo. Compartimos nuestras mejores prácticas con Rufus, pero no brindamos soporte para los problemas relacionados con este programa.
NOTA: Rufus no es un software certificado por Dell. Debe instalarlo y utilizarlo bajo su propio riesgo. Compartimos nuestras mejores prácticas con Rufus, pero no brindamos soporte para los problemas relacionados con este programa.
- Ejecute el archivo ejecutable Rufus descargado
- Seleccione el dispositivo USB adecuado que desea utilizar para este proceso
- Haga clic en el ícono de CDROM para seleccionar la ISO: (Consulte la Figura 1).
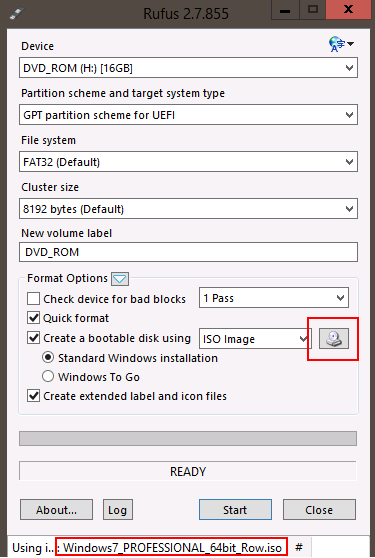
Figura 1. - Información de la imagen USB rufus - Asegúrese de que el esquema de partición GPT para UEFI y FAT32 esté seleccionado y, a continuación, haga clic en Inicio.
- Descargue el controlador de Intel Rapid Storage 14.8 desde el sitio de soporte para Precision 3510: https://downloads.dell.com/FOLDER03457092M/1/Serial-ATA_Driver_28J5R_WN64_14.8.1.1043_A03.EXE
- Utilice 7-zip para extraer los archivos en una nueva carpeta de la llave USB que acaba de crear para Windows 7.
- Cómo descargar y utilizar la información 7 zip
- Arranque en la clave con UEFI: PMAP
- (Consulte la Figura 2).
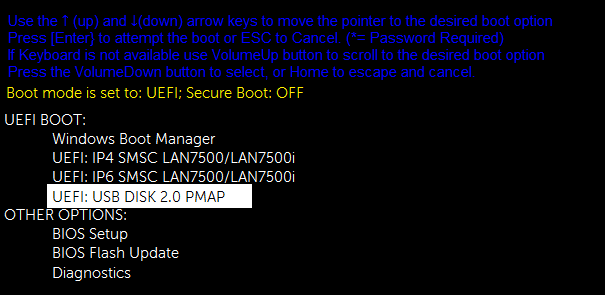
Figura 2. - Opción UEFI USB Boot PMAP- Si la llave USB no aparece en el menú de arranque, deberá agregarla a las opciones de arranque de UEFI en el BIOS (F2 durante el arranque). Haga clic en agregar una opción de arranque, seleccione el dispositivo USB y, a continuación, busque el nombre de archivo: EFI\Boot\Bootx64.efi y asigne un nombre a la opción de arranque USBKey (consulte la Figura 3)
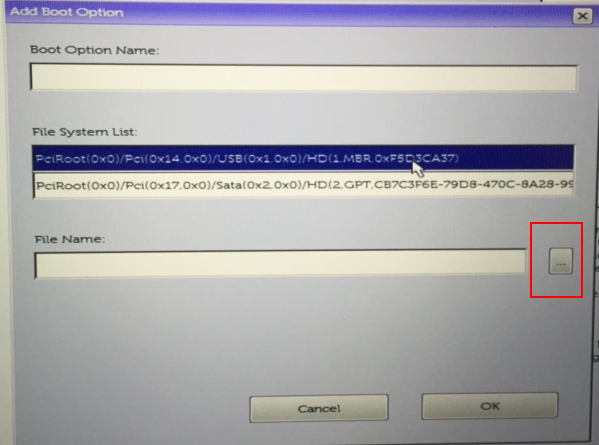
Figura 3. - Vaya a Bootx64.efi
- Haga clic en Cargar controladores cuando se le soliciten controladores y, a continuación, vaya a la carpeta Intel Rapid Storage 14.8.1 (consulte la Figura 4)
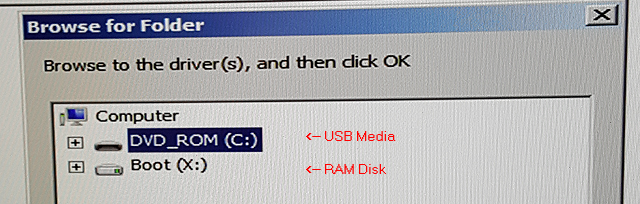
Figura 4. - Buscar una carpeta - Vaya a MEDIOS USB, controlador de IRST (consulte la Figura 5).
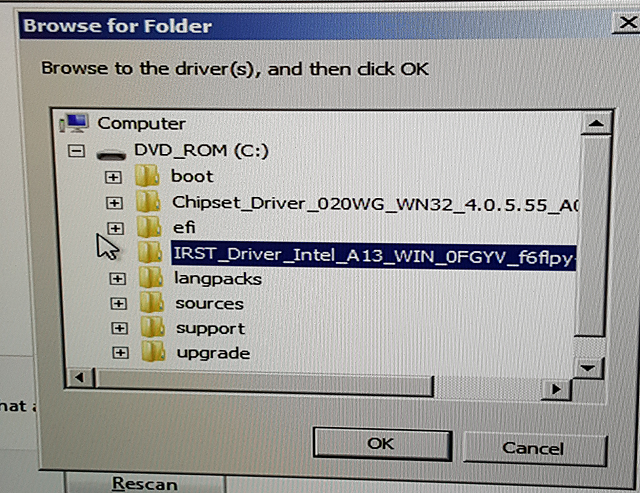
Figura 5. - Selección del controlador de IRST que se cargará. - Verá el RAID SATA de Intel: (Consulte la Figura 6)
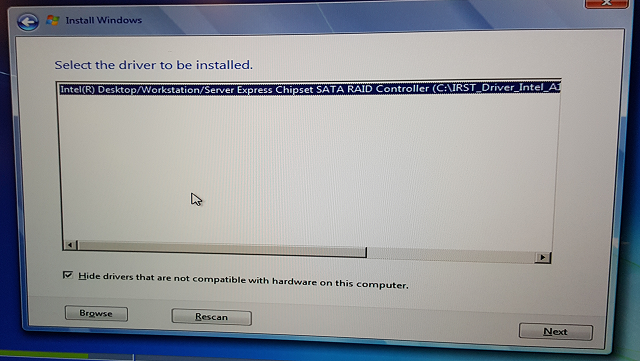
Figura 6. - Controlador de IRST seleccionado Haga clic en Siguiente - Verá la tabla de particiones disponible: (Consulte la Figura 7).
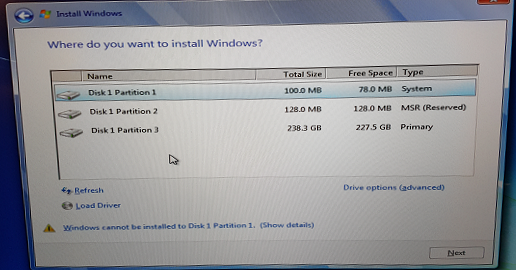
Figura 7. - Los dispositivos de almacenamiento ahora se muestran en el proceso de instalación de Windows 7 - Haga clic en Opciones de unidad (avanzadas)
- Eliminar todas las particiones (si las hay)
- Haga clic en Siguiente para completar la instalación.
Właściwości artykułu
Produkt, którego dotyczy problem
Latitude E5270, Latitude E5570, Latitude E7270, Latitude E7470, Precision 5510, Precision 7510, Precision 7710
Data ostatniej publikacji
16 lut 2024
Wersja
4
Typ artykułu
Solution