Zapraszamy
Witryny firmy Dell
Witryny firmy Dell
Witamy w firmie Dell
Moje konto
- Szybkie i łatwe składanie zamówień
- Wyświetlanie zamówień i śledzenie stanu wysyłki
- Tworzenie i dostęp do listy produktów
- Na firmowej stronie administracji możesz zarządzać witrynami, produktami i danymi kontaktowymi firmy Dell EMC.
Numer artykułu: 000134918
Comment ajouter le pilote Intel Rapid Storage à la Dell Windows 7 OEM image de récupération
Podsumowanie: Étapes d’installation de Windows 7 à l’aide de l’image de récupération OEM Dell et ajout du pilote Intel Rapid Storage.
Treść artykułu
Rozwiązanie
Suivez les étapes indiquées ci-dessous pour installer Windows 7 à l’aide de l’image de OEM Dell en ajoutant le pilote Intel Rapid Storage à l’image.
Tous les pilotes qui ne sont pas inclus dans l’image
Le Dell OEM Windows 7 ISO ne dispose pas d’un pilote clé pour de nombreux systèmes Dell comme la précision 5510. L’injection du pilote Intel Rapid Storage 14,8 ou une version ultérieure est requise pour une installation réussie de Windows 7 sur ces systèmes.
Comment ajouter le pilote Intel Rapid Storage au fichier ISO
Comment ajouter le pilote IRST à la Dell ISO:
- Rendez-vous sur le site de téléchargement du système d’exploitation Dell: https://www.Dell.com/support/Home/Drivers/osiso/RecoveryTool
- Entrez le numéro de service et les informations captcha.
- Les systèmes livrés avec Windows 7 de Dell doivent être présentés avec une image de récupération Dell Windows 7 SP1 Professional.
- Après avoir téléchargé le fichier ISO, vous devez également télécharger l' outil
 Rufus.
Rufus.
 Remarque: Rufus n’est pas un logiciel certifié Dell. Installation et utilisation pour des risques propres. Nous partageons nos bonnes pratiques avec Rufus, mais ne prennent pas en charge les problèmes concernant ce programme.
Remarque: Rufus n’est pas un logiciel certifié Dell. Installation et utilisation pour des risques propres. Nous partageons nos bonnes pratiques avec Rufus, mais ne prennent pas en charge les problèmes concernant ce programme.
- Exécuter le fichier exécutable Rufus téléchargé
- Sélectionnez le périphérique USB approprié que vous souhaitez utiliser pour ce processus.
- Cliquez sur l’icône CDROM pour sélectionner l’ISO: (voir la figure 1).
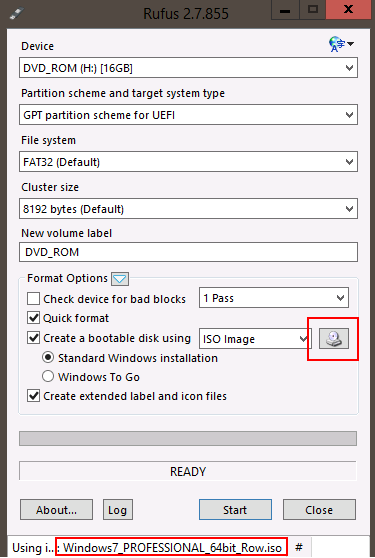
Figure 1. -Informations Rufus USB image - Assurez-vous que le schéma de partition GPT pour UEFI et FAT32 est sélectionné, puis cliquez sur Démarrer.
- Téléchargez le pilote Intel Rapid Storage 14,8 à partir du site de support pour obtenir la précision 3510: https://downloads.Dell.com/FOLDER03457092M/1/Serial-ATA_Driver_28J5R_WN64_14.8.1.1043_A03.exe
- Utilisez 7-zip pour extraire les fichiers dans un nouveau dossier sur la clé USB qui vient d’être créée pour Windows 7.
- Comment télécharger et utiliser 7 informations zip
- Démarrez à partir de la clé avec UEFI: PMAP
- (Voir la figure 2.)
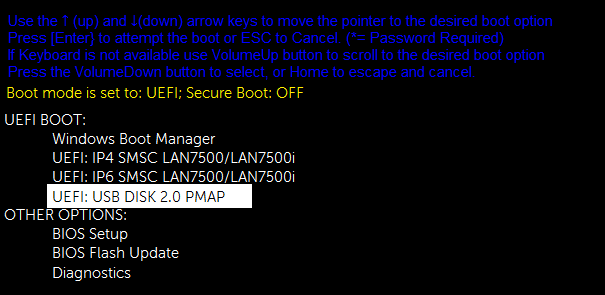
Figure 2. -UEFI USB option d’amorçage PMAP- Si USB clé n’est pas répertoriée dans le menu de démarrage, vous devrez l’ajouter aux options d’amorçage UEFI dans le BIOS (F2 au démarrage). Cliquez sur Add a Boot option (ajouter une option d’amorçage), sélectionnez le périphérique USB puis accédez au nom de fichier: EFI\Boot\Bootx64.efi et nommez l’option d’amorçage USBKey (voir la figure 3).
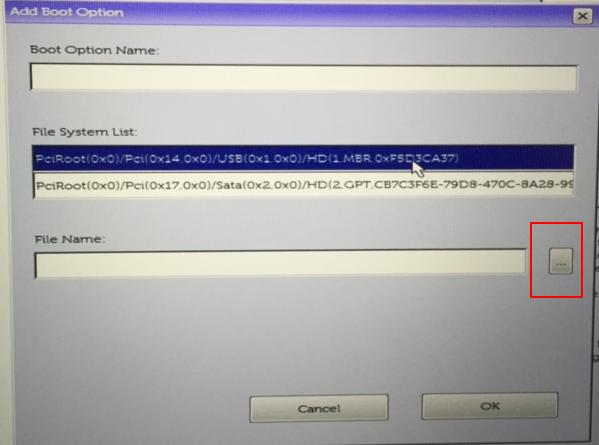
Figure 3. -Accédez à Bootx64. EFI
- Cliquez sur charger les pilotes lorsque vous êtes invité à fournir des pilotes, puis accédez au dossier Intel Rapid Storage 14.8.1 (voir la figure 4).
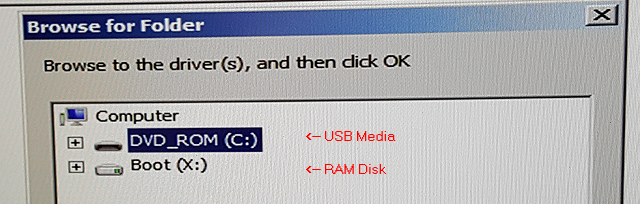
Figure 4. -Rechercher un dossier - Accédez au média USB, pilote IRST (voir la figure 5.)
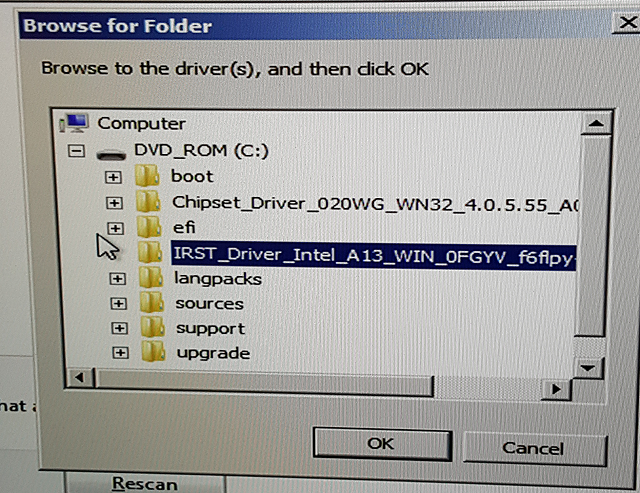
Figure 5. -Sélection du pilote IRST à charger. - Vous verrez le RAID Intel SATA: (voir la figure 6.)
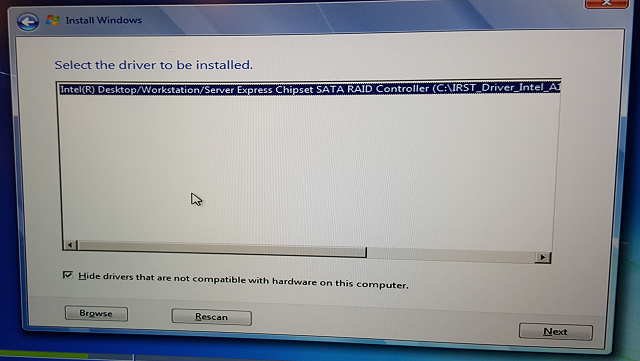
Figure 6. -Pilote IRST sélectionné, cliquez sur suivant - Vous verrez le tableau des partitions disponibles: (voir la figure 7.)
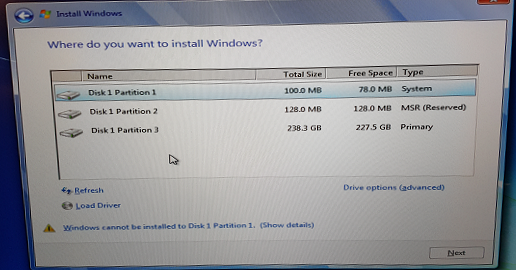
Figure 7. -Les périphériques de stockage s’affichent désormais dans le processus d’installation de Windows 7 - Cliquez sur options de disque (avancé)
- Supprimer toutes les partitions (le cas échéant)
- Cliquez sur Next (suivant ) pour effectuer l’installation.
Właściwości artykułu
Produkt, którego dotyczy problem
Latitude E5270, Latitude E5570, Latitude E7270, Latitude E7470, Precision 5510, Precision 7510, Precision 7710
Data ostatniej publikacji
16 lut 2024
Wersja
4
Typ artykułu
Solution