Zapraszamy
Witryny firmy Dell
Witryny firmy Dell
Witamy w firmie Dell
Moje konto
- Szybkie i łatwe składanie zamówień
- Wyświetlanie zamówień i śledzenie stanu wysyłki
- Tworzenie i dostęp do listy produktów
- Na firmowej stronie administracji możesz zarządzać witrynami, produktami i danymi kontaktowymi firmy Dell EMC.
Numer artykułu: 000134918
Come aggiungere il driver Intel Rapid Storage al Dell Windows 7 immagine di ripristino OEM
Podsumowanie: Procedura per installare Windows 7 utilizzando l'immagine di ripristino di Dell OEM e l'aggiunta del driver Intel Rapid Storage.
Treść artykułu
Rozwiązanie
Seguire la procedura riportata di seguito per installare Windows 7 utilizzando l'immagine di Dell OEM aggiungendo il driver Intel Rapid Storage all'immagine.
Tutti i driver non inclusi nell'immagine
Al Dell OEM Windows 7 ISO manca un driver chiave per molti sistemi di Dell come Precision 5510. Per un'installazione corretta di Windows 7 su questi sistemi, è necessario iniettare il driver Intel Rapid Storage 14,8 o versione successiva.
Come aggiungere il driver Intel Rapid Storage all'ISO
Come aggiungere il driver prima al Dell ISO:
- Accedere al sito Web di download di Dell OS: https://www.dell.com/support/Home/drivers/osiso/recoverytool
- Immettere il numero di servizio e le informazioni captcha.
- I sistemi spediti con Windows 7 da Dell devono essere presentati con un'immagine di ripristino di Windows 7 SP1 professionale Dell.
- Dopo aver scaricato il file ISO, sarà necessario scaricare anche lo strumento
 Rufus.
Rufus.
 Nota: Rufus non è un software di Dell certificato. Installazione e utilizzo sul proprio rischio. Condividiamo le nostre best practice con Rufus, ma non supportiamo i problemi relativi a questo programma.
Nota: Rufus non è un software di Dell certificato. Installazione e utilizzo sul proprio rischio. Condividiamo le nostre best practice con Rufus, ma non supportiamo i problemi relativi a questo programma.
- Eseguire il file eseguibile di Rufus scaricato
- Selezionare la periferica USB corretta che si desidera utilizzare per questo processo
- Fare clic sull'icona CDROM per selezionare l'ISO: (vedere la Figura 1).
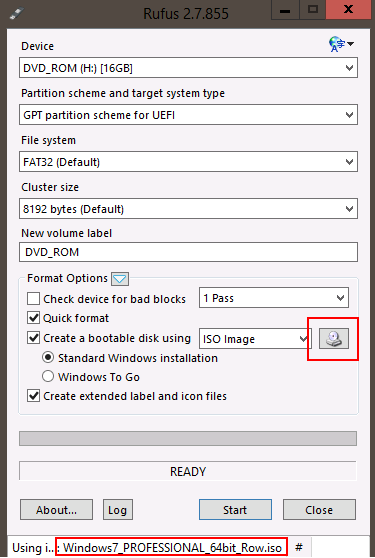
Figura 1. -Rufus USB informazioni sull'immagine - Assicurarsi che lo schema di partizione GPT per UEFI e FAT32 sia selezionato, quindi fare clic su Start.
- Scaricare il driver Intel Rapid Storage 14,8 dal sito di supporto per la precisione 3510: https://Downloads.dell.com/FOLDER03457092M/1/Serial-ATA_Driver_28J5R_WN64_14.8.1.1043_A03.exe
- Utilizzare 7-zip per estrarre i file in una nuova cartella sul USB chiave creata solo per Windows 7.
- Come scaricare e utilizzare le informazioni 7 zip
- Avvio della chiave con UEFI: PMAP
- (Vedere la Figura 2).
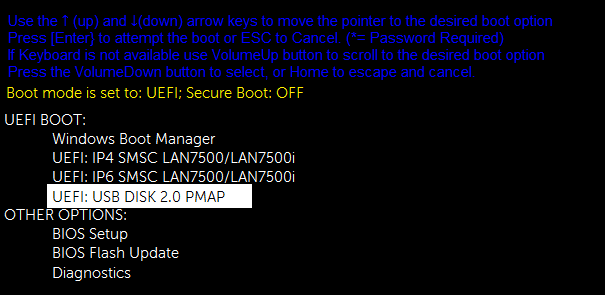
Figura 2. -Opzione di avvio UEFI USB PMAP- Se USB chiave non è elencata nel menu di avvio, sarà necessario aggiungerla al UEFI opzioni di avvio nel BIOS (F2 all'avvio). Fare clic su Aggiungi un'opzione di avvio, selezionare il Device USB quindi individuare il nome del file: EFI\Boot\Bootx64.efi e il nome dell'opzione di avvio USBKey (vedere la Figura 3)
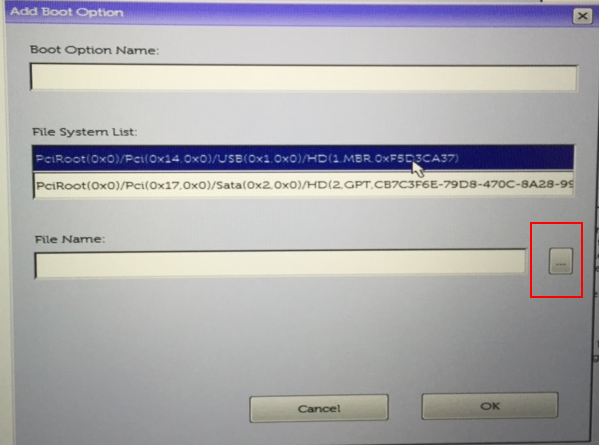
Figura 3. -Individuare Bootx64. EFI
- Quando richiesto per i driver, fare clic su Carica driver, quindi selezionare la cartella Intel Rapid Storage 14.8.1 (vedere la Figura 4)
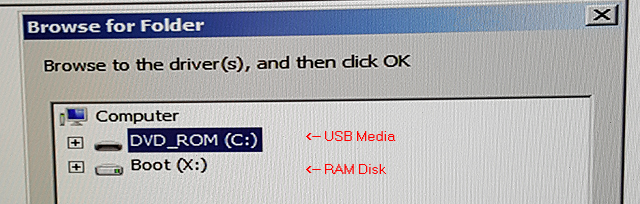
Figura 4. -Ricerca di una cartella - Individuare il supporto di USB, il driver prima (vedere la Figura 5).
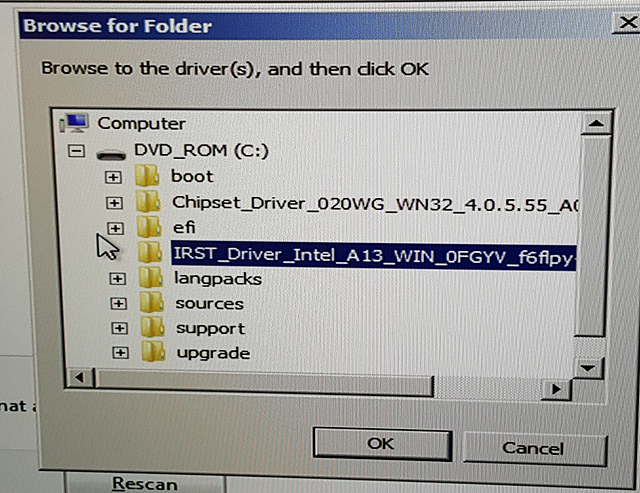
Figura 5. -Selezione del driver di prima per il caricamento. - Viene visualizzato il RAID Intel SATA: (vedere la Figura 6).
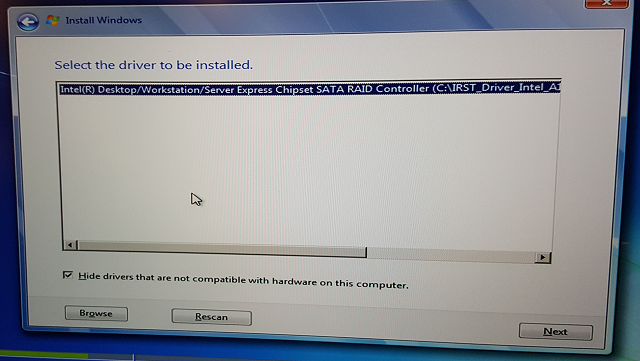
Figura 6. -Prima del driver selezionato fare clic su Avanti - Viene visualizzata la tabella delle partizioni disponibile: (vedere la Figura 7).
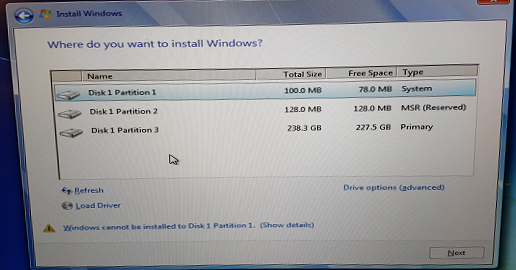
Figura 7. -I dispositivi di archiviazione ora sono mostrati nel processo di installazione di Windows 7 - Fare clic su Opzioni unità (avanzate)
- Eliminare tutte le partizioni (se presenti)
- Fare clic su Avanti per completare l'installazione.
Właściwości artykułu
Produkt, którego dotyczy problem
Latitude E5270, Latitude E5570, Latitude E7270, Latitude E7470, Precision 5510, Precision 7510, Precision 7710
Data ostatniej publikacji
16 lut 2024
Wersja
4
Typ artykułu
Solution