Zapraszamy
Witryny firmy Dell
Witryny firmy Dell
Witamy w firmie Dell
Moje konto
- Szybkie i łatwe składanie zamówień
- Wyświetlanie zamówień i śledzenie stanu wysyłki
- Tworzenie i dostęp do listy produktów
- Na firmowej stronie administracji możesz zarządzać witrynami, produktami i danymi kontaktowymi firmy Dell EMC.
Numer artykułu: 000134918
Dell Windows 7 OEM 복구 이미지에 인텔 빠른 스토리지 드라이버를 추가 하는 방법
Podsumowanie: Dell OEM 복구 이미지를 사용 하 여 Windows 7를 설치 하 고 인텔 빠른 스토리지 드라이버를 추가 하는 단계입니다.
Treść artykułu
Rozwiązanie
이미지에 인텔 빠른 스토리지 드라이버를 추가 하 여 Dell OEM 이미지를 사용 하 여 Windows 7를 설치 하려면 아래에 설명 된 단계를 따르십시오.
이미지에 포함 되지 않은 모든 드라이버
Dell OEM Windows 7 ISO에 Precision 5510 같은 많은 Dell 시스템에 대 한 키 드라이버가 없습니다. 이러한 시스템에 Windows 7를 성공적으로 설치 하려면 인텔 빠른 스토리지 드라이버 14.8 이상을 삽입 해야 합니다.
ISO에 인텔 빠른 스토리지 드라이버를 추가 하는 방법
Dell ISO에 IRST 드라이버를 추가 하는 방법:
- Dell OS Download site: https://www.dell.com/support/home/drivers/osiso/recoverytool 로 이동 합니다.
- 서비스 태그와 Captcha 정보를 입력 합니다.
- Dell에서 Windows 7와 함께 제공 되는 시스템은 Dell Windows 7 SP1 Professional 복구 이미지를 제공 해야 합니다.
- ISO 파일을 다운로드 한 후에는 Rufus 툴
 도 다운로드 해야 합니다.
도 다운로드 해야 합니다.
 주: Rufus는 인증 Dell 된 소프트웨어가 아닙니다. 사용자의 위험을 최소화 하 여 설치 하 고 사용 합니다. Rufus를 사용 하 여 모범 사례를 공유 하지만이 프로그램과 관련 한 문제는 지원 하지 않습니다.
주: Rufus는 인증 Dell 된 소프트웨어가 아닙니다. 사용자의 위험을 최소화 하 여 설치 하 고 사용 합니다. Rufus를 사용 하 여 모범 사례를 공유 하지만이 프로그램과 관련 한 문제는 지원 하지 않습니다.
- 다운로드 한 Rufus 실행 파일 실행
- 이 프로세스에 사용할 적절 한 USB 디바이스를 선택 합니다.
- CDROM 아이콘을 클릭 하 여 ISO를 선택 합니다 ( 그림 1참조).
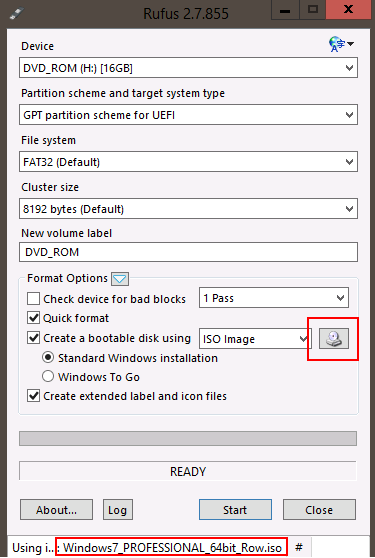
그림 1. -Rufus USB 이미지 정보 - UEFI 및 FAT32에 대 한 GPT 파티션 체계가 선택 되어 있는지 확인 한 후 Start를 클릭 합니다.
- Precision 3510: https://downloads.dell.com/FOLDER03457092M/1/Serial-ATA_Driver_28J5R_WN64_14.8.1.1043_A03.EXE 에 대 한 지원 사이트에서 인텔 빠른 스토리지 14.8 드라이버를 다운로드 합니다.
- 7-zip을 사용 하 여 Windows 7 방금 생성 한 USB 키의 새 폴더에 파일을 추출 합니다.
- 7 개의 zip 정보를 다운로드 하 고 사용 하는 방법
- UEFI: PMAP을 사용 하 여 키로 부팅
- ( 그림 2를 참조 하십시오.)
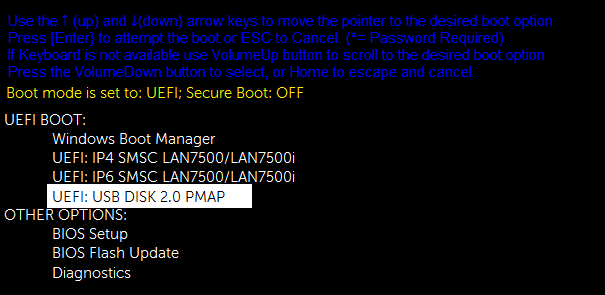
그림 2. -UEFI USB 부팅 PMAP 옵션- USB 키가 부팅 메뉴에 나열 되지 않은 경우 BIOS의 UEFI 부팅 옵션 (부팅 시 F2)에 추가 해야 합니다. Add a boot (부팅 옵션 추가)를 클릭 하 고, USB 장치를 선택한 후 파일 이름으로 이동 합니다. EFI\Boot\Bootx64.efi를 선택 하 고 부팅 옵션 bkey
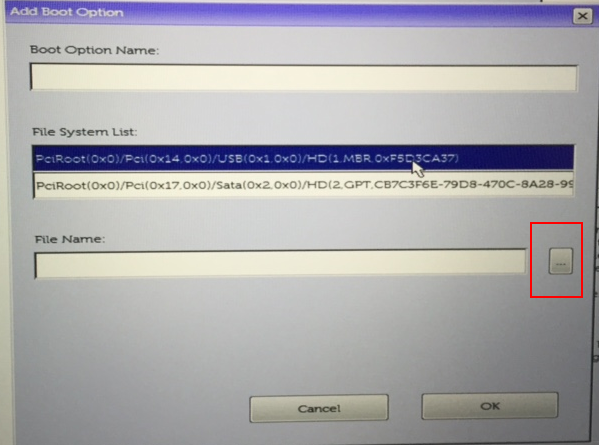
그림 3. -Bootx64로 이동 합니다.
- 드라이버 로드를 클릭 하 고 인텔 빠른 스토리지 14.8.1 폴더를 탐색 합니다 ( 그림 4참조).
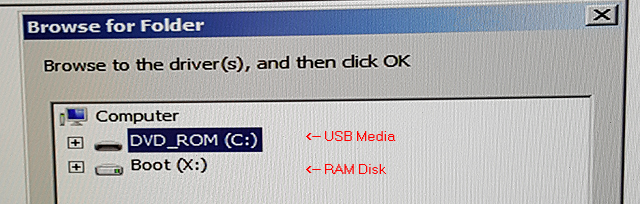
그림 4. -폴더를 찾습니다. - USB 미디어 (IRST 드라이버)로 이동 합니다 ( 그림 5참조).
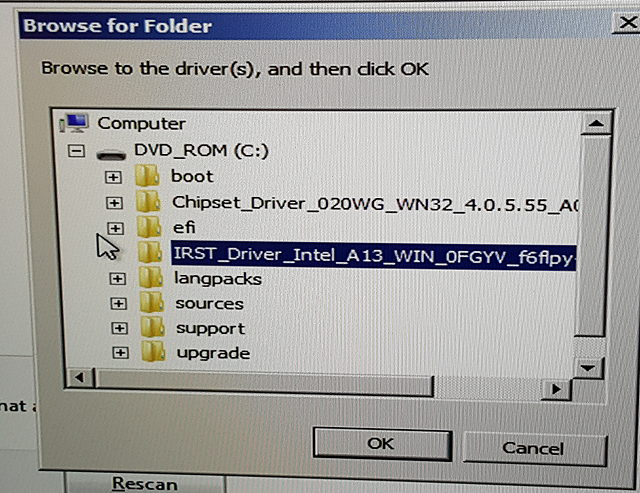
그림 5. -로드할 IRST 드라이버를 선택 합니다. - Intel SATA RAID가 표시 됩니다 ( 그림 6참조).
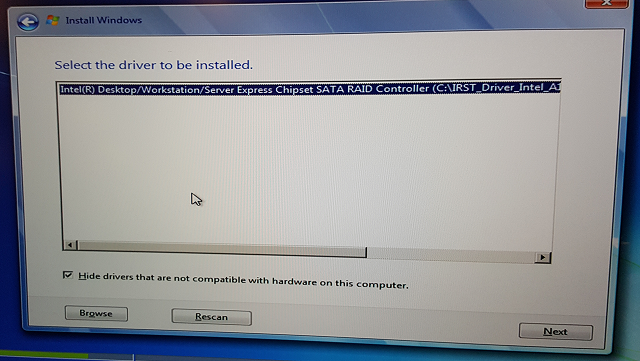
그림 6. -IRST 드라이버 선택 후 Next를 클릭 합니다. - 사용할 수 있는 파티션 테이블이 표시 됩니다 ( 그림 7참조).
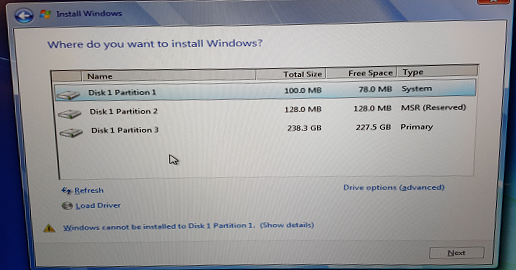
그림 7. -이제 스토리지 디바이스가 Windows 7 설치 프로세스에 표시 됩니다. - 드라이브 옵션 (고급)을 클릭 합니다.
- 모든 파티션을 삭제 합니다 (있는 경우).
- 다음 을 클릭 하 여 설치를 완료 합니다.
Właściwości artykułu
Produkt, którego dotyczy problem
Latitude E5270, Latitude E5570, Latitude E7270, Latitude E7470, Precision 5510, Precision 7510, Precision 7710
Data ostatniej publikacji
16 lut 2024
Wersja
4
Typ artykułu
Solution