Zapraszamy
Witryny firmy Dell
Witryny firmy Dell
Witamy w firmie Dell
Moje konto
- Szybkie i łatwe składanie zamówień
- Wyświetlanie zamówień i śledzenie stanu wysyłki
- Tworzenie i dostęp do listy produktów
- Na firmowej stronie administracji możesz zarządzać witrynami, produktami i danymi kontaktowymi firmy Dell EMC.
Numer artykułu: 000134918
Het stuurprogramma van Intel Rapid Storage toevoegen aan de Dell Windows 7 OEM herstel image
Podsumowanie: Stappen om Windows 7 te installeren met behulp van de Dell OEM herstel image en het stuurprogramma voor de Intel Rapid-opslag toe te voegen.
Treść artykułu
Rozwiązanie
Volg de onderstaande stappen om Windows 7 te installeren met behulp van de Dell OEM-image door het Intel Rapid-opslag stuurprogramma toe te voegen aan de installatiekopie.
Alle drivers die niet in de afbeelding zijn opgenomen
Het Dell OEM Windows 7 ISO ontbreekt een sleutel stuurprogramma voor veel Dell systemen zoals de Precision 5510. Het invoeren van het Intel Rapid Storage-stuurprogramma 14,8 of hoger is vereist voor een succesvolle installatie van Windows 7 op deze systemen.
Het stuurprogramma van Intel Rapid Storage toevoegen aan de ISO
Het eerste stuurprogramma toevoegen aan de Dell ISO:
- Ga naar de download site van het Dell-besturingssysteem: https://www.Dell.com/support/Home/drivers/osiso/recoverytool
- Voer de servicetag en de CAPTCHA-informatie in.
- Systemen die met Windows 7 van Dell worden meegeleverd, moeten worden aangeboden met een Dell Windows 7 SP1 Professional-herstelimage.
- Nadat u het ISO-bestand hebt gedownload, moet u ook het Rufus-hulpprogramma
 downloaden.
downloaden.
 Opmerking: Rufus is geen Dell gecertificeerde software. Installatie en gebruik op eigen risico. We delen onze best practices met Rufus, maar bieden geen ondersteuning voor problemen met dit programma.
Opmerking: Rufus is geen Dell gecertificeerde software. Installatie en gebruik op eigen risico. We delen onze best practices met Rufus, maar bieden geen ondersteuning voor problemen met dit programma.
- Voer het gedownloade Rufus uitvoerbare bestand uit
- Selecteer het juiste USB apparaat dat u voor dit proces wilt gebruiken.
- Klik op het pictogram cd-rom om de ISO te selecteren: (Zie afbeelding 1).
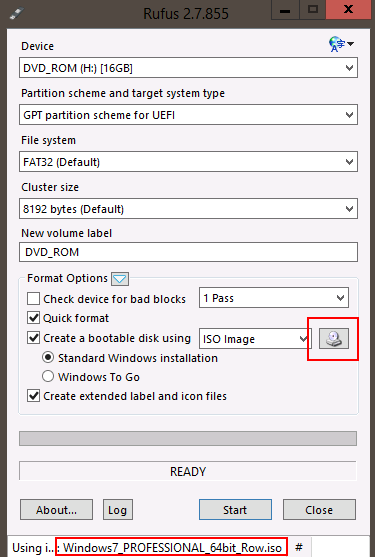
Afbeelding 1. -Rufus USB Image-informatie - Controleer of het GPT-partitieschema voor UEFI en FAT32 geselecteerd is en klik op starten.
- Download het Intel Rapid Storage 14,8-stuurprogramma van de ondersteuningswebsite voor de Precision 3510: https://downloads.Dell.com/FOLDER03457092M/1/Serial-ATA_Driver_28J5R_WN64_14.8.1.1043_A03.exe
- Gebruik 7-zip om de bestanden uit te pakken in een nieuwe map op de USB sleutel die zojuist voor Windows 7 is gemaakt.
- 7-zip-informatie downloaden en gebruiken
- Start de sleutel op met UEFI: PMAP
- (Zie afbeelding 2.)
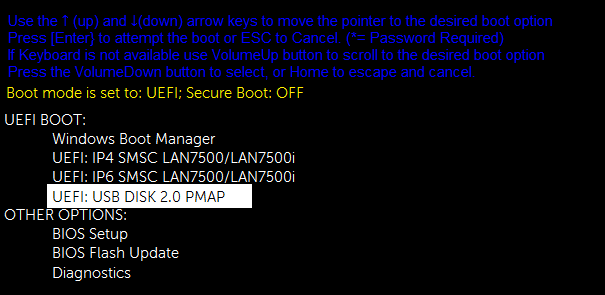
Afbeelding 2. -UEFI USB opstart PMAP-optie- Als USB sleutel niet wordt vermeld in het opstartmenu, moet u deze toevoegen aan de UEFI boot-opties in het BIOS (F2 bij het opstarten). Klik op een opstartoptie toevoegen, selecteer het USB apparaat en ga naar de bestandsnaam: EFI\Boot\Bootx64.efi en geef de opstartoptie USBKey op (Zie afbeelding 3)
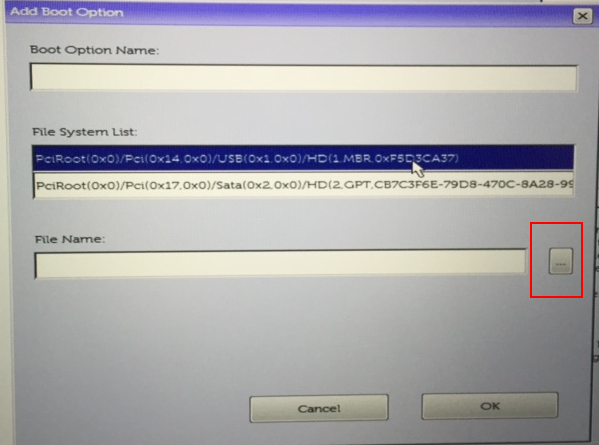
Afbeelding 3. -Ga naar Bootx64. efi
- Klik op Stuurprogramma's laden wanneer u wordt gevraagd naar Stuurprogramma's en blader naar de map Intel Rapid Storage 14.8.1 (Zie afbeelding 4)
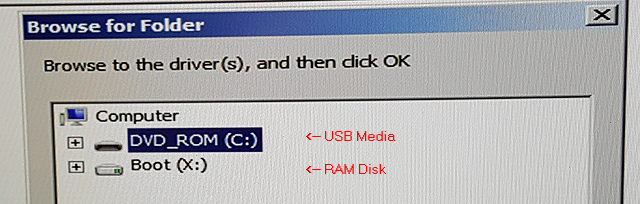
Afbeelding 4. -Bladeren naar een map - Blader naar het USB medium, het eerste stuurprogramma (Zie afbeelding 5.)
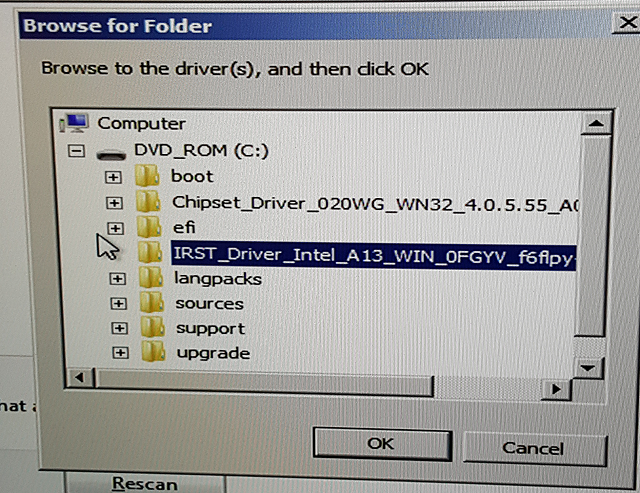
Afbeelding 5. -Selecteer het eerste stuurprogramma om te laden. - U ziet de Intel SATA RAID: (Zie afbeelding 6.)
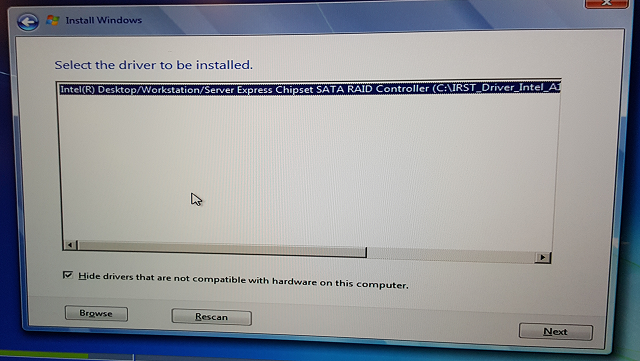
Afbeelding 6. -Eerste stuurprogramma geselecteerd klik op volgende - U ziet de partitietabel die beschikbaar is: (Zie afbeelding 7.)
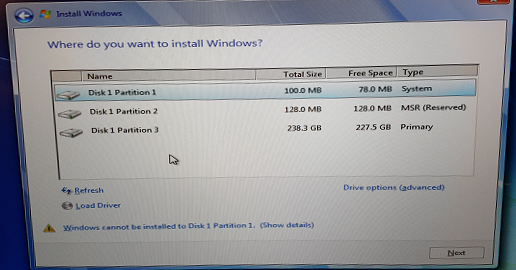
Afbeelding 7. -Opslagapparaten worden nu weergegeven in het Windows 7 installatieproces - Klik op Opties voor stations (Geavanceerd)
- Alle partities verwijderen (indien van toepassing)
- Klik op volgende om de installatie te voltooien.
Właściwości artykułu
Produkt, którego dotyczy problem
Latitude E5270, Latitude E5570, Latitude E7270, Latitude E7470, Precision 5510, Precision 7510, Precision 7710
Data ostatniej publikacji
16 lut 2024
Wersja
4
Typ artykułu
Solution