Zapraszamy
Witryny firmy Dell
Witryny firmy Dell
Witamy w firmie Dell
Moje konto
- Szybkie i łatwe składanie zamówień
- Wyświetlanie zamówień i śledzenie stanu wysyłki
- Tworzenie i dostęp do listy produktów
- Na firmowej stronie administracji możesz zarządzać witrynami, produktami i danymi kontaktowymi firmy Dell EMC.
Numer artykułu: 000134918
Slik legger du til Intel Rapid lagring-driver i Dell Windows 7 OEM Recovery-bildet
Podsumowanie: Fremgangs måte for å installere Windows 7 ved hjelp av Dell OEM gjenopprettings bildet og lagt til Intel Rapid Storage-driveren.
Treść artykułu
Rozwiązanie
Følg trinnene nedenfor for å installere Windows 7 ved hjelp av Dell OEM bilde ved å legge til Intel Rapid Storage-driveren i bildet.
Alle drivere som ikke er inkludert i bildet
Dell OEM Windows 7 ISO mangler en nøkkel driver for mange Dell-systemer, for eksempel Precision 5510. Det kreves at du setter inn Intel Rapid Storage-driveren 14,8 eller høyere for å få en vellykket installasjon av Windows 7 på disse systemene.
Slik legger du til Intel Rapid Storage-driveren i ISO
Legge til IRST-driveren i Dell ISO:
- Gå til Dell OS Download åde: https://www.Dell.com/support/Home/Drivers/osiso/recoverytool
- Skriv inn service-ID-en og captcha-informasjon.
- Systemer som leveres med Windows 7 fra Dell, skal presenteres med en Dell Windows 7 SP1 Professional-avbildning.
- Når du har lastet ned ISO-filen, må du også laste ned Rufus-verktøyet
 .
.
 Merk: Rufus er ikke en Dell-sertifisert program vare. Installasjon og bruk på egen risiko. Vi deler våre beste praksis med Rufus, men støtter ikke problemer i forbindelse med dette programmet.
Merk: Rufus er ikke en Dell-sertifisert program vare. Installasjon og bruk på egen risiko. Vi deler våre beste praksis med Rufus, men støtter ikke problemer i forbindelse med dette programmet.
- Kjøre den nedlastede Rufus-kjørbare filen
- Velg riktig USB enhet som du vil bruke til denne prosessen
- Klikk på CDROM-ikonet for å velge ISO: (se figur 1).
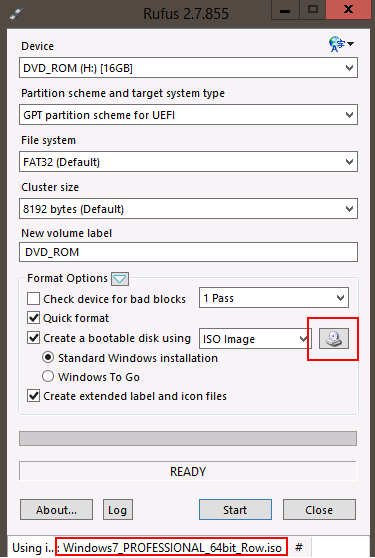
Figur 1. -Rufus USB bilde informasjon - Kontroller at GPT-partisjons skjemaet for UEFI og FAT32 er valgt, og klikk deretter på Start.
- Last ned Intel Rapid-Storage 14,8-driveren fra kunde støtte stedet for Precision 3510: https://downloads.Dell.com/FOLDER03457092M/1/Serial-ATA_Driver_28J5R_WN64_14.8.1.1043_A03.exe
- Bruk 7-zip til å pakke ut filene i en ny mappe på USB-nøkkelen som akkurat ble opprettet for Windows 7.
- Hvordan laste ned og bruke 7 zip-informasjon
- Start med UEFI på nøkkelen: PMAP
- (Se figur 2.)
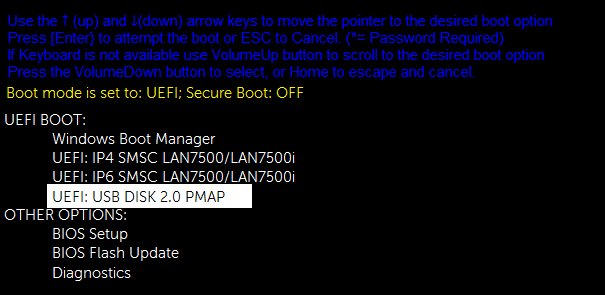
Figur 2. -UEFI USB boot PMAP Option- Hvis USBs nøkkelen ikke står oppført i oppstarts menyen, må du legge den til i UEFI oppstarts alternativer i BIOS (F2 ved oppstart). Klikk på Legg til et oppstarts alternativ, velg USB-enheten, og bla deretter til fil navnet: EFI\Boot\Bootx64.efi og gi navn til oppstarts alternativet USBKey (se Figur 3)

Figur 3. -Gå til Bootx64. EFI
- Klikk på Last inn drivere når du blir bedt om drivere, og gå til 14.8.1-mappen for Intel Rapid Storage (se Figur 4)
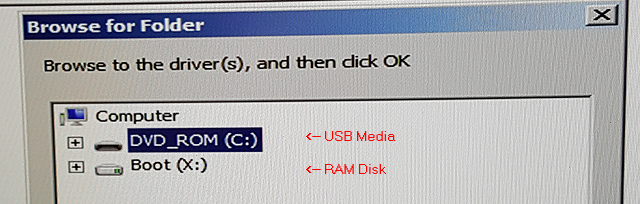
Figur 4. -Bla gjennom etter en mappe - Bla til USB Media, IRST-driveren (se figur 5.)
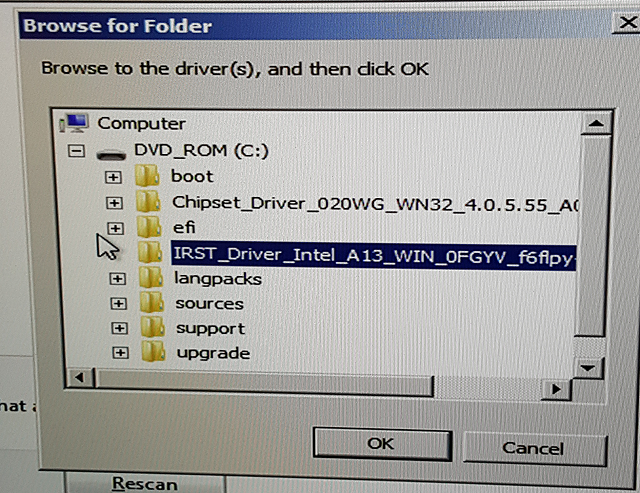
Figur 5. -Velge IRST-driveren som skal lastes inn. - Du vil se Intel SATA RAID: (se figur 6.)
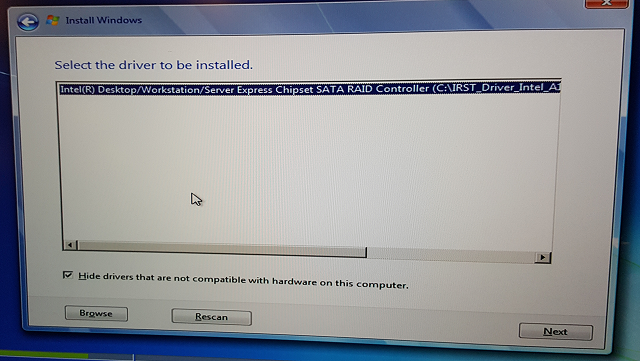
Figur 6. -IRST-driver valgt Klikk Neste - Du vil se den tilgjengelige partisjons tabellen: (se figur 7.)
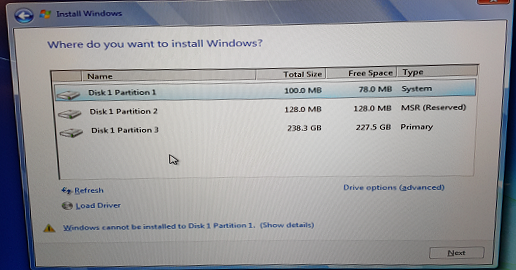
Figur 7. -Lagrings enheter vises nå i Windows 7 installasjons prosessen - Klikk på stasjons alternativer (avansert)
- Slett alle partisjoner (hvis aktuelt)
- Klikk på neste for å fullføre installeringen.
Właściwości artykułu
Produkt, którego dotyczy problem
Latitude E5270, Latitude E5570, Latitude E7270, Latitude E7470, Precision 5510, Precision 7510, Precision 7710
Data ostatniej publikacji
16 lut 2024
Wersja
4
Typ artykułu
Solution