Zapraszamy
Witryny firmy Dell
Witryny firmy Dell
Witamy w firmie Dell
Moje konto
- Szybkie i łatwe składanie zamówień
- Wyświetlanie zamówień i śledzenie stanu wysyłki
- Tworzenie i dostęp do listy produktów
- Na firmowej stronie administracji możesz zarządzać witrynami, produktami i danymi kontaktowymi firmy Dell EMC.
Numer artykułu: 000134918
Lägga till Intel Rapid Storage-drivrutin i Dell Windows 7 OEM återställnings avbildning
Podsumowanie: Steg för att installera Windows 7 att använda Dell OEM återställnings avbildning och lägga till Intel Rapid Storage-drivrutinen.
Treść artykułu
Rozwiązanie
Följ stegen nedan för att installera Windows 7 med hjälp av Dell OEM avbildning genom att lägga till Intel Rapid Storage-drivrutinen i avbildningen.
Alla driv rutiner som inte ingår i bilden
Dell OEM Windows 7 ISO saknar en nyckel driv rutin för många Dell-system som precision 5510. Att mata in Intel Rapid Storage-drivrutinen 14,8 eller senare krävs för en lyckad installation av Windows 7 på dessa system.
Så här lägger du till Intel Rapid Storage-drivrutinen i ISO
Så här lägger du till IRST-drivrutinen i Dell ISO:
- Gå till hämtnings platsen för Dell OS: https://www.Dell.com/support/Home/Drivers/osiso/recoverytool
- Ange service numret och Captcha-informationen.
- System som levererades med Windows 7 från Dell ska visas med en Dell Windows 7 SP1 Professional Recovery-avbildning.
- När du har hämtat ISO-filen måste du även hämta Rufus-verktyget
 .
.
 Obs!Rufus är inte en Dell certifierad program vara. Installation och användning på egen risk. Vi delar våra bästa praxis med Rufus men har inte stöd för problem som rör detta program.
Obs!Rufus är inte en Dell certifierad program vara. Installation och användning på egen risk. Vi delar våra bästa praxis med Rufus men har inte stöd för problem som rör detta program.
- Kör den hämtade körbara Rufus-filen
- Välj rätt USB enhet som du vill använda för processen
- Klicka på CD-ROM-ikonen för att välja ISO: (se bild 1).
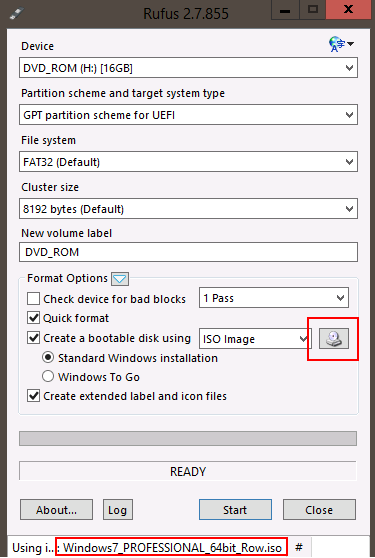
Bild 1. -Rufus USB avbildnings information - Se till att GPT-partitionens schema för UEFI och FAT32 är markerat och klicka sedan på Start.
- Hämta Intel Rapid Storage 14,8-drivrutinen från support webbplatsen för precision 3510: https://downloads.Dell.com/FOLDER03457092M/1/Serial-ATA_Driver_28J5R_WN64_14.8.1.1043_A03.exe
- Använd 7-post för att extrahera filerna till en ny mapp på USB-nyckeln som nyss skapats för Windows 7.
- Hämta och använda 7 zip-information
- Starta till-tangenten med UEFI: PMAP
- (Se bild 2.)
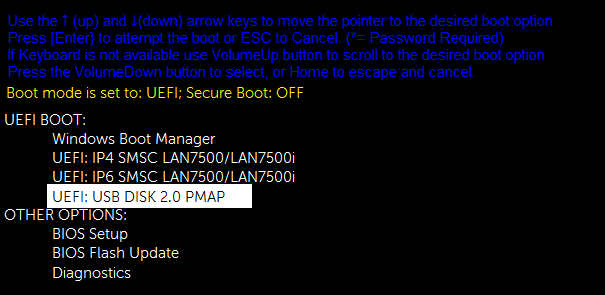
Bild 2. -UEFI USB Boot PMAP-alternativ- Om USB-tangenten inte finns med på menyn Boot (start) måste du lägga till den i UEFI start alternativ i BIOS (F2 vid start). Klicka på Lägg till ett start alternativ, Välj USB enheten och bläddra sedan till fil namnet: EFI\Boot\Bootx64.efi och ge Start alternativet USBKey (se bild 3)
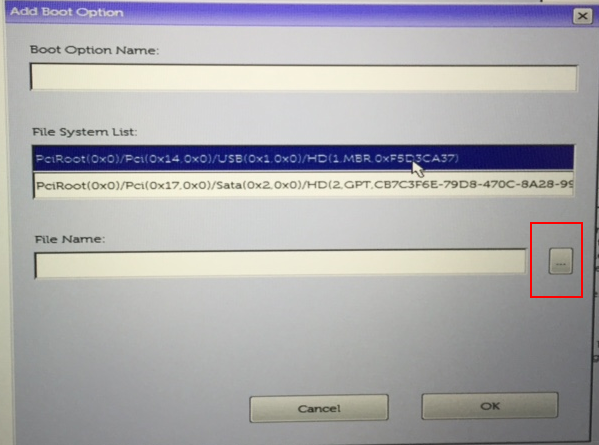
Bild 3. -Gå till Bootx64. EFI
- Klicka på Läs in driv rutiner när du uppmanas till driv rutiner och bläddra sedan till Intel Rapid Storage 14.8.1-mappen (se bild 4)
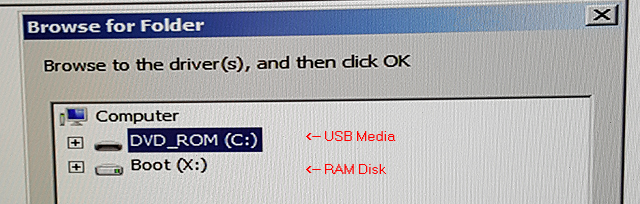
Bild 4. Bläddra efter en mapp - Bläddra till USB-mediet, IRST-drivrutinen (se bild 5.)
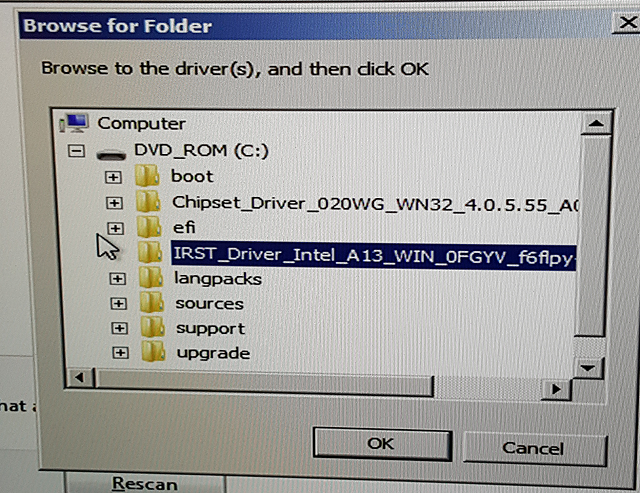
Bild 5. Genom att välja driv rutinen för IRST som ska läsas in. - Intel SATA RAID visas: (se bild 6.)
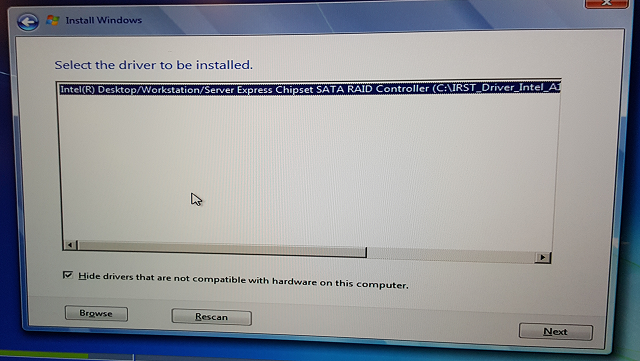
Bild 6. -IRST-driv rutin markerad Klicka på nästa - Du ser partitionstabellen: (se bild 7.)
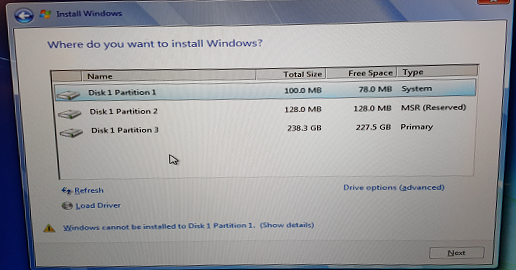
Bild 7. -Lagrings enheter visas nu i installations processen för Windows 7 - Klicka på enhets alternativ (avancerat)
- Ta bort alla partitioner (om några)
- Klicka på Nästa för att slutföra installationen.
Właściwości artykułu
Produkt, którego dotyczy problem
Latitude E5270, Latitude E5570, Latitude E7270, Latitude E7470, Precision 5510, Precision 7510, Precision 7710
Data ostatniej publikacji
16 lut 2024
Wersja
4
Typ artykułu
Solution