Zapraszamy
Witryny firmy Dell
Witryny firmy Dell
Witamy w firmie Dell
Moje konto
- Szybkie i łatwe składanie zamówień
- Wyświetlanie zamówień i śledzenie stanu wysyłki
- Tworzenie i dostęp do listy produktów
- Na firmowej stronie administracji możesz zarządzać witrynami, produktami i danymi kontaktowymi firmy Dell EMC.
Numer artykułu: 000134918
Intel hızlı depolama sürücüsü Dell Windows 7 OEM kurtarma görüntüsüne nasıl eklenir
Podsumowanie: Dell OEM kurtarma görüntüsünü kullanarak Windows 7 yükleme ve Intel hızlı depolama sürücüsünü ekleme adımları.
Treść artykułu
Rozwiązanie
Intel hızlı depolama sürücüsünü görüntüye ekleyerek Dell OEM görüntüsünü kullanarak Windows 7 yüklemek için aşağıda verilen adımları izleyin.
Resimde bulunmayan tüm sürücüler
Dell OEM Windows 7 ISO, Precision 5510 gibi birçok Dell sistemi için bir anahtar sürücü eksiktir. Injecting, bu sistemlerde başarılı bir şekilde kurulum için Intel Rapid Storage Driver 14,8 veya daha yüksek bir Windows 7 gerekir.
Intel hızlı depolama sürücüsünü ISO 'ya ekleme
IRST sürücüsü Dell ISO 'ya nasıl eklenir:
- Dell OS Download sitesine gidin: https://www.Dell.com/support/Home/Drivers/osiso/recoverytool
- Servis etiketini ve CAPTCHA bilgisini girin.
- Dell Windows 7 ile birlikte gönderilen sistemler Dell Windows 7 SP1 Professional kurtarma görüntüsüyle birlikte sunulmalıdır.
- ISO dosyasını indirdikten sonra, Rufus aracını
 da indirmeniz gerekir.
da indirmeniz gerekir.
 Not: Rufus, Dell sertifikalı bir yazılım değildir. Kendi riskiyle kurulum ve kullanım. En iyi uygulamaları Rufus ile paylaşıyoruz, ancak bu programla ilgili sorunları desteklemez.
Not: Rufus, Dell sertifikalı bir yazılım değildir. Kendi riskiyle kurulum ve kullanım. En iyi uygulamaları Rufus ile paylaşıyoruz, ancak bu programla ilgili sorunları desteklemez.
- İndirilen Rufus yürütülebilir dosyasını çalıştırma
- Bu işlem için kullanmak istediğiniz doğru USB cihazını seçin
- ISO: (bkz. Şekil 1) seçmek Için CDROM simgesini tıklatın.
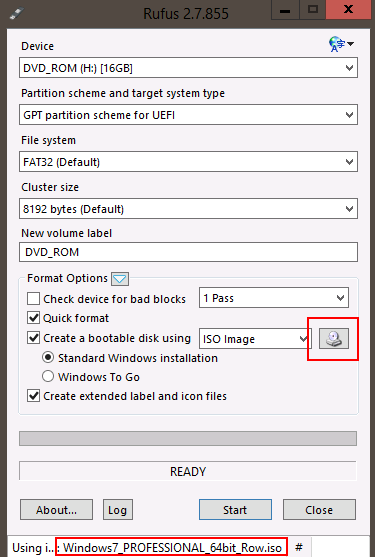
Şekil 1. -Rufus USB görüntü bilgileri - UEFI ve FAT32 için GPT bölüm şemasının seçildiğinden emin olun ve ardından Başlat' a tıklayın.
- Intel hızlı depolama 14,8 sürücüsünü destek sitesinden Precision 3510: https://downloads.Dell.com/FOLDER03457092M/1/Serial-ATA_Driver_28J5R_WN64_14.8.1.1043_A03.exe
- USB anahtarında Windows 7 yeni bir klasöre çıkarmak için 7-zip ' i kullanın.
- 7 posta bilgileri nasıl karşıdan yüklenir ve kullanılır
- UEFI: PMAP ile anahtara önyükleyin
- (Bkz. Şekil 2.)
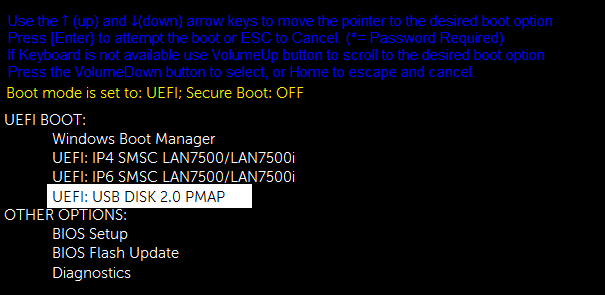
Şekil 2. -UEFI USB önyükleme PMAP seçeneği- USB anahtar önyükleme menüsünde listelenmiyorsa, BIOS 'taki UEFI önyükleme seçeneklerine eklemeniz gerekecektir (önyükleme sırasında F2). Önyükleme seçeneği Ekle ' yi tıklatın, USB cihazı seçin, ardından dosya adına gidin: EFI\Boot\Bootx64.efi ve önyükleme seçeneği USBKey ' i adlandırın (bkz. Şekil 3)
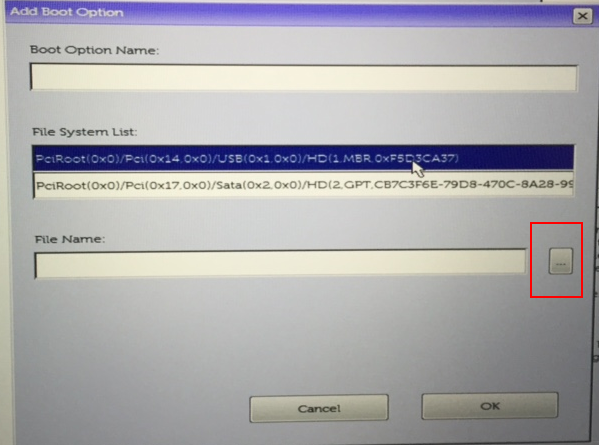
Şekil 3. -Bootx64. efi ' ye gidin
- Sürücüler istendiğinde Yükle ' yi tıklatın, ardından Intel Rapid Storage 14.8.1 klasörüne gidin (bkz. Şekil 4)
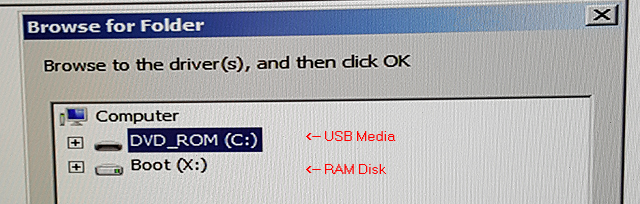
Şekil 4. -Klasör için Gözat - USB ortamı, ıRST sürücüsüne gidin (bkz. Şekil 5.)
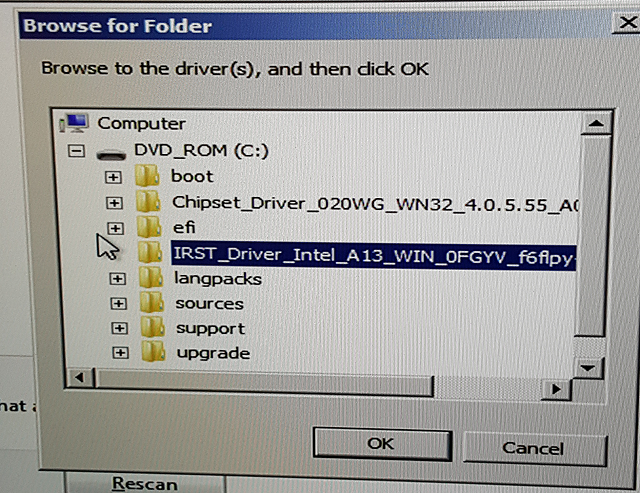
Şekil 5. -Yüklenecek ıRST sürücüsünün seçilmesi. - Intel SATA RAID: (bkz. Şekil 6.) görüntülenir.
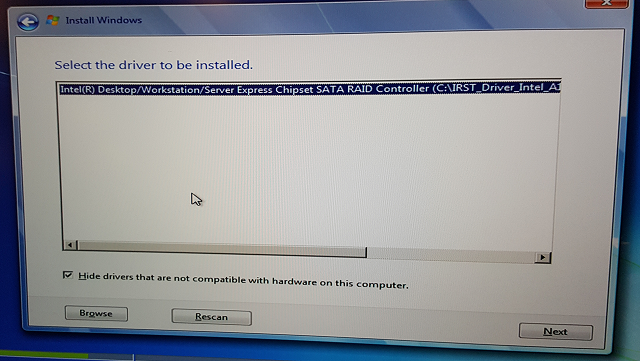
Şekil 6. -IRST sürücüsü seçildi Ileri öğesine tıklayın - Şu bölüm tablosunu görürsünüz: (bkz. Şekil 7.)
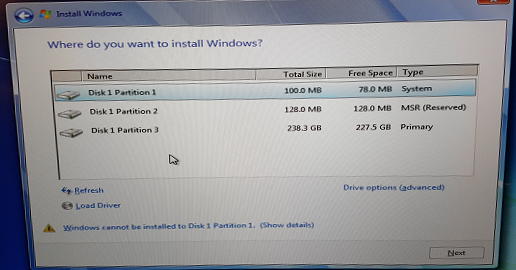
Şekil 7. -Depolama aygıtları Windows 7 Kurulum işleminde gösterilmiştir - Sürücü seçenekleri (Gelişmiş) öğesine tıklayın
- Tüm bölümleri silin (varsa)
- Yüklemeyi tamamlamak için Next (ileri ) seçeneğine tıklayın.
Właściwości artykułu
Produkt, którego dotyczy problem
Latitude E5270, Latitude E5570, Latitude E7270, Latitude E7470, Precision 5510, Precision 7510, Precision 7710
Data ostatniej publikacji
16 lut 2024
Wersja
4
Typ artykułu
Solution