Zapraszamy
Witryny firmy Dell
Witryny firmy Dell
Witamy w firmie Dell
Moje konto
- Szybkie i łatwe składanie zamówień
- Wyświetlanie zamówień i śledzenie stanu wysyłki
- Tworzenie i dostęp do listy produktów
- Na firmowej stronie administracji możesz zarządzać witrynami, produktami i danymi kontaktowymi firmy Dell EMC.
Numer artykułu: 000136459
Jak nakonfigurovat server DHCP v systému Windows Server 2012
Podsumowanie: Podrobná obrazová příručka ke konfiguraci služby DHCP v systému Windows Server 2012
Treść artykułu
Objawy
1. Je nutné nainstalovat roli a funkce správy RSAT, jak je popsáno v bodu 1 až 6 tohoto článku. Vyberte aktuální server DHCP.
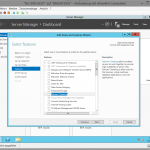 |
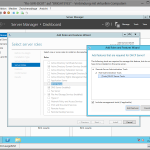 |
| Obrázek 1: Server DHCP | Obrázek 2: Server DHCP |
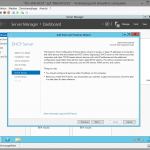 |
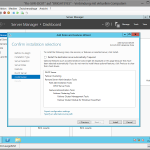 |
| Obrázek 3: Server DHCP | Obrázek 4: Server DHCP |
2. Po instalaci serveru DHCP by se role měla zobrazit ve Správci serveru. Také by se mělo zobrazit upozornění, že je nutné dokončit konfiguraci serveru DHCP. Kliknutím na tlačítko „Více“ otevřete podrobné informace.

Obrázek 5: DHCP
3. V okně s podrobnostmi klikněte na možnost „Dokončit konfiguraci služby DHCP“ a spusťte průvodce.

Obrázek 6: Dokončit konfiguraci služby DHCP
4. Spustí se průvodce instalací.

Obrázek 7: Spustí se průvodce instalací
5. V dalším kroku můžete server DHCP autorizovat pro službu Active Directory. To je dobré provést, jelikož služba DHCP aktualizuje položky DNS a AD DS ihned po přidělení IP adresy klientovi DHCP. Zvolené přihlašovací údaje by měly mít oprávnění správce domény.

Obrázek 8: Oprávnění správce domény
6. Poté bude server DHCP autorizován pro službu AD DS. Na mém počítači to trvalo 5 minut.

Obrázek 9: Server DHCP bude autorizován
7. Upozorňujeme, že v systému Windows Server 2012 položka „Zavřeno“ neznamená, že byla konfigurace dokončena. Znamená to jen, že konfigurace bude provedena na pozadí. Stav můžete zobrazit kliknutím na vlaječku v horní části Správce serveru.

Obrázek 10: Zavřeno
8. Chcete-li konfigurovat obor DHCP, je nutné otevřít konzoli MMC DHCP. Klikněte tedy na položku „Nástroj“ a na možnost „DHCP“.

Obrázek 11: Obor DHCP
9. V konzoli DHCP MMC klikněte pravým tlačítkem myši na položku DHCP Server a poté vyberte možnost „Přidat či odebrat vazby…“.

Obrázek 12: Přidat či odebrat vazby
10. Zkontrolujte, zda je vaše vazba nastavena na správné síťové rozhraní, pokud ne, před pokračováním ji změňte.

Obrázek 13: Síťové rozhraní
11. Po kontrole a změně nastavení klikněte na tlačítko OK a vraťte se zpět do konzole MMC DHCP. Pravým tlačítkem myši klikněte na stoh DHCP IPv4 a vyberte možnost „Nový obor“.

Obrázek 14: Nový obor
12. Spustí se průvodce. Klikněte na tlačítko „Další“.

Obrázek 15: Spustí se průvodce
13. Vyberte název oboru a popis.

Obrázek 16: Název oboru
14. Nyní musíte vybrat rozsah IP adres a podsíť, které bude váš server spravovat. Pro výpočet potřebného rozsahu můžete použít online nástroj na tomto odkazu.

Obrázek 17: IP adresa
15. Nyní můžete ze serveru DHCP vybrat výjimku, např. statické IP adresy nebo rezervace a zpoždění.

Obrázek 18: IP adresa

Obrázek 19: Rozsah adres
16. Nyní je nutné nastavit čas pronájmu. Pronájem představuje dobu, po kterou si klient DHCP ponechá svou IP adresu, než požádá server DHCP o její obnovení. Pokud máte velký rozsah a dostatečné množství IP adres a ve vaší společnosti neprobíhají žádné speciální bezpečnostní audity, můžete si adresu ponechat 8 dní. Používáte-li pro připojení WiFi protokol DHCP nebo vám zbývá pouze několik IP adres, měli byste nastavit dobu pronájmu maximálně na 2 dny.

Obrázek 20: DHCP
17. Zde si můžete vybrat, zda chcete konfigurovat server DNS, výchozí bránu a službu WINS prostřednictvím průvodce, nebo konfiguraci provést později ručně. V této příručce konfiguruji možnosti pomocí průvodce. Později vám ukážu, jak konfiguraci provést ručně.

Obrázek 21: Konfigurace služby WINS prostřednictvím průvodce
18. Nejprve nakonfigurujeme výchozí bránu. Obvykle se jedná o směrovač nebo směrovatelný přepínač (přepínač vrstvy 3).

Obrázek 22: Směrovač

Obrázek 23: Směrovatelný přepínač
19. Poté nakonfigurujeme možnosti DNS poskytnuté službou DHCP. Nejprve přijde na řadu název domény. Mělo by se jednat o název vaší zóny DNS, kterou budou mít tyto IP adresy a servery DNS na starost. Můžete mít tolik serverů DNS, kolik potřebujete, ale většinou se setkávám s tím, že správci mají 2 nebo 3 redundantní servery DNS.

Obrázek 24: Server DNS
Každý záznam, který provedete, projde kontrolou. Pokud není server DNS dostupný, zobrazí se varování. I přesto však bude možné zadat IP adresu.

Obrázek 25: Server DNS

Obrázek 26: Server DNS
20. Po konfiguraci serveru DNS můžete nakonfigurovat službu WINS. V našem případě tento bod vynechám, protože nemám žádnou aplikaci ani operační systém, který by službu WINS potřeboval. Nemusíte mít však obavy, konfiguraci můžete provést ručně kdykoliv později.

Obrázek 27: Konfigurace služby WINS
21. Už jsme skoro u konce, nyní se můžete rozhodnout, zda chcete zahájit obor nyní, nebo až později. Vyberte nyní.

Obrázek 28: Zahájení oboru
22. Nyní klikněte na možnost „Dokončit“. Obor se nainstaluje a aktivuje.

Obrázek 29: Obor se nainstaluje a aktivuje
23. Konzole MMC DHCP by nyní měla vypadat nějak takto.

Obrázek 30: Konzole MMC DHCP
24. Chcete-li provést kontrolu, zapněte v této síti jeden ze svých klientů a pomocí příkazu: IPconfig /all zkontrolujte, zda-li se zobrazí IP adresa a nastavení, které jste zadali v serveru DHCP.
Właściwości artykułu
Produkt, którego dotyczy problem
Servers, Microsoft Windows 2012 Server, Microsoft Windows 2012 Server R2
Data ostatniej publikacji
21 lut 2021
Wersja
3
Typ artykułu
Solution