Zapraszamy
Witryny firmy Dell
Witryny firmy Dell
Witamy w firmie Dell
Moje konto
- Szybkie i łatwe składanie zamówień
- Wyświetlanie zamówień i śledzenie stanu wysyłki
- Tworzenie i dostęp do listy produktów
- Na firmowej stronie administracji możesz zarządzać witrynami, produktami i danymi kontaktowymi firmy Dell EMC.
Numer artykułu: 000136459
Cómo configurar DHCP en Windows Server 2012
Podsumowanie: Guía visual paso a paso para configurar DHCP en Windows Server 2012
Treść artykułu
Objawy
1. Debe instalar las funciones de administración RSAT y el rol, tal como se describe del Punto 1 al Punto 6 en este artículo. Esta vez, seleccione Servidor DHCP.
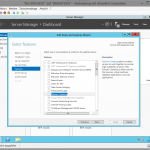 |
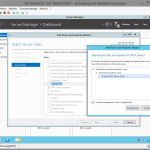 |
| Figura 1: Servidor DHCP | Figura 2: Servidor DHCP |
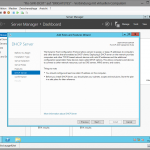 |
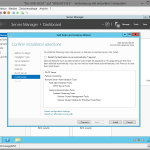 |
| Figura 3: Servidor DHCP | Figura 4: Servidor DHCP |
2. Después de instalar el servidor DHCP, debe ver el rol en el Administrador del servidor. También debe ver la advertencia de que debe completar la configuración del servidor DHCP. Para abrir la información detallada, haga clic en “Más”.

Figura 5: DHCP
3. En la ventana Detalle, haga clic en “Ajustar configuración de DHCP” para iniciar el asistente.

Figura 6: Configure la configuración de DHCP
4. Se inicia el asistente de instalación.

Figura 7: El asistente de instalación inicia
5. En el paso siguiente, puede autorizar el servidor DHCP en Active Directory. Debe hacer esto porque DHCP actualizará el DNS y la entrada de AD DS directamente después de asignar una IP al cliente DHCP. Las credenciales que elija deben tener derechos de administrador de dominio.

Figura 8: Derechos de administrador de dominio
6. Después de esto, el DHCP estará autorizado en AD DS. En mi laptop, esto tardó 5 minutos.

Figura 9: DHCP estará autorizado
7. Tenga en cuenta que, en Windows Server 2012, “cerrado” no significa que la configuración haya finalizado. Solo significa que la configuración se realizará en segundo plano. Puede ver el estado haciendo clic en la marca en la parte superior del administrador del servidor.

Figura 10: Cerrado
8. Para configurar un ámbito DHCP, debemos abrir la MMC de DHCP. Por lo tanto, haga clic en “Herramienta” y, luego, en “DHCP”.

Figura 11: Alcance de DHCP
9. En la MMC de DHCP, hacemos clic derecho en el servidor DHCP y, luego, en “Agregar o eliminar enlaces…”.

Figura 12: Agregar/quitar vinculaciones
10. Verifique si la vinculación está establecida en la interfaz de red correcta; de lo contrario, cámbiela antes de continuar.

Figura 13: Interfaz de red
11. Una vez que haya seleccionado y cambiado la configuración, haga clic en Aceptar y vuelva a la MMC de DHCP. Haga clic con el botón secundario en la pila IPv4 de DHCP y seleccione “Nuevo ámbito”.

Figura 14: Nuevo alcance
12. Se inicia el asistente. Haga clic en “Siguiente”.

Figura 15: El asistente comienza
13. Seleccione el nombre del ámbito y una descripción.

Figura 16: Nombre del alcance
14. Ahora debe seleccionar el rango de IP y la subred que se administrará en el servidor. Para calcular el rango que necesita, puede utilizar esta herramienta en línea ENLACE.

Figura 17: Dirección IP
15. Ahora puede seleccionar una exclusión de DHCP (por ejemplo, direcciones IP estáticas o reservas) y la demora.

Figura 18: Dirección IP

Figura 19: Rango de direcciones
16. Ahora debe establecer el tiempo de concesión. La concesión se refiere al período en el cual un cliente DHCP conserva su dirección IP antes de volver a solicitar una renovación al servidor DHCP. Cuando tiene un gran ámbito de IP, suficientes direcciones IP y no existen auditorías de seguridad especiales en su empresa, puede conservarla por ocho días. Cuando utiliza DHCP para conexiones Wi-Fi o solo cuenta con unas pocas direcciones IP, debe configurar la concesión para un máximo de 2 días.

Figura 20: DHCP
17. Aquí puede seleccionar si desea configurar el DNS, la puerta de enlace predeterminada y WINS mediante un asistente o posteriormente de forma manual. En esta guía, configuraré las opciones mediante el asistente. Más adelante, le mostraré cómo configurarlo manualmente.

Figura 21: WINS a través del asistente
18. En primer lugar, configuramos la puerta de enlace predeterminada. Normalmente, se trata de un enrutador o switch enrutable (switch de capa 3).

Figura 22:

Enrutador Figura 23: Switch del enrutador
19. Después de esto, configuramos las opciones de DNS que se proporcionarán a través de DHCP. En primer lugar, el nombre del dominio. Este debe ser el nombre de la zona DNS que se manejará con estas direcciones IP y los servidores DNS. Puede tener tantos servidores DNS como sea necesario, pero principalmente veo que los administradores tienen 2 o 3 servidores DNS redundantes.

Figura 24: Servidor DNS
Cada entrada que realice se marcará. Si no se puede acceder a un servidor DNS, recibirá una advertencia, pero podrá ingresar la dirección IP.

Figura 25: Servidor DNS

Figura 26: Servidor DNS
20. Durante la configuración de DNS, puede configurar WINS. En mi caso, dejaré este punto fuera, ya que no hay ninguna aplicación o sistema operativo planificado que necesite WINS. Puede configurarlo manualmente más adelante en cualquier momento, por lo que no se preocupe.

Figura 27: Configure WINS
21. Casi hemos terminado, ahora puede decidir si desea iniciar el ámbito ahora o después. Seleccione Ahora.

Figura 28: Inicie el alcance
22. Ahora haga clic en “Finalizar” y el ámbito se instalará y activará.

Figura 29: Se instalará y activará scrope
23. La MMC de DHCP debe verse de la siguiente manera.

Figura 30: MMC DHCP con aspecto
24. Para comprobarlo, encienda uno de sus clientes en esta red y compruebe lo siguiente: IPconfig /all si obtiene una DIRECCIÓN IP y la configuración que ingresó en el servidor DHCP.
Właściwości artykułu
Produkt, którego dotyczy problem
Servers, Microsoft Windows 2012 Server, Microsoft Windows 2012 Server R2
Data ostatniej publikacji
21 lut 2021
Wersja
3
Typ artykułu
Solution