Zapraszamy
Witamy w firmie Dell
- Szybkie i łatwe składanie zamówień
- Wyświetlanie zamówień i śledzenie stanu wysyłki
- Tworzenie i dostęp do listy produktów
- Na firmowej stronie administracji możesz zarządzać witrynami, produktami i danymi kontaktowymi firmy Dell EMC.
Numer artykułu: 000139606
Avviare il PC in Modalità provvisoria in Windows 8 o Windows 8.1 (in inglese)
Podsumowanie: Questo articolo fornisce istruzioni dettagliate su come eseguire l'avvio in modalità provvisoria in Windows 8 o 8.1.
Treść artykułu
Objawy
La Modalità provvisoria avvia Windows in uno stato di base mediante un set limitato di file e driver. Se un problema non si verifica in Modalità provvisoria, le impostazioni predefinite e i driver di dispositivo di base non sono la causa problema. L'analisi di Windows in Modalità provvisoria consente di restringere il campo di origine di un problema e di risolvere i problemi del computer.
In Opzioni di avvio avanzate sono disponibili tre diverse opzioni di avvio in Modalità provvisoria.
- Modalità provvisoria: avvia Windows con il minimo di driver e servizi possibili.
- Modalità provvisoria con rete: come per la Modalità provvisoria, ma aggiunge i driver e i servizi di rete necessari per accedere a Internet e ad altri computer sulla rete. Questa modalità è necessaria per utilizzare dispositivi come un'unità flash USB.
NOTA: la connessione Internet senza fili (Wi-Fi) non è supportata in Modalità provvisoria con rete.
- Modalità provvisoria con prompt dei comandi: come per la Modalità provvisoria, ma utilizza il prompt dei comandi come interfaccia utente anziché l'interfaccia grafica utente del desktop di Windows.
Przyczyna
In Modalità provvisoria, Windows presenta funzionalità ridotte. L'individuazione dei problemi è più semplice poiché molti componenti non essenziali sono disabilitati, tra cui audio, driver e servizi di terze parti, servizi Windows non essenziali e altro ancora. Software e driver danneggiati o l'installazione di software non correttamente configurati impediscono a Windows di avviarsi in modalità normale.
Rozwiązanie
Avvio in modalità provvisoria durante l'avvio
-
Accendere il computer.
-
Premere e tenere premuto il tasto MAIUSC e toccare più volte il tasto F8 fino a quando non si accede al menu Modalità di ripristino.
NOTA: l'operazione potrebbe richiedere diversi tentativi sui computer meno recenti prima di funzionare, poiché i computer in avvio rapido possono superare il punto di rilevamento prima che l'utente riesca a toccare i tasti. -
Nel menu Modalità di ripristino, selezionare Visualizza opzioni di ripristino avanzate.

Figura 1. Menu Modalità di ripristino, l'immagine è in inglese -
Scegliere l'opzione Risoluzione dei problemi.

Figura 2. Schermata Scegli un'opzione, l'immagine è in inglese -
Selezionare il pulsante Opzioni avanzate.

Figura 3. Menu di scelta delle opzioni avanzate, l'immagine è in inglese -
Selezionare il pulsante Impostazioni di avvio di Windows.
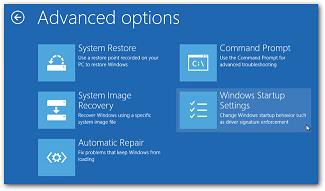
Figura 4. Menu Opzioni avanzate, l'immagine è in inglese -
Cliccare sul pulsante Riavvia.
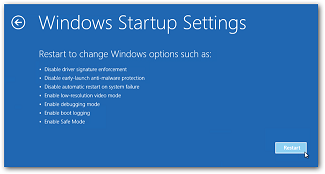
Figura 5. Impostazioni di avvio di Windows, l'immagine è in inglese -
Dopo il riavvio del computer, viene visualizzato il menu delle opzioni di avvio avanzate che consente di avviare Windows 8 e 8.1 in: Modalità provvisoria, Modalità provvisoria con rete e Modalità provvisoria con prompt dei comandi

Figura 6. Opzioni di avvio avanzate, l'immagine è in inglese
Avvio in modalità provvisoria in Microsoft Windows 8 o 8.1
Per questo metodo è necessario essere in grado di accedere e avviare normalmente Microsoft Windows 8 e 8.1. Utilizza la nuova Barra degli accessi in Microsoft Windows 8 e 8.1.
-
Aprire la Barra degli accessi premendo i tasti Win+I oppure scorrendo il mouse verso la parte destra dello schermo.

Figura 7. Barra degli accessi, l'immagine è in inglese -
Quando la Barra degli accessi viene visualizzata, cliccare sul pulsante Modifica impostazioni PC in basso a destra.

Figura 8. Modifica impostazioni PC, l'immagine è in inglese -
Selezionare Generale e cliccare sul pulsante Riavvia ora sotto al titolo Avvio avanzato.

Figura 9. Impostazioni del PC, l'immagine è in inglese -
Quando il computer si riavvia, è necessario attivare la Modalità provvisoria di Microsoft Windows 8 e 8.1.
Riavvio in modalità provvisoria in Microsoft Windows 8 o 8.1
-
Aprire la Barra degli accessi premendo i tasti Win+I oppure scorrendo il mouse verso la parte destra dello schermo.

Figura 10. Barra degli accessi, l'immagine è in inglese -
Cliccare una volta sul pulsante di alimentazione.
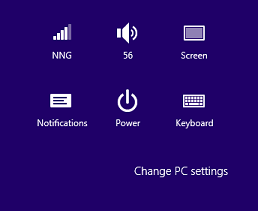
Figura 11. Opzione di alimentazione nella Barra degli accessi, l'immagine è in inglese -
Tenere premuto il tasto MAIUSC e cliccare sull'icona Riavvia.
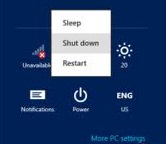
Figura 12. Arresta, l'immagine è in inglese -
Una volta riavviato il computer, viene visualizzato il menu Opzioni di avvio avanzate che consente di accedere alla Modalità provvisoria di Microsoft Windows 8 e 8.1.
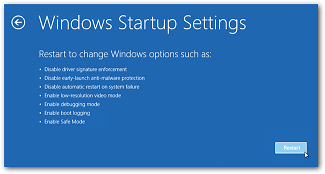
Figura 13. Impostazioni di avvio di Windows, l'immagine è in inglese
Dodatkowe informacje
Właściwości artykułu
Produkt, którego dotyczy problem
Chromebox, Alienware, Inspiron, Legacy Desktop Models, OptiPlex, Vostro, XPS, G Series, Chromebook, G Series, Alienware, Inspiron, Latitude, Vostro, XPS, Legacy Laptop Models, Fixed Workstations, Mobile Workstations
Data ostatniej publikacji
02 paź 2023
Wersja
6
Typ artykułu
Solution