Zapraszamy
Witamy w firmie Dell
- Szybkie i łatwe składanie zamówień
- Wyświetlanie zamówień i śledzenie stanu wysyłki
- Tworzenie i dostęp do listy produktów
- Na firmowej stronie administracji możesz zarządzać witrynami, produktami i danymi kontaktowymi firmy Dell EMC.
Numer artykułu: 000200901
Échec de l’importation de PFX avec l’erreur parseAlgParameters
Podsumowanie: Lors de la tentative de mise à jour du certificat, à l’aide de l’outil de configuration du serveur ou de Java keytool, sur Dell Security Management Server, le processus échoue avec une erreur d’analyseAlgParameters lorsque le PFX est chiffré avec AES256-SHA256. ...
Treść artykułu
Objawy
Produits concernés :
- Dell Security Management Server
Przyczyna
Sans objet
Rozwiązanie
Le fichier PFX doit être exporté à l’aide de l’option de chiffrement TripleDES-SHA1, pour permettre à l’outil de configuration du serveur et à Java keytool de l’utiliser.
- Cliquez sur l’option de recherche dans la barre des tâches et saisissez MMC.
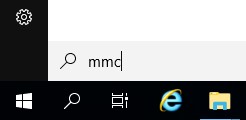
Figure 1 : (en anglais uniquement) Rechercher MMC
- Cliquez sur l’application MMC dans les résultats.
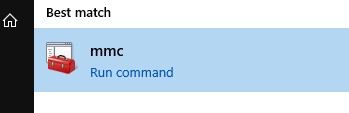
Figure 2 : (en anglais uniquement) Cliquez sur MMC.
- Cliquez sur Fichier dans le menu supérieur de MMC, puis sélectionnez Ajouter/Supprimer un composant logiciel enfichable.
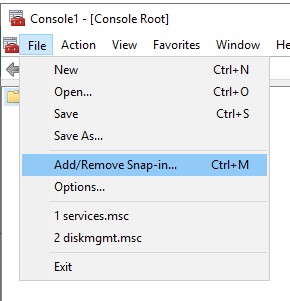
Figure 3 : (en anglais uniquement) Ajouter/supprimer un composant logiciel enfichable
- Dans le volet Composants logiciels enfichables disponibles de la fenêtre Ajouter ou supprimer des composants logiciels enfichables, sélectionnez Certificats , puis cliquez sur le bouton Ajouter > qui ouvre la fenêtre De composants logiciels enfichables Certificats.
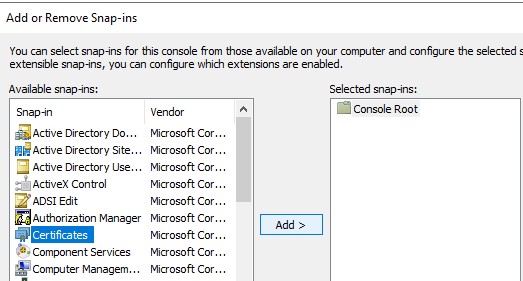
Figure 4 : (En anglais uniquement) Ajouter un certificat
- Sélectionnez le bouton radio Compte d’ordinateur , puis cliquez sur le bouton > suivant .
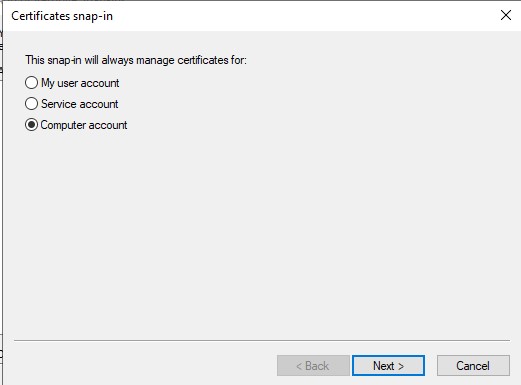
Figure 5 : (en anglais uniquement) Sélectionner un compte d’ordinateur
- Cliquez sur le bouton Terminer pour fermer la fenêtre de composant logiciel enfichable Certificats .
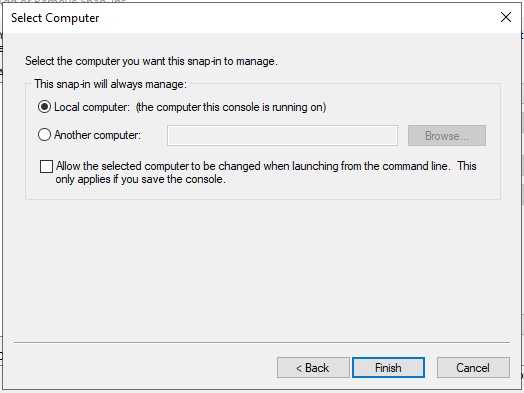
Figure 6 : Cliquez sur Terminer (en anglais uniquement)
- Cliquez sur OK dans la fenêtre Ajouter ou supprimer des composants logiciels enfichables pour terminer l’ajout du composant logiciel enfichable.
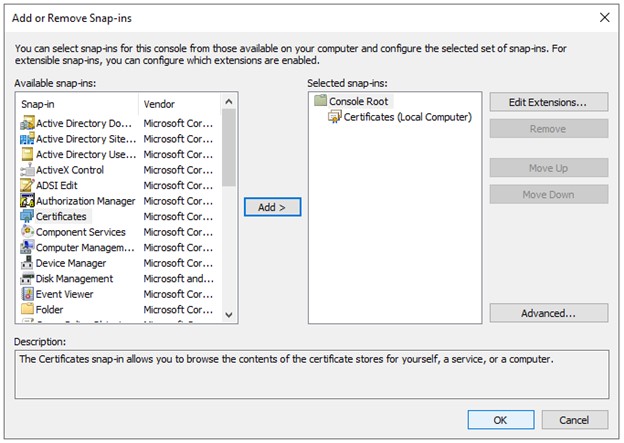
Figure 7 : (En anglais uniquement) Cliquez sur OK
- Dans la fenêtre MMC, développez Certificats (Ordinateur local) et le dossier Personnel. Sélectionnez ensuite le dossier Certificats.
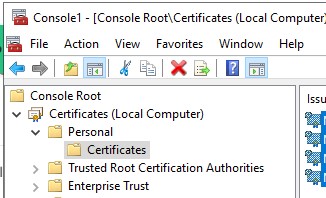
Figure 8 : (en anglais uniquement) Sélectionner le dossier Certificats
- Identifiez le certificat que vous souhaitez exporter. Cliquez avec le bouton droit de la souris sur le certificat, sélectionnez Toutes les tâches et choisissez Exporter.
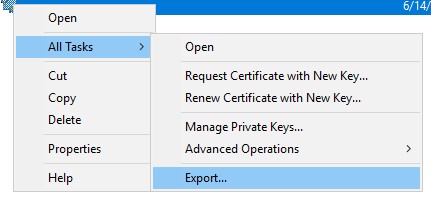
Figure 9 : (En anglais uniquement) Cliquez sur Exporter
- Dans l’Assistant Exportation de certificat, cliquez sur le bouton > suivant .
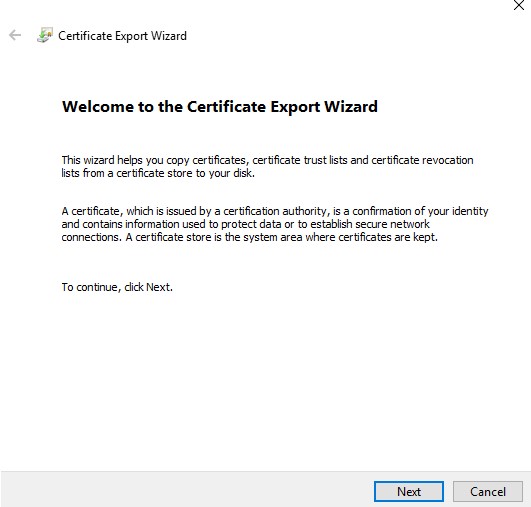
Figure 10 : (En anglais uniquement) Cliquez sur Suivant
- Sur l’écran Exporter la clé privée, sélectionnez le bouton d’option Oui, exporter la clé privée, puis cliquez sur le bouton Suivant.
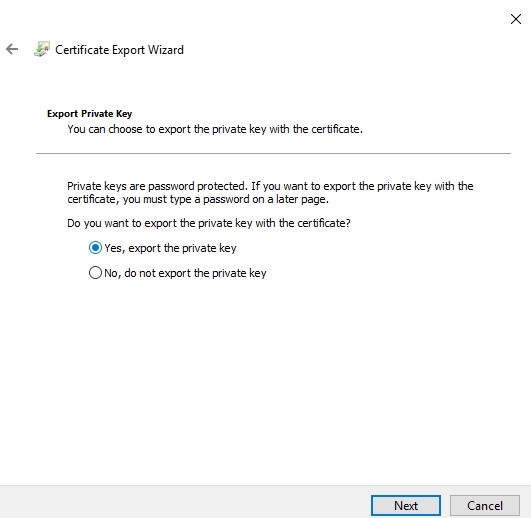
Figure 11 : (en anglais uniquement) Sélectionnez Yes, exportez la clé privée
- Sur l’écran Format du fichier d’exportation :
- Sélectionnez le bouton d’option Échange d’informations personnelles - PKCS #12 (.PFX).
- Si ce n’est pas déjà fait, cochez la case Inclure tous les certificats dans le chemin de certification si possible .
- Si ce n’est pas déjà fait, cochez la case Exporter toutes les propriétés étendues .
- Si ce n’est pas déjà fait, cochez la case Activer la confidentialité du certificat .
- Cliquez sur Next.
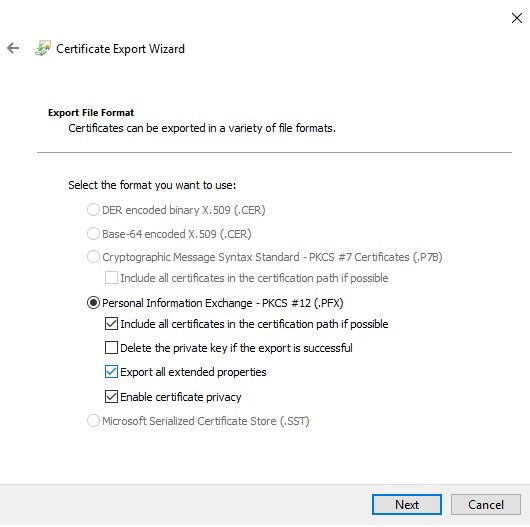
Figure 12 : (en anglais uniquement) Format du fichier d’exportation
- Cochez la case Mot de passe , attribuez un mot de passe au fichier, assurez-vous que le chiffrement: La liste déroulante est définie sur TripleDES-SHA1, puis cliquez sur le bouton Next .
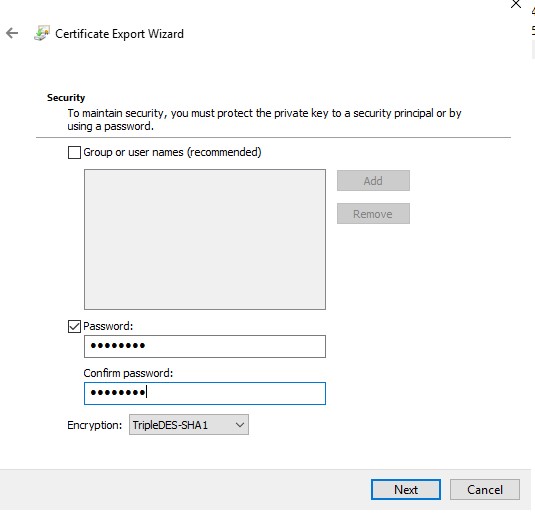
Figure 13 : (en anglais uniquement) Attribuer un mot de passe
- Choisissez l’emplacement et le nom du fichier d’exportation , puis cliquez sur le bouton Next >.
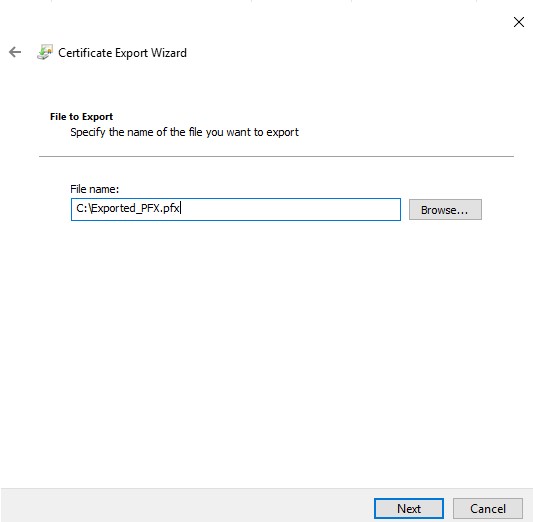
Figure 14 : (en anglais uniquement) Mettre à jour le nom du fichier
- Cliquez sur Finish (Terminer).
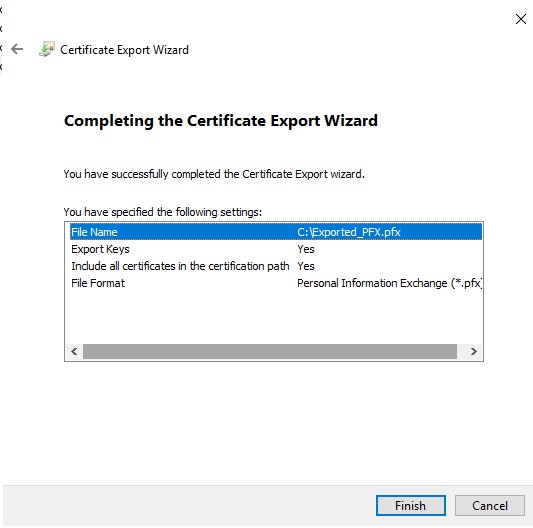
Figure 15 : Cliquez sur Terminer (en anglais uniquement)
Pour contacter le support technique, consultez l’article Numéros de téléphone du support international Dell Data Security.
Accédez à TechDirect pour générer une demande de support technique en ligne.
Pour plus d’informations et de ressources, rejoignez le Forum de la communauté Dell Security.
Właściwości artykułu
Produkt, którego dotyczy problem
Dell Encryption
Data ostatniej publikacji
03 cze 2024
Wersja
3
Typ artykułu
Solution