Número do artigo: 000131486
Atualizar o BIOS da Dell em um ambiente Linux ou Ubuntu
Resumo: Você precisa atualizar o BIOS do seu Dell com Ubuntu e Linux? Esta página apresenta algumas orientações.
Conteúdo do artigo
Sintomas
Sumário
- Atualização de um BIOS da Dell em um ambiente apenas Linux
- Atualização do BIOS em sistemas UEFI compatíveis (a partir de 2015)
- Como criar um dispositivo de armazenamento USB inicializável usando o FreeDOS (sistemas legados)
- Atualização do BIOS em sistemas Dell antes de 2015
- Perguntas frequentes sobre o Ubuntu Linux
Causa
As informações de causa não são aplicáveis.
Resolução
Atualização de um BIOS da Dell em um ambiente apenas Linux
Como as distribuições Linux e Ubuntu estão se tornando mais populares em sistemas Dell, há mais situações em que um ambiente apenas Linux está presente.
Atualizações de cápsulas UEFI
Se o seu sistema estiver listado em https://fwupd.org/lvfs/devicelist, 
O Ubuntu 16.04 ou posterior notifica você nativamente sobre novas atualizações do BIOS. Quando uma atualização estiver disponível, uma notificação será exibida para que ela seja aplicada rapidamente.
Se o seu sistema ou o sistema operacional não suportarem atualizações da cápsula UEFI:
- Para sistemas mais recentes (após 2015), consulte a Seção 2 abaixo.
- Para sistemas mais antigos e versões mais antigas do Linux/Ubuntu, o processo para criar uma atualização do BIOS em uma mídia USB inicializável está incluído na Seção 3 e na Seção 4 abaixo.
Atualização do BIOS em sistemas UEFI compatíveis (a partir de 2015)
Atualizações do menu de inicialização do BIOS
Todos os sistemas da Dell a partir de 2015 suportam atualização flash do BIOS pelo menu de inicialização. Siga as instruções abaixo para atualizar o BIOS nesses sistemas.
-
Formate um dispositivo de armazenamento USB.
Os usuários devem formatar um dispositivo de armazenamento USB como, FAT32 no Ubuntu 16.04 e posterior. Para fazer isso, siga estas etapas:
-
Conecte um dispositivo de armazenamento USB, como um dispositivo de memória.
-
Clique ou toque no ícone de traço do Ubuntu.
-
Digite disks para procurar o aplicativo Disks.
Figura 1: Localizar aplicativo Disks
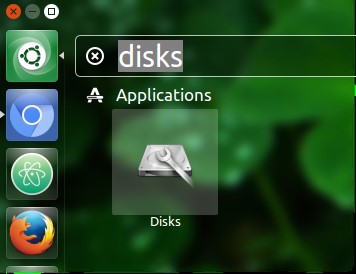
-
Selecione Disks.
Figura 2: Aplicativo Disks
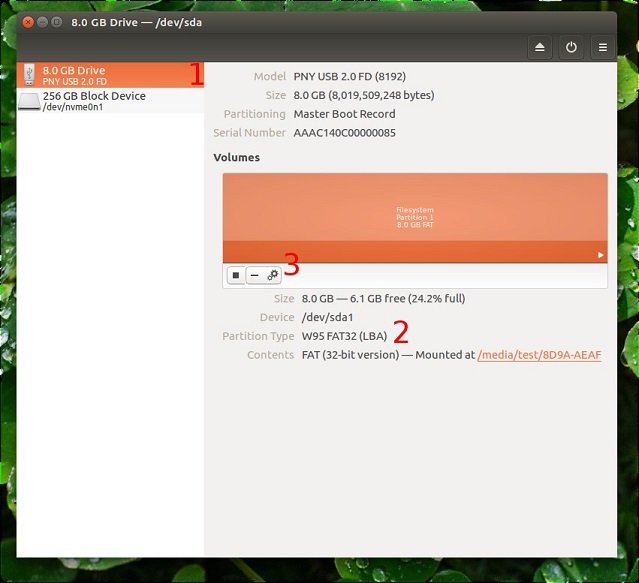
-
Selecione a unidade flash USB à esquerda. (1 na Figura 2 acima.)
Figura 3: Formatar volume
 Nota: Em outras distribuições do Linux, talvez você precise consultar o fornecedor da sua distribuição para obter informações sobre como formatar o dispositivo de armazenamento USB.
Nota: Em outras distribuições do Linux, talvez você precise consultar o fornecedor da sua distribuição para obter informações sobre como formatar o dispositivo de armazenamento USB. -
Examine o Tipo de partição abaixo. (2 na Figura 2 acima.)
-
Se o tipo de partição contiver FAT32, significa que ela já está formatada corretamente.
-
Se o tipo de partição tiver algo diferente, ela deverá ser formatada.
-
-
Clique no ícone de engrenagem acima de Tamanho (3 na Figura 2, acima.)
-
Selecione Formatar.
-
Verifique se o Tipo é FAT.
-
Clique no botão Formatar.
-
-
Faça download da atualização do BIOS:
-
Acesse www.dell.com/support/drivers para localizar o sistema.
-
Selecione a atualização do BIOS e faça o download usando o navegador da Web.
-
Navegue até a pasta Downloads e copie o BIOS para seu disco USB.
Nota: o flash do BIOS termina com a extensão .EXE. Mesmo que o Linux não possa abri-la nativamente, ela será processada pelo BIOS corretamente.
-
-
Faça a atualização em flash do BIOS
Se o sistema ainda não estiver conectado a uma tomada elétrica, faça isso agora:
-
Reinicie o sistema e pressione F12 na tela inicial da Dell.
O menu de inicialização única (Figura 4) será exibido.
Figura 4: Menu de inicialização única
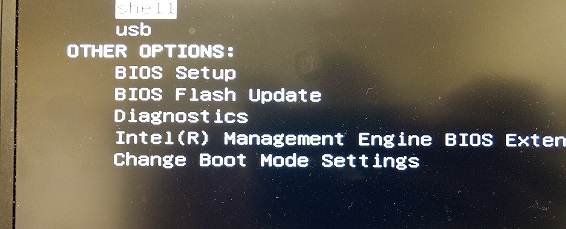
-
Selecione a opção BIOS Flash Update.
-
Navegue até o disco USB e selecione o BIOS do qual você fez download.
-
Quando a atualização for concluída, o sistema reinicializará automaticamente.
Figura 5: Atualização do BIOS

-
Como criar um dispositivo de armazenamento USB inicializável usando o FreeDOS (sistemas legados)
Para versões mais antigas do Linux e do Ubuntu e em sistemas fabricados antes de 2015, você deverá atualizar o BIOS utilizando o seguinte método:
Os usuários deverão criar um dispositivo de armazenamento USB inicializável com o FreeDOS instalado para prosseguir com a atualização do BIOS.
Antes de começar, faça download destes itens no sistema:
- BIOS mais recente para o sistema, localizado em www.dell.com/support/drivers
- FreeDOS Base ISO 1.0, localizado em www.freedos.org/download

- UNetBootin, que pode ser instalado acessando o Software Center do Linux, procurando por UNetBootin e, em seguida, instalando-o.
Após a instalação do UNetbootin, execute o programa e selecione a opção Diskimage. Configure como ISO e, em seguida, selecione o arquivo ISO do FreeDOS Base baixado anteriormente.
Selecione o tipo como USB Drive e a unidade como /dev/sdb1, e clique em OK.
Use a imagem abaixo como um exemplo de como será a tela do UNetBootin.
Figura 6: Tela do UNetbootin
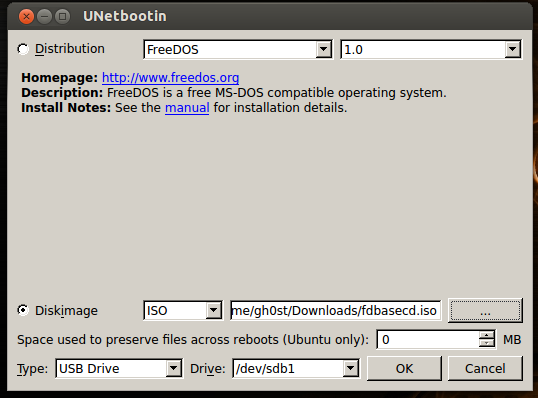
Depois que essa operação for concluída, copie o arquivo .exe do BIOS para o dispositivo de armazenamento USB.
Agora, vá para a Seção 4
Atualização do BIOS em sistemas Dell antes de 2015
-
Após efetuada a cópia do arquivo flash do BIOS, reinicie o sistema e pressione F12 no logotipo da Dell para abrir o "menu de inicialização único"
-
Selecione USB Storage Device para inicializar a partir do cartão de memória USB.
-
Quando o sistema atingir o menu de inicialização, escolha a opção fdos e, em seguida, escolha safemode.
-
Quando a sequência de boot for concluída, será exibido um prompt A:.
-
Alterne a letra da unidade para B: ou C: (A letra da unidade atribuída ao dispositivo de memória USB.)
-
Digite o nome do arquivo flash do BIOS para iniciar o processo de atualização, por exemplo, O9010A12.exe, e pressione a tecla Enter.
-
Ao final da atualização, o sistema deverá reinicializar automaticamente.
Mais informações
Perguntas frequentes sobre o Ubuntu Linux
Para obter mais informações sobre o Ubuntu Linux em seu sistema, consulte o seguinte link:
Artigos recomendados
Aqui estão alguns artigos recomendados relacionados a este tópico que podem ser de seu interesse.
Propriedades do artigo
Produto afetado
Inspiron, Latitude, Vostro, XPS, Fixed Workstations, XPS 13 L322X
Data da última publicação
19 out. 2023
Versão
8
Tipo de artigo
Solution